Win11开机显示乱码怎么解决? Win11开机乱码的两种解决办法
时间:2024-11-16 19:45:55 来源:互联网 阅读:
Win11是微软最新的操作系统,但是一些用户在开机时可能会遇到显示乱码的问题,这会影响系统的正常使用,本文将介绍一些解决这个问题的方法。

方法一:
1、按【Win + S】组合键,或点击任务栏上开始图标旁边的【搜索图标】,在打开的Windows 搜索中,搜索框输入【控制面板】,然后点击【打开】系统给出的最佳匹配控制面板应用;
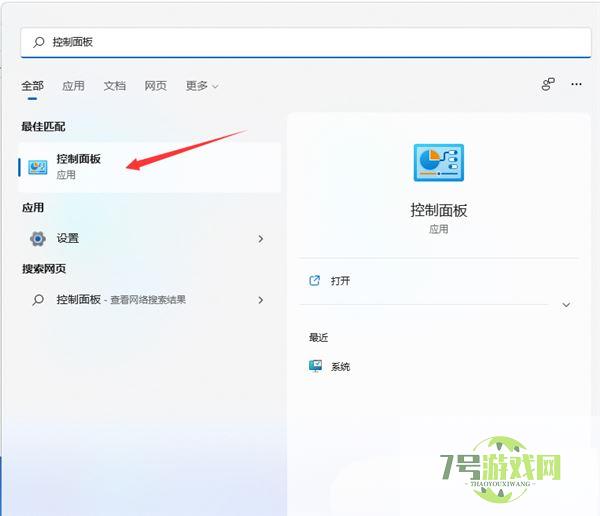
2、控制面板窗口,切换到【类别】查看方式,然后点击【时钟和区域 - 区域】;
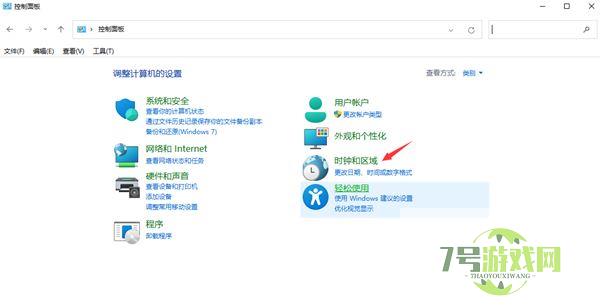
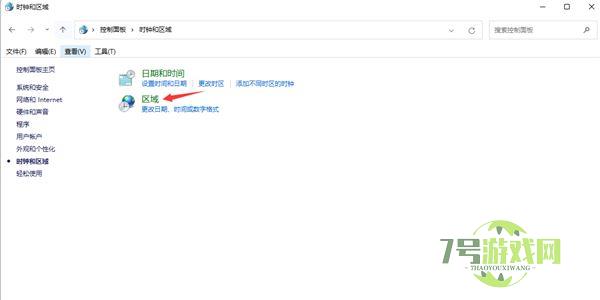
3、区域窗口,切换到【管理】选项卡,然后点击【更改系统区域设置】;
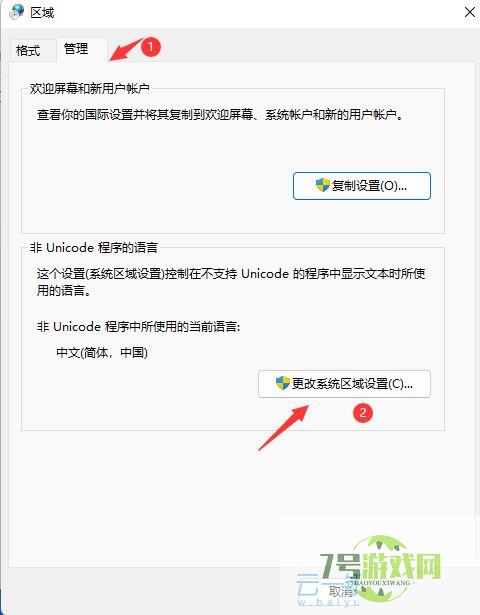
4、【取消勾选】Beta 版:使用 Unicode UTF-8 提供全球语言支持,按确定后,再重启电脑;
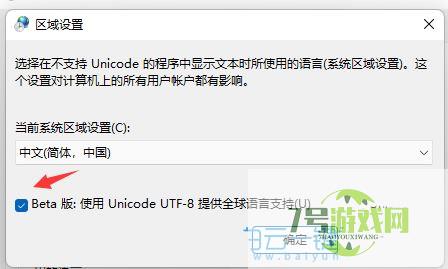
方法二:
1、按【Win + i】组合键,打开设置,左侧点击【时间和语言】,右侧点击【语言 & 区域(Windows 和某些应用根据你所在的区域设置日期和时间的格式)】;
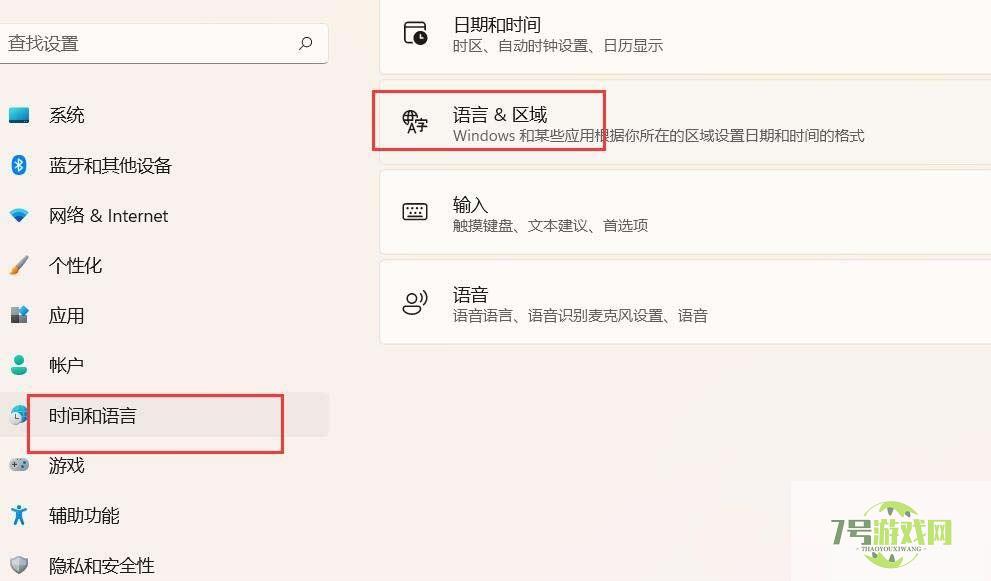
2、找到【首选语言(Microsoft Store 应用将以此列表中支持的第一种语言显示)】设置, 将中文简体,上移到第一位置(Windows安全中心显示的语言就是第一位置的语言);
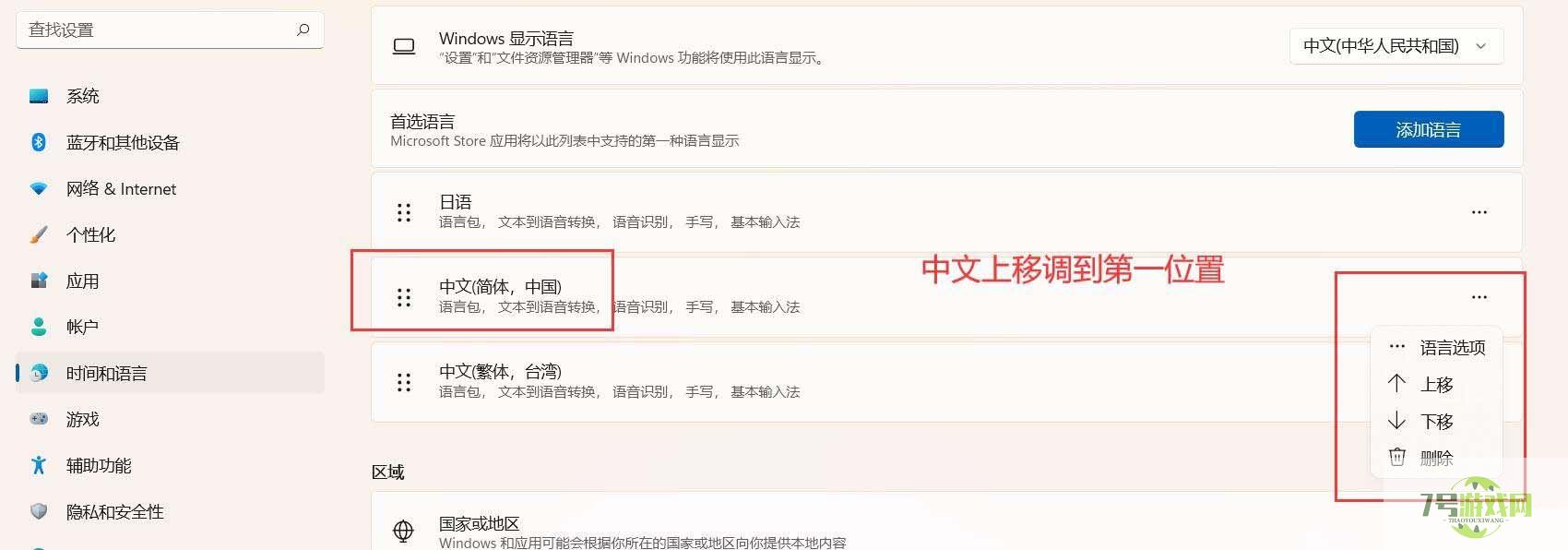
最新更新
更多-

- 笔趣谷免费小说app下载 v1.1
- 图书阅读 |
- Android/Ios 2024-11-06
-

- 奕管智慧校园app官方下载 v1.0
- 图书阅读 |
- Android/Ios 2024-11-06
-

- 秀才黄金屋app官方下载 v1.0.0
- 图书阅读 |
- Android/Ios 2024-11-06
-

- 医学三基智题库app官方下载 v1.2.0
- 图书阅读 |
- Android/Ios 2024-11-06
-

- 儿童识汉字app官方下载 v4.875.224
- 图书阅读 | 52.08MB
- Android/Ios 2024-11-06
-

- 免费极速驾考app软件下载 v1.0
- 图书阅读 |
- Android/Ios 2024-11-06
-

- 野果阅读1.0.7最新软件下载 v1.0.2
- 图书阅读 | 56.5MB
- Android/Ios 2024-11-06
-

- 日语考级宝app官方版下载 v2.0.6
- 图书阅读 |
- Android/Ios 2024-11-06
软件教程
更多-

- Win11开机显示乱码怎么解决? Win11开机乱码的两种解决办法
-
互联网
11-16
-
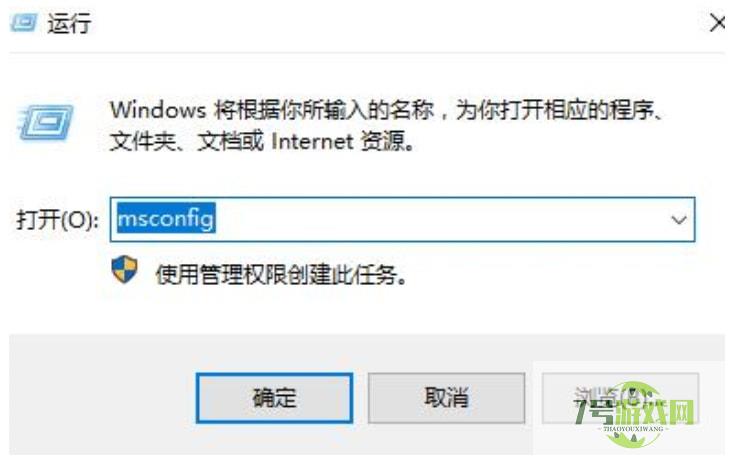
- win11打开共享文件夹闪退怎么办 win11打开共享文件夹闪退解决方法
-
互联网
11-16
-
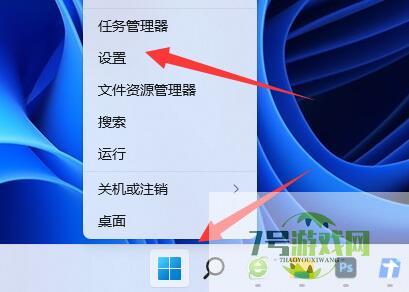
- win11电脑下载文件慢怎么办 win11电脑下载文件慢解决方法
-
互联网
11-16
-
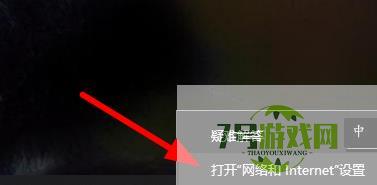
- Win11注册账号后无法登陆怎么办 Win11注册账号后无法登陆解决方法
-
互联网
11-16
-
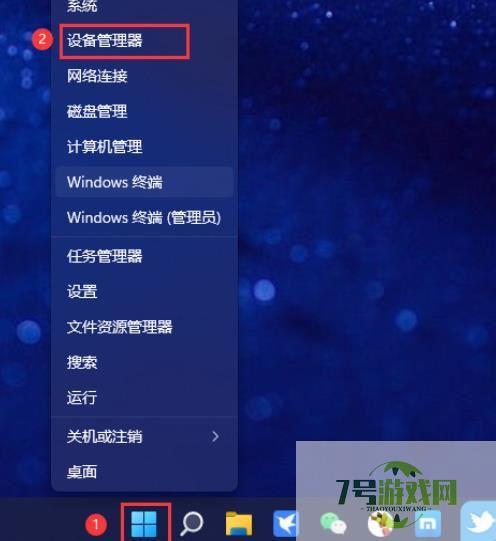
-
如有侵犯您的权益,请发邮件给3239592717@qq.com



