win11打开共享文件夹闪退怎么办 win11打开共享文件夹闪退解决方法
时间:2024-11-16 19:45:55 来源:互联网 阅读:
win11打开共享文件夹闪退怎么办?共享文件夹可以帮助用户们快速的完成文件的传输等等,近期也有不少的win11用户们表示自己在打开共享文件夹的时候闪退了,那么这要怎么办?下面就让本站来为用户们来仔细的介绍一下win11打开共享文件夹闪退问题解析吧。
win11打开共享文件夹闪退问题解析
1、快捷键“win+R”开启运行窗口,在其中输入“msconfig”,回车键打开界面。
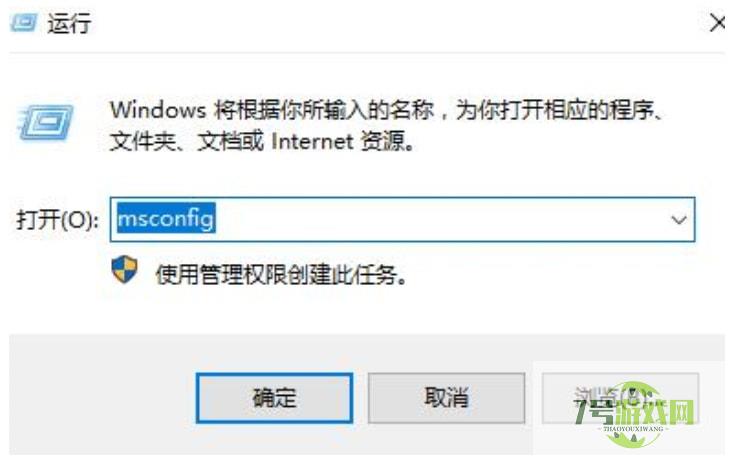
2、在新界面中,进入到“服务”选项卡中,将左下角的“隐藏所有microsoft服务”勾选上,点击“全部禁用”。
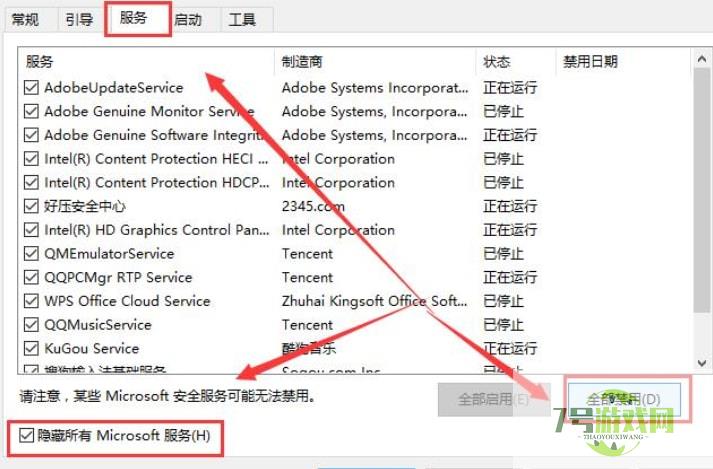
3、接着组合键“ctrl+shift+esc”打开任务管理器,进入“启动”选项卡中,将所有状态为“已启用”的项全都“禁用”即可。
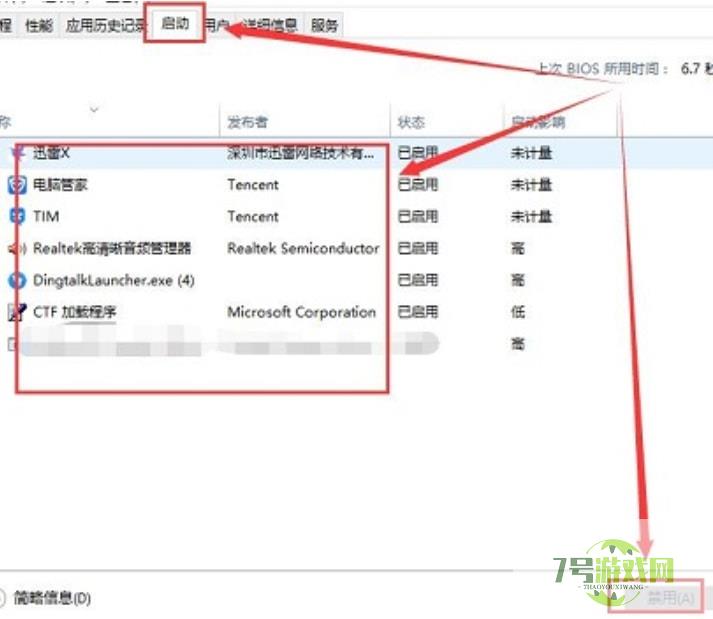
4、然后按下快捷键“win+x”,在上方给出的选项中选择“Windows终端(管理员)”选项。
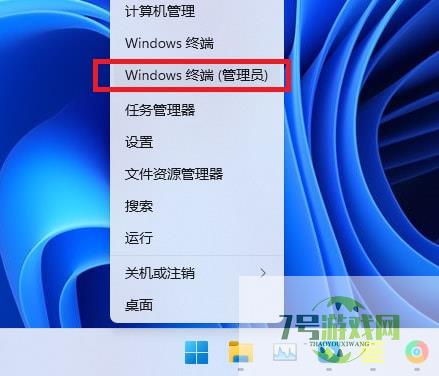
5、将下图中的命令依次输入到命令提示符窗口中。
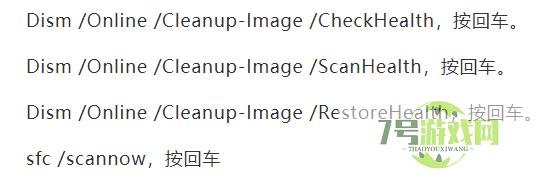
6、命令逐一输入执行,然后等待片刻,最后将电脑重新启动。
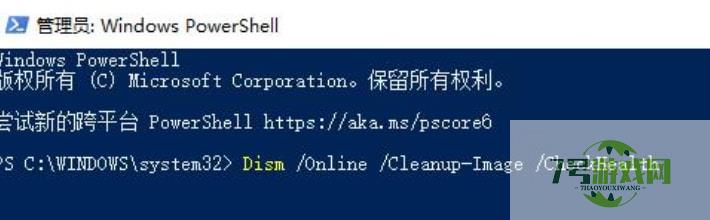
最新更新
更多-

- 笔趣谷免费小说app下载 v1.1
- 图书阅读 |
- Android/Ios 2024-11-06
-

- 奕管智慧校园app官方下载 v1.0
- 图书阅读 |
- Android/Ios 2024-11-06
-

- 秀才黄金屋app官方下载 v1.0.0
- 图书阅读 |
- Android/Ios 2024-11-06
-

- 医学三基智题库app官方下载 v1.2.0
- 图书阅读 |
- Android/Ios 2024-11-06
-

- 儿童识汉字app官方下载 v4.875.224
- 图书阅读 | 52.08MB
- Android/Ios 2024-11-06
-

- 免费极速驾考app软件下载 v1.0
- 图书阅读 |
- Android/Ios 2024-11-06
-

- 野果阅读1.0.7最新软件下载 v1.0.2
- 图书阅读 | 56.5MB
- Android/Ios 2024-11-06
-

- 日语考级宝app官方版下载 v2.0.6
- 图书阅读 |
- Android/Ios 2024-11-06
软件教程
更多-
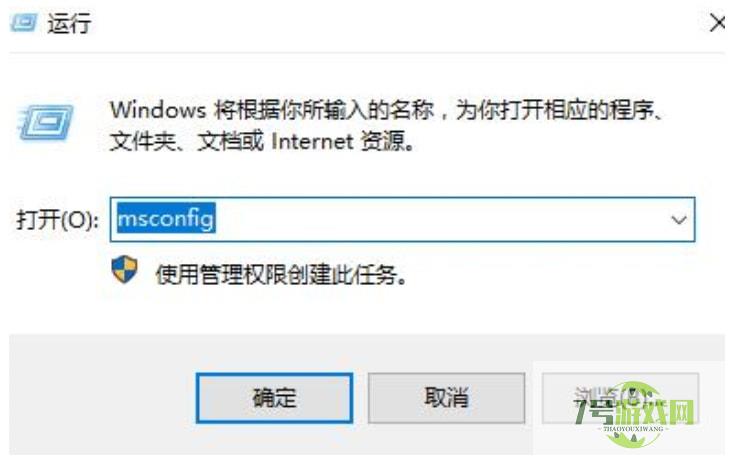
- win11打开共享文件夹闪退怎么办 win11打开共享文件夹闪退解决方法
-
互联网
11-16
-
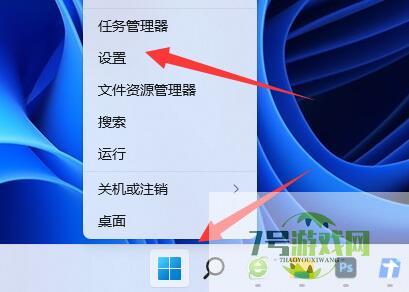
- win11电脑下载文件慢怎么办 win11电脑下载文件慢解决方法
-
互联网
11-16
-
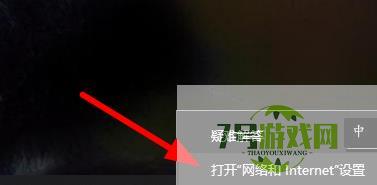
- Win11注册账号后无法登陆怎么办 Win11注册账号后无法登陆解决方法
-
互联网
11-16
-
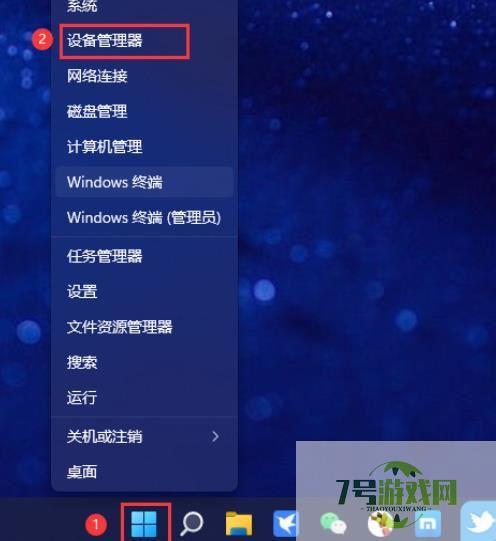
-

- Win11如何开启Guest账号? Win11开启Guest账号的两种方法
-
互联网
11-16
-
如有侵犯您的权益,请发邮件给3239592717@qq.com



