win11电脑下载文件慢怎么办 win11电脑下载文件慢解决方法
时间:2024-11-16 19:45:54 来源:互联网 阅读:
我们经常需要在网上下载各种东西,但是如果下载慢就需要浪费很多时间,体验也很差,那么win11电脑下载文件慢怎么办呢,这时候可以尝试优化网络来解决。
win11电脑下载文件慢怎么办
方法一:
1、首先右键开始菜单打开“设置”
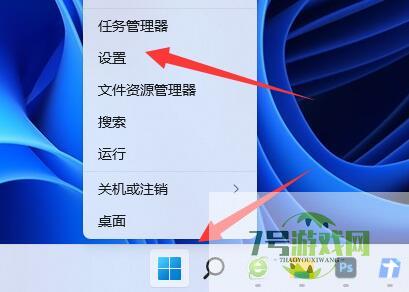
2、接着进入左下角的“Windows更新”
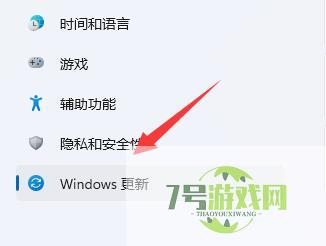
3、然后打开右边的“高级选项”
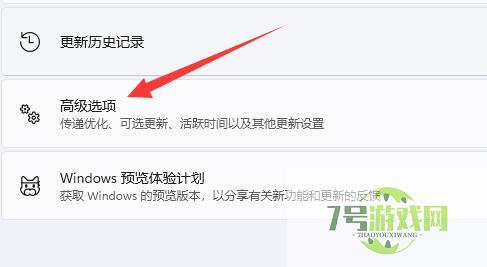
4、随后进入下面“传递优化”设置。
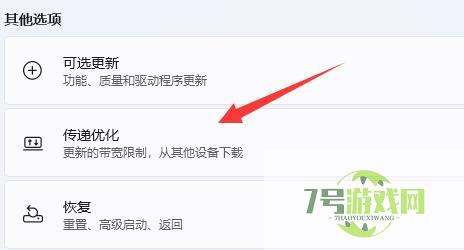
5、进入后勾选上“绝对带宽”
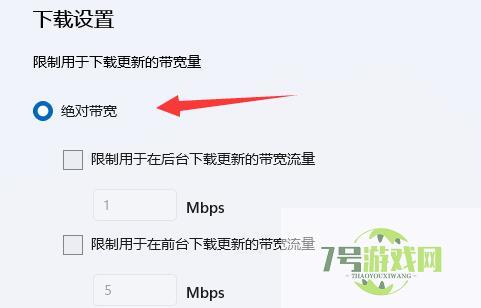
6、最后勾选上下面的选项就可以解决下载速度慢了。
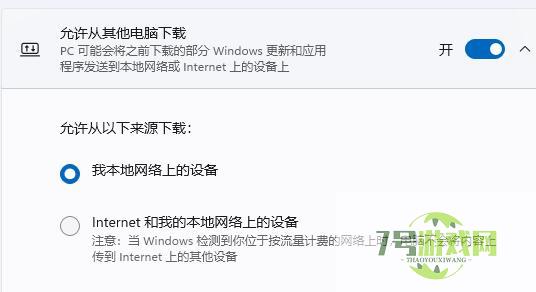
方法二:
1、如果速度还是慢,那可能是你的电脑有其他东西占用了网速。
2、这时候可以打开“任务管理器”

3、再进入“性能”下的“以太网”
4、查看有没有进程占用了你的网速,有的话就将他们关掉。
5、如果没有,那可能就是你的网速慢,这是无法在电脑上解决的。
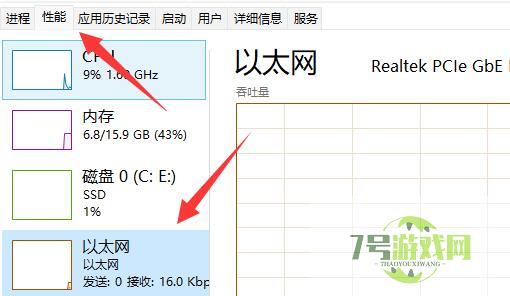
最新更新
更多-

- 笔趣谷免费小说app下载 v1.1
- 图书阅读 |
- Android/Ios 2024-11-06
-

- 奕管智慧校园app官方下载 v1.0
- 图书阅读 |
- Android/Ios 2024-11-06
-

- 秀才黄金屋app官方下载 v1.0.0
- 图书阅读 |
- Android/Ios 2024-11-06
-

- 医学三基智题库app官方下载 v1.2.0
- 图书阅读 |
- Android/Ios 2024-11-06
-

- 儿童识汉字app官方下载 v4.875.224
- 图书阅读 | 52.08MB
- Android/Ios 2024-11-06
-

- 免费极速驾考app软件下载 v1.0
- 图书阅读 |
- Android/Ios 2024-11-06
-

- 野果阅读1.0.7最新软件下载 v1.0.2
- 图书阅读 | 56.5MB
- Android/Ios 2024-11-06
-

- 日语考级宝app官方版下载 v2.0.6
- 图书阅读 |
- Android/Ios 2024-11-06
软件教程
更多-
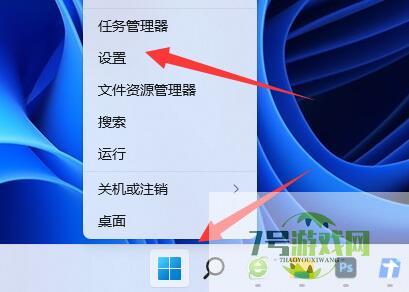
- win11电脑下载文件慢怎么办 win11电脑下载文件慢解决方法
-
互联网
11-16
-
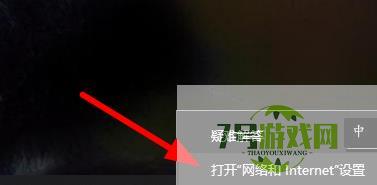
- Win11注册账号后无法登陆怎么办 Win11注册账号后无法登陆解决方法
-
互联网
11-16
-
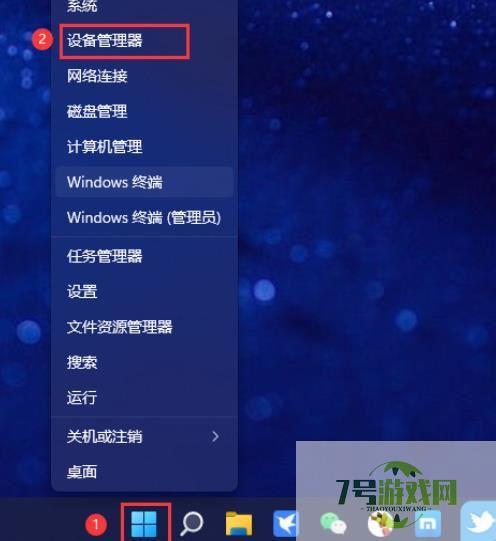
-

- Win11如何开启Guest账号? Win11开启Guest账号的两种方法
-
互联网
11-16
-
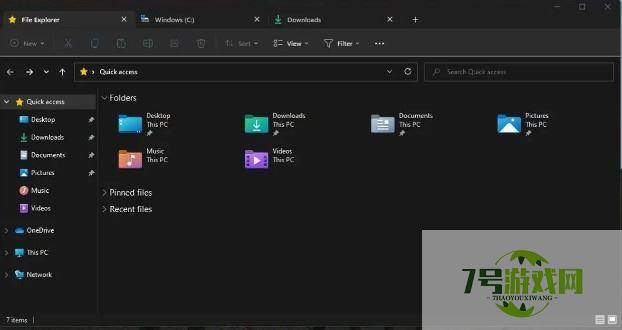
- win11 23H2怎么启用文件资源管理器的多标签页功能?
-
互联网
11-16
-
如有侵犯您的权益,请发邮件给3239592717@qq.com



