Win11怎么关闭磁盘默认共享? win11关闭磁盘默认共享的的方法
时间:2024-11-16 19:42:34 来源:互联网 阅读:
在windows11系统中,通常是默认会有很多共享文件,便于局域网用户之间的文件共享,但是许多小伙伴觉得这样很不安全,就想要将默认共享关闭掉,但是不知道要怎么操作,其实方法有很多种,现在不妨跟着小编器来看看win11默认共享的关闭教程吧.
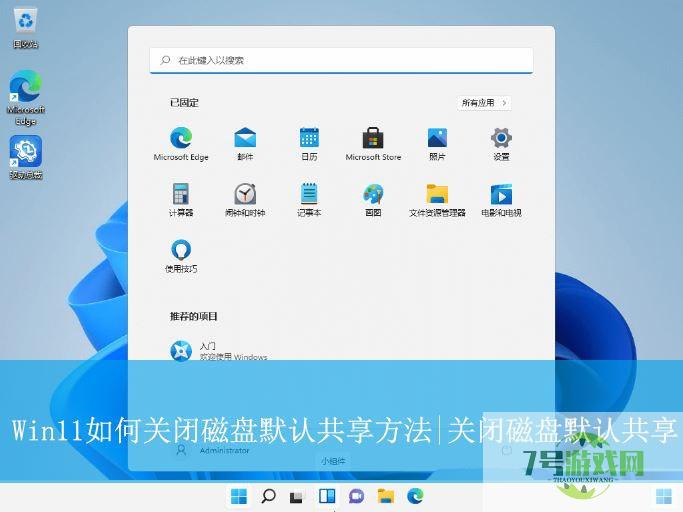
方法一:
直接在文件资源管理器中关闭共享文件夹。
1、首先,右键点击“此电脑”图标,选择打开“管理”界面。
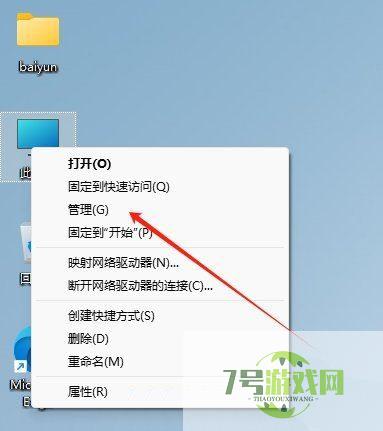
2、接着,在打开的界面中,依次点击打开“系统工具-共享文件夹-共享”。
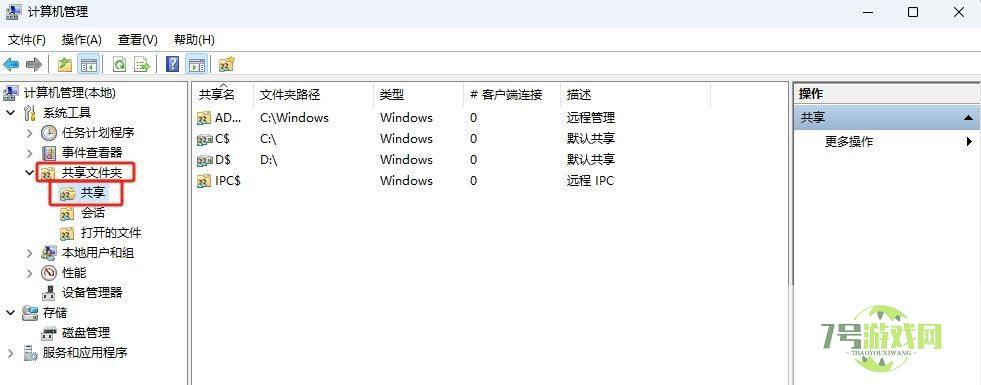
3、然后,右键点击共享的文件夹,选择“停止共享”选项即可。
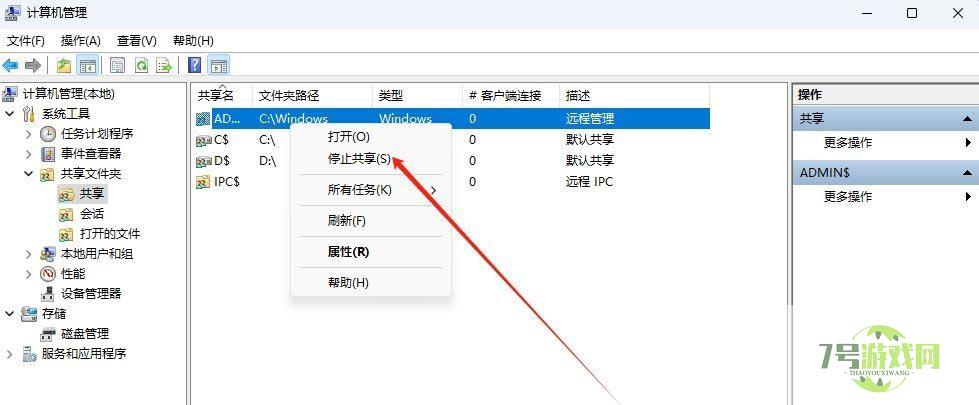
方法二:
通过控制面板关闭共享文件夹。
1、首先,点击任务栏的开始菜单,选择打开设置界面。
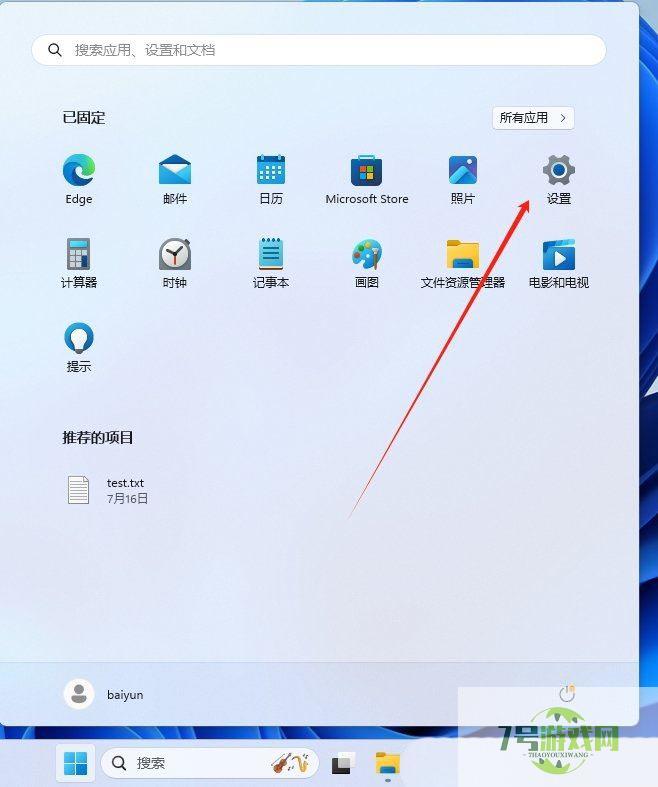
2、接着,在打开的设置界面中,点击左侧的“网络和Internet”设置,再点击右侧的“高级网络设置”。
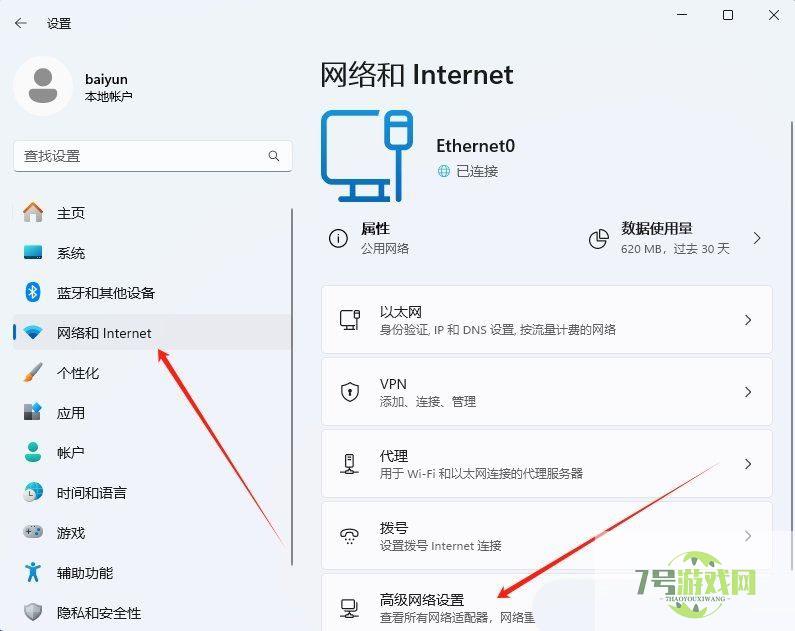
3、然后,继续点击进入到“高级共享设置”。
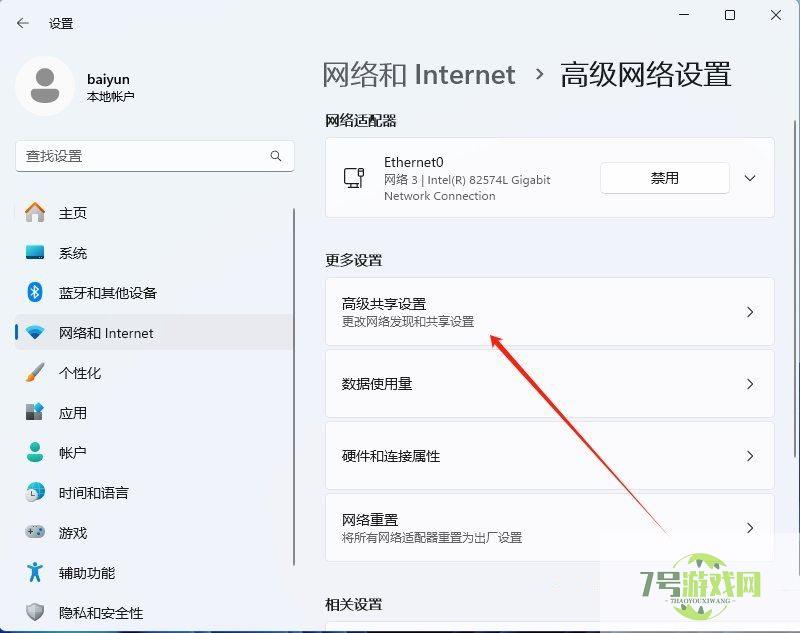
4、随后,取消勾选其中的“文件和打印机共享”功能即可。
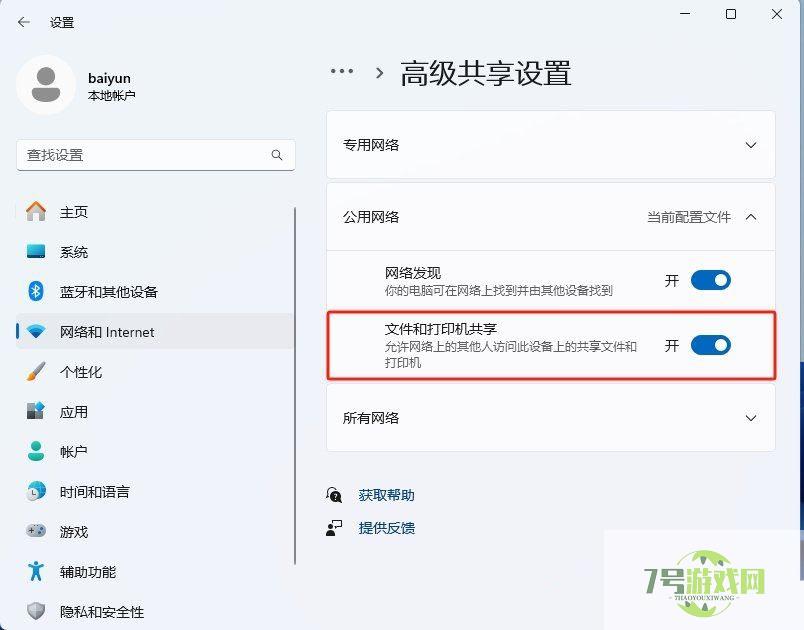
最新更新
更多-

- 笔趣谷免费小说app下载 v1.1
- 图书阅读 |
- Android/Ios 2024-11-06
-

- 奕管智慧校园app官方下载 v1.0
- 图书阅读 |
- Android/Ios 2024-11-06
-

- 秀才黄金屋app官方下载 v1.0.0
- 图书阅读 |
- Android/Ios 2024-11-06
-

- 医学三基智题库app官方下载 v1.2.0
- 图书阅读 |
- Android/Ios 2024-11-06
-

- 儿童识汉字app官方下载 v4.875.224
- 图书阅读 | 52.08MB
- Android/Ios 2024-11-06
-

- 免费极速驾考app软件下载 v1.0
- 图书阅读 |
- Android/Ios 2024-11-06
-

- 野果阅读1.0.7最新软件下载 v1.0.2
- 图书阅读 | 56.5MB
- Android/Ios 2024-11-06
-

- 日语考级宝app官方版下载 v2.0.6
- 图书阅读 |
- Android/Ios 2024-11-06
软件教程
更多-
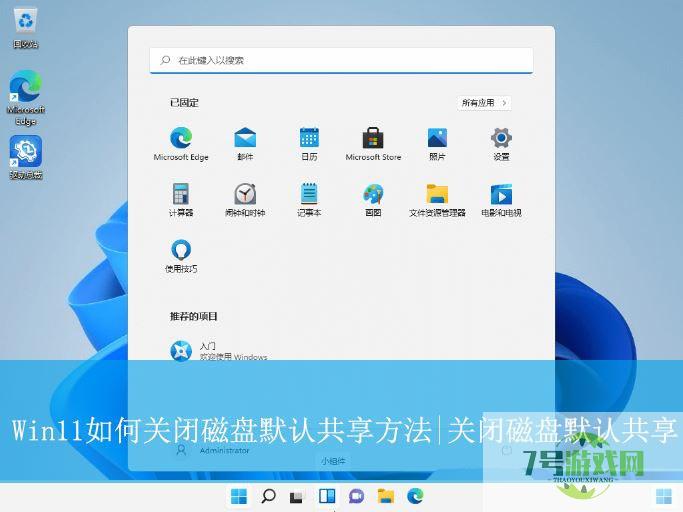
- Win11怎么关闭磁盘默认共享? win11关闭磁盘默认共享的的方法
-
互联网
11-16
-

-
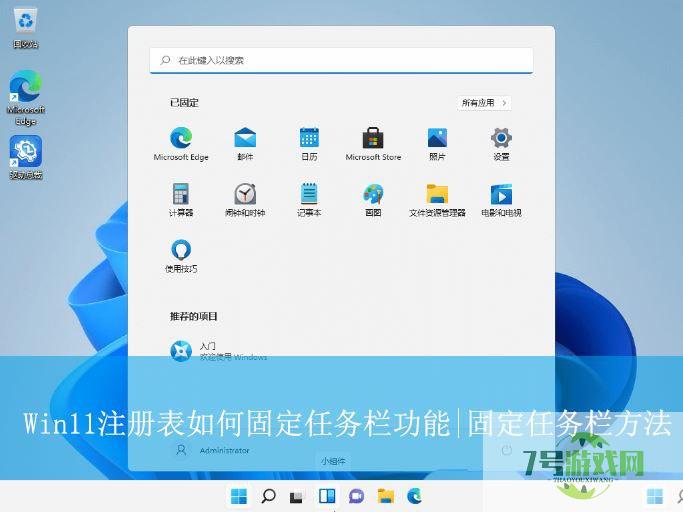
- 注册表怎么放让任务栏? Win11注册表固定任务栏的方法
-
互联网
11-16
-
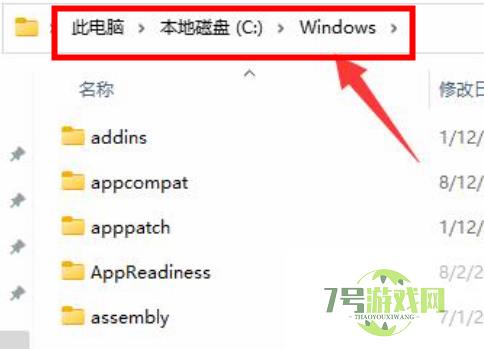
- win11组策略如何恢复默认设置 win11组策略恢复默认设置方法
-
互联网
11-16
-
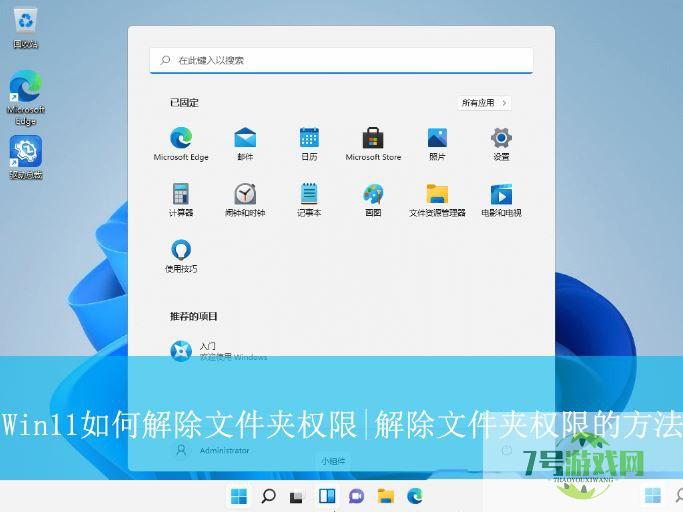
- Win11怎么解除文件夹权限? win11文件夹权限删除方法
-
互联网
11-16
-
如有侵犯您的权益,请发邮件给3239592717@qq.com



