win11组策略如何恢复默认设置 win11组策略恢复默认设置方法
时间:2024-11-16 19:42:31 来源:互联网 阅读:
现在很多人都将自己的电脑升级成了win11,而在使用的时候,有些人由于修改了组策略导致系统错误,紧接着这个时候就会有很多人问我win11组策略如何恢复默认设置,下面就由小编就教下大家具体的方法吧。
win11组策略如何恢复默认设置
1.第一步,我们应该进入电脑里面的【C盘】,然后找到【Windows】文件夹。
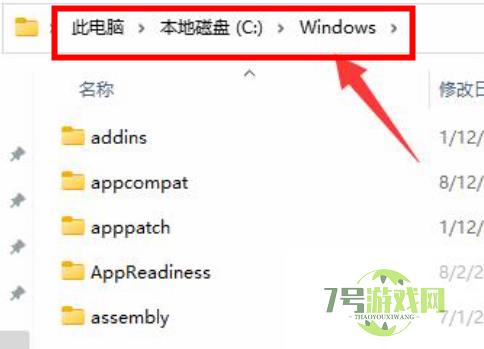
2.第二步,接着找到【System32】文件夹,然后再找到【GroupPolicy】文件夹。
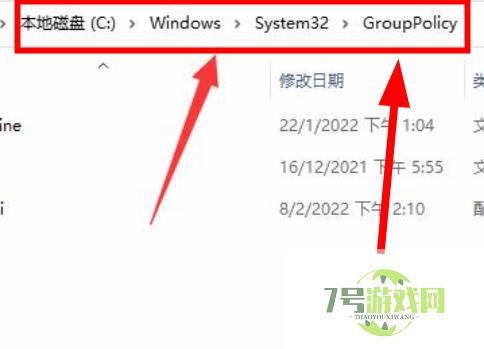
3.第三步,找到后点击进入,然后点击页面上方的【查看】,接着就会出现一个下拉列表,我们把鼠标放在列表里面的【显示】上面,右边还会出现一个下拉,我们点击下拉里的【隐藏的项目】,假如显示了就不需要这步操作。
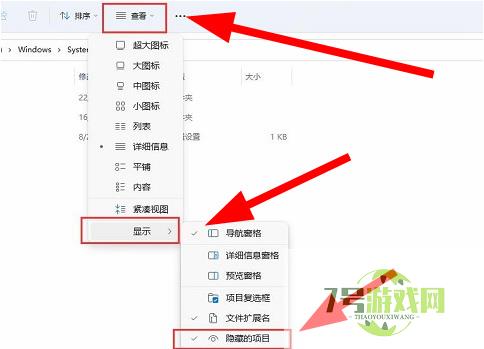
4.第四步,全部显示出来后,然后全部框选中,鼠标右击,点击【删除】。
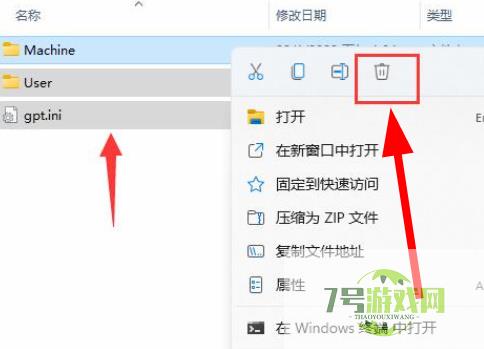
5.第五步,然后我们同时按住键盘上的【win+R】按键,把运行框调出来,再里面输入【gpupdate /force】,最后点击【确定】就可以了。
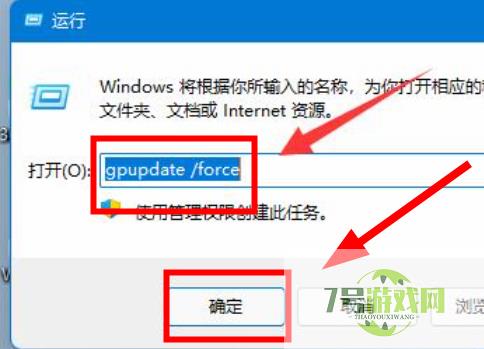
最新更新
更多-

- 笔趣谷免费小说app下载 v1.1
- 图书阅读 |
- Android/Ios 2024-11-06
-

- 奕管智慧校园app官方下载 v1.0
- 图书阅读 |
- Android/Ios 2024-11-06
-

- 秀才黄金屋app官方下载 v1.0.0
- 图书阅读 |
- Android/Ios 2024-11-06
-

- 医学三基智题库app官方下载 v1.2.0
- 图书阅读 |
- Android/Ios 2024-11-06
-

- 儿童识汉字app官方下载 v4.875.224
- 图书阅读 | 52.08MB
- Android/Ios 2024-11-06
-

- 免费极速驾考app软件下载 v1.0
- 图书阅读 |
- Android/Ios 2024-11-06
-

- 野果阅读1.0.7最新软件下载 v1.0.2
- 图书阅读 | 56.5MB
- Android/Ios 2024-11-06
-

- 日语考级宝app官方版下载 v2.0.6
- 图书阅读 |
- Android/Ios 2024-11-06
软件教程
更多-
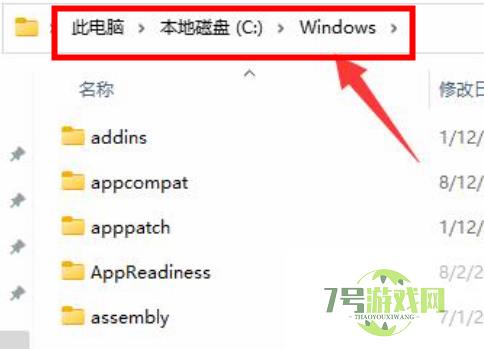
- win11组策略如何恢复默认设置 win11组策略恢复默认设置方法
-
互联网
11-16
-
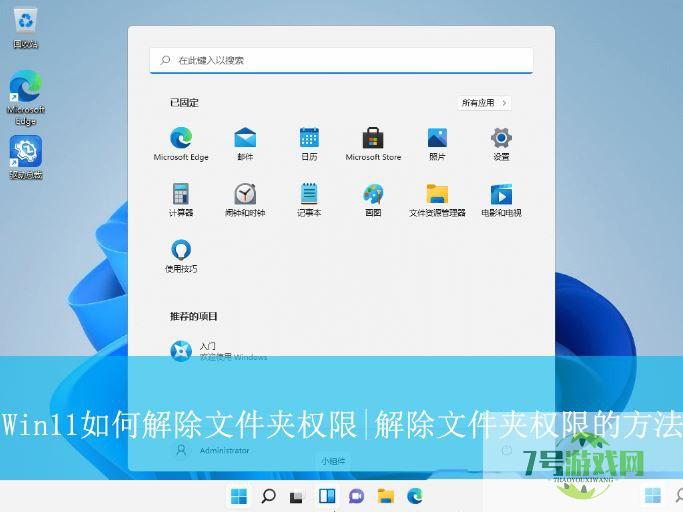
- Win11怎么解除文件夹权限? win11文件夹权限删除方法
-
互联网
11-16
-
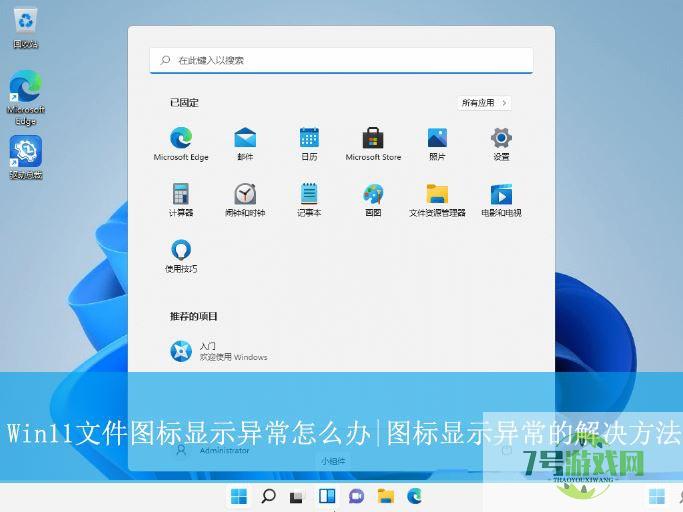
- Win11文件图标显示不正常怎么办? Win11图标显示异常的解决办法
-
互联网
11-16
-

- 如何轻松卸载 Win11 预装应用? Win11解除捆绑软件的技巧
-
互联网
11-16
-
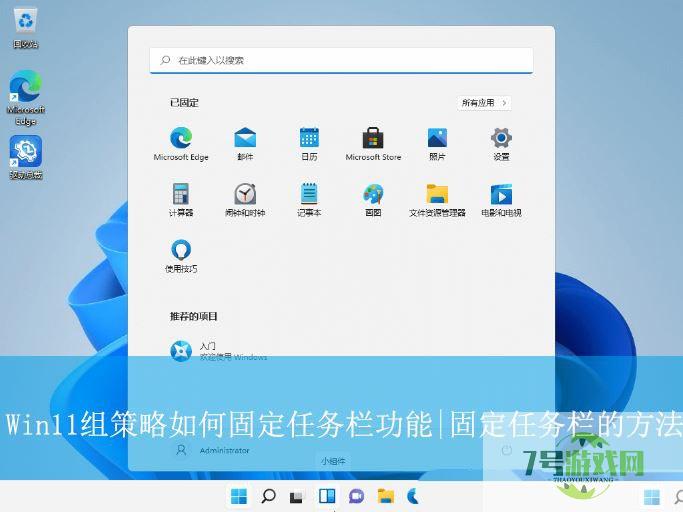
- 组策略怎么放任务栏? Win11组策略固定任务栏的技巧
-
互联网
11-16
-
如有侵犯您的权益,请发邮件给3239592717@qq.com



