注册表怎么放让任务栏? Win11注册表固定任务栏的方法
时间:2024-11-16 19:42:34 来源:互联网 阅读:
有不少用户在使用Win11系统时想把某些应用固定在任务栏中,却发现应用无法固定在任务栏上,因此想设置一下,具体该如何操作呢?本文就给大家带来Win11系统注册表固定任务栏的操作方法吧!
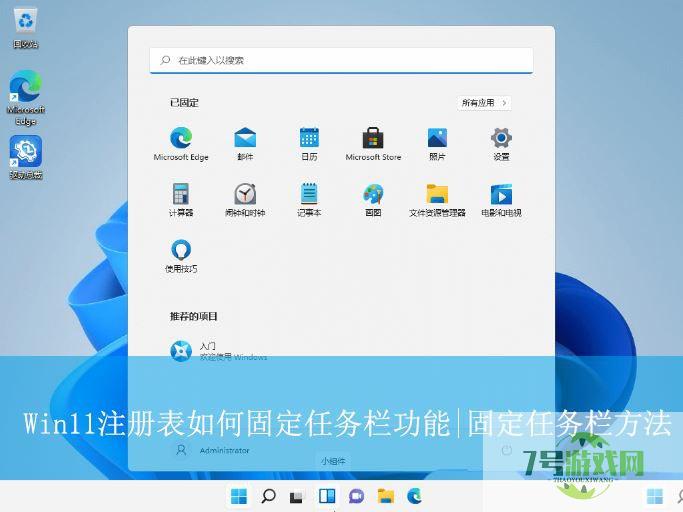
具体步骤:
1、首先,按下“Win+R”键打开运行窗口,输入“regedit”命令打开注册表界面。
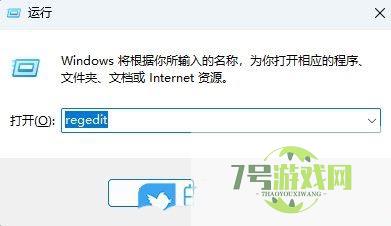
2、接着,在打开的界面中,依次点击展开“HKEY_CURRENT_USERSOFTWAREPoliciesMicrosoftWindows”。
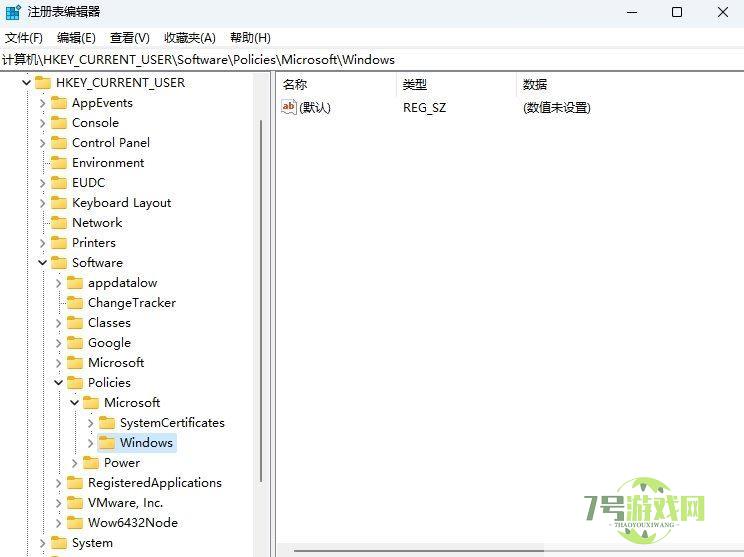
3、然后,右键点击“Windows”文件夹,选择新建一个名为“Explorer”的项。
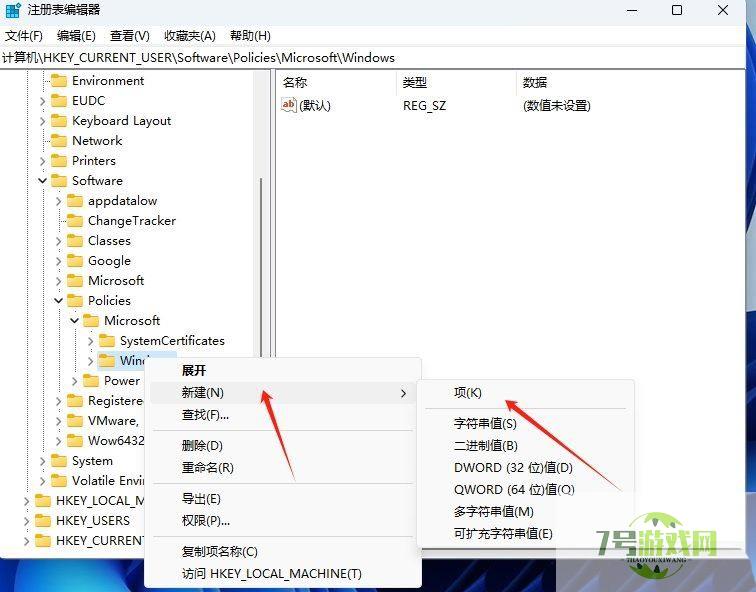
4、随后,在其对应的右侧界面中,右键点击空白处,选择新建一个“DWORD(32 位)”值。
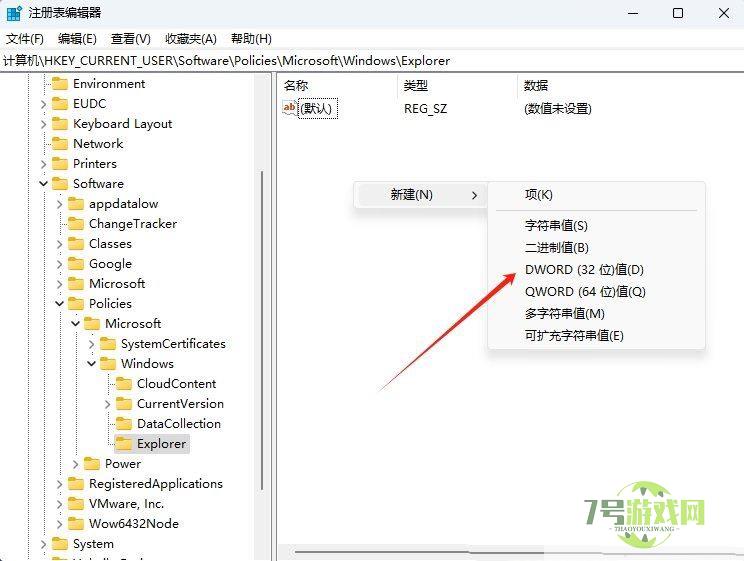
5、紧接着,将其命名为“NoPinningToTaskbar”,再双击打开修改“数值数据”值为“1”,点击确定即可。
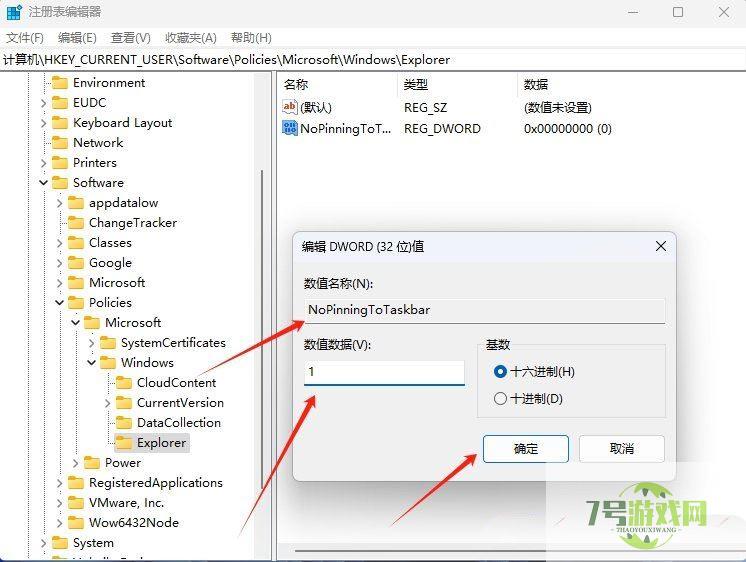
6、最后重启电脑,观察是否已经生效
最新更新
更多-

- 笔趣谷免费小说app下载 v1.1
- 图书阅读 |
- Android/Ios 2024-11-06
-

- 奕管智慧校园app官方下载 v1.0
- 图书阅读 |
- Android/Ios 2024-11-06
-

- 秀才黄金屋app官方下载 v1.0.0
- 图书阅读 |
- Android/Ios 2024-11-06
-

- 医学三基智题库app官方下载 v1.2.0
- 图书阅读 |
- Android/Ios 2024-11-06
-

- 儿童识汉字app官方下载 v4.875.224
- 图书阅读 | 52.08MB
- Android/Ios 2024-11-06
-

- 免费极速驾考app软件下载 v1.0
- 图书阅读 |
- Android/Ios 2024-11-06
-

- 野果阅读1.0.7最新软件下载 v1.0.2
- 图书阅读 | 56.5MB
- Android/Ios 2024-11-06
-

- 日语考级宝app官方版下载 v2.0.6
- 图书阅读 |
- Android/Ios 2024-11-06
软件教程
更多-
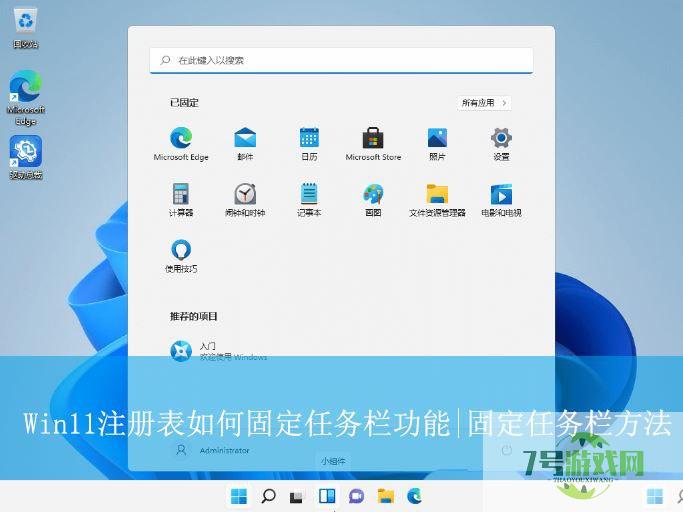
- 注册表怎么放让任务栏? Win11注册表固定任务栏的方法
-
互联网
11-16
-
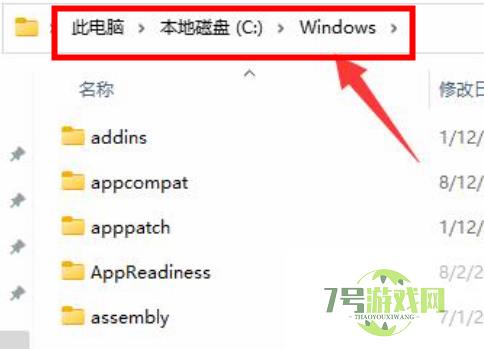
- win11组策略如何恢复默认设置 win11组策略恢复默认设置方法
-
互联网
11-16
-
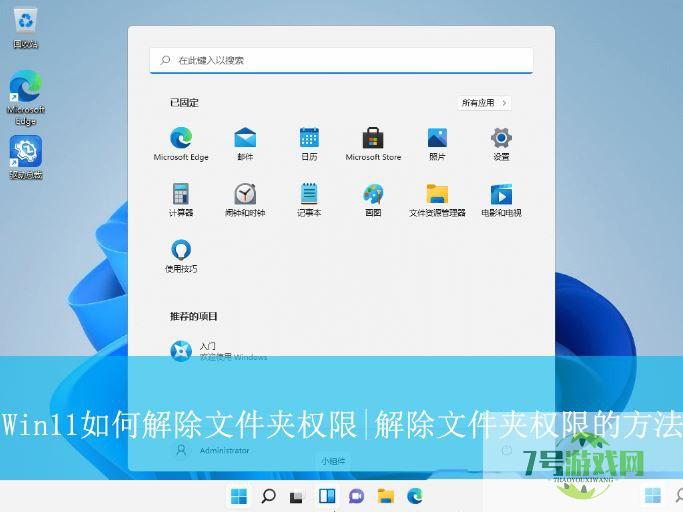
- Win11怎么解除文件夹权限? win11文件夹权限删除方法
-
互联网
11-16
-
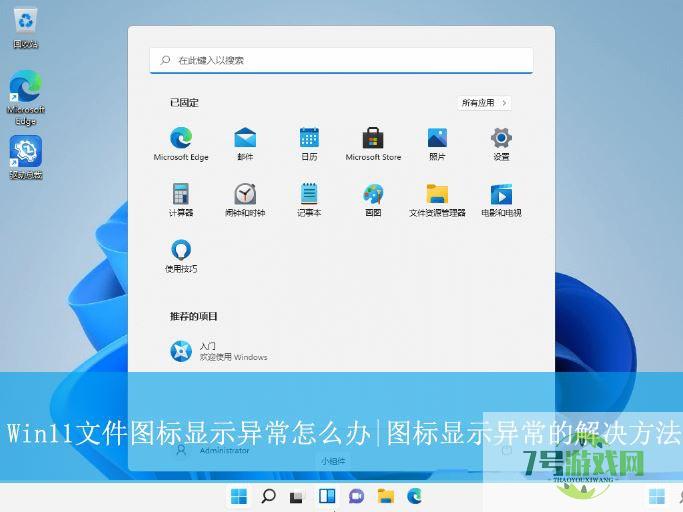
- Win11文件图标显示不正常怎么办? Win11图标显示异常的解决办法
-
互联网
11-16
-

- 如何轻松卸载 Win11 预装应用? Win11解除捆绑软件的技巧
-
互联网
11-16
-
如有侵犯您的权益,请发邮件给3239592717@qq.com



