Win11怎么把C盘分成几个盘?Win11电脑磁盘分区的方法
时间:2024-11-16 19:50:47 来源:互联网 阅读:
Win11怎么把C盘分成几个盘?近期有用户刚给电脑安装了新的Win11系统,在后续的使用中,发现电脑磁盘只有一个C盘,为了日后方便管理磁盘,我们还需根据自己的使用情况精心磁盘分区,本期教程小编就为大家分享Win11电脑磁盘分区的方法,希望可以帮到你。
Win11电脑磁盘分区的方法:
1、首先右击Windows11的“此电脑”,选择“管理”,然后在“计算机管理”窗口左侧列表中选择“磁盘管理”。
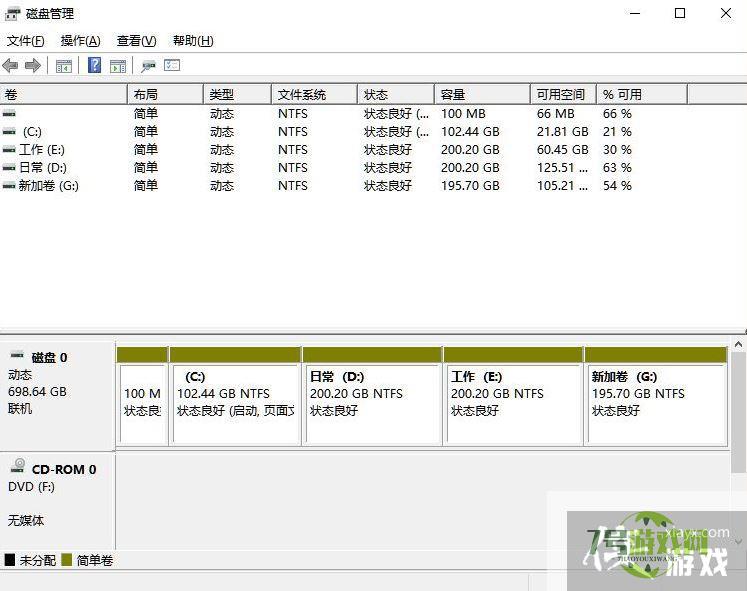
2、然后在分区列表中,右击分区的部分,并选择“压缩卷”。
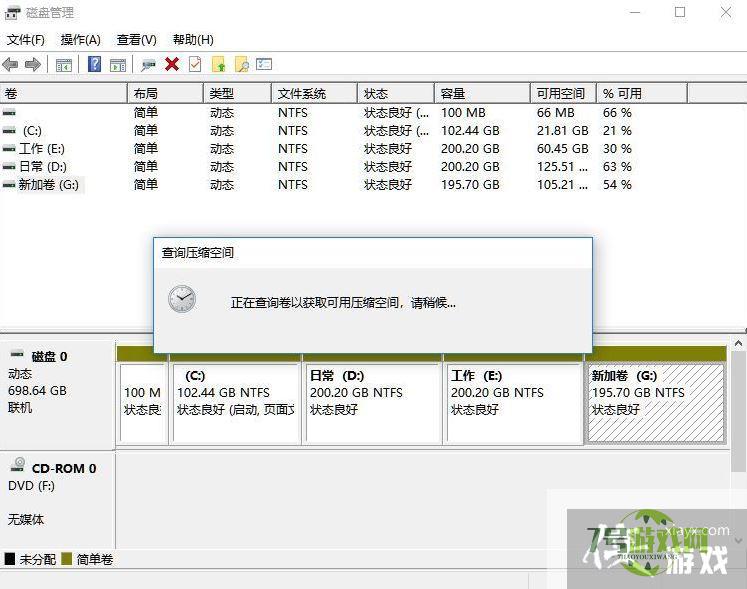
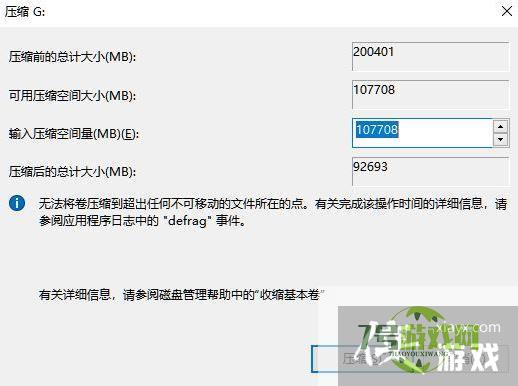
3、输入希望分出空间大小要注意至少留下50GB的容量,确定容量后,点击“压缩”即可。
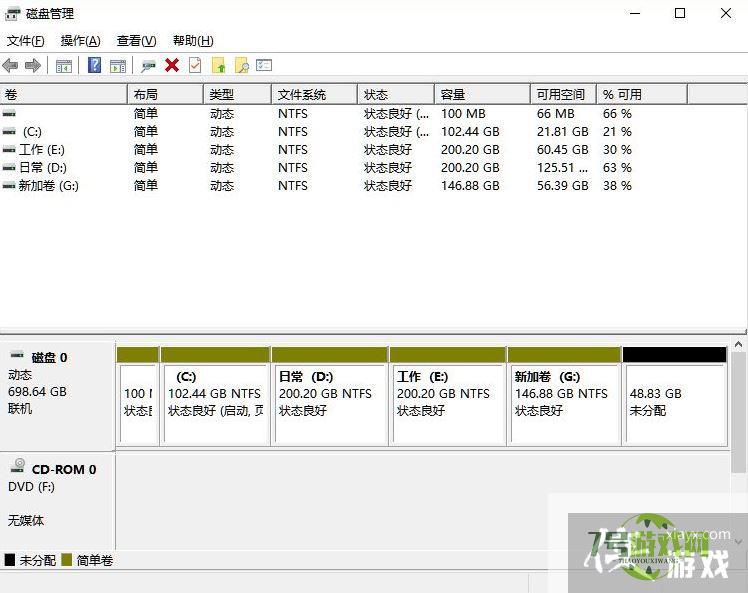
4、随后右击空间,选择“新建简单卷”,并点击“下一步”即可。
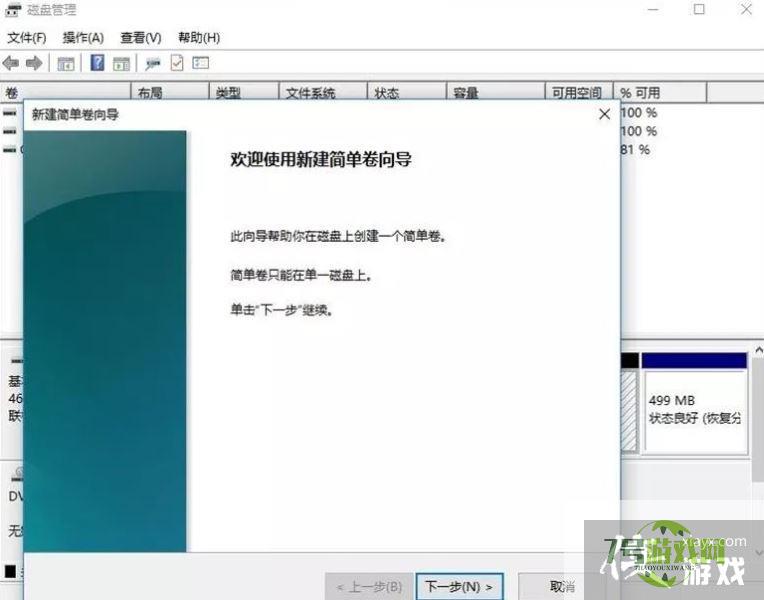
5、对于还未分配的空间,也能选择它并进行分区,在选中的分区上右击,选择“扩展卷”即可。
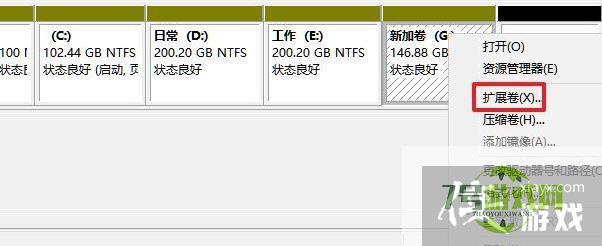
最新更新
更多-

- 笔趣谷免费小说app下载 v1.1
- 图书阅读 |
- Android/Ios 2024-11-06
-

- 奕管智慧校园app官方下载 v1.0
- 图书阅读 |
- Android/Ios 2024-11-06
-

- 秀才黄金屋app官方下载 v1.0.0
- 图书阅读 |
- Android/Ios 2024-11-06
-

- 医学三基智题库app官方下载 v1.2.0
- 图书阅读 |
- Android/Ios 2024-11-06
-

- 儿童识汉字app官方下载 v4.875.224
- 图书阅读 | 52.08MB
- Android/Ios 2024-11-06
-

- 免费极速驾考app软件下载 v1.0
- 图书阅读 |
- Android/Ios 2024-11-06
-

- 野果阅读1.0.7最新软件下载 v1.0.2
- 图书阅读 | 56.5MB
- Android/Ios 2024-11-06
-

- 日语考级宝app官方版下载 v2.0.6
- 图书阅读 |
- Android/Ios 2024-11-06
软件教程
更多-
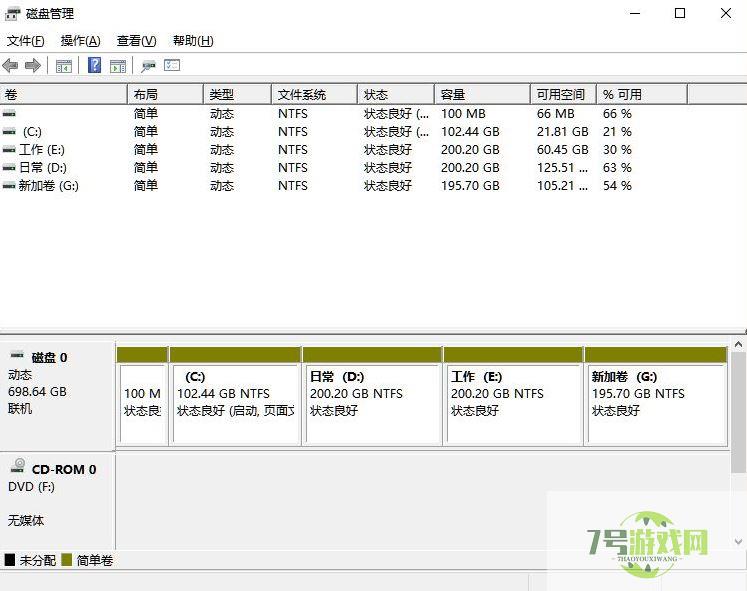
- Win11怎么把C盘分成几个盘?Win11电脑磁盘分区的方法
-
互联网
11-16
-
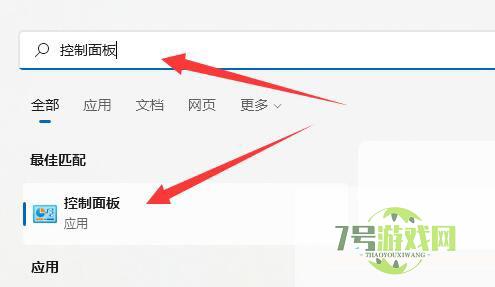
- Win11电源高性能模式怎么开?Win11电源高性能模式设置方法
-
互联网
11-16
-
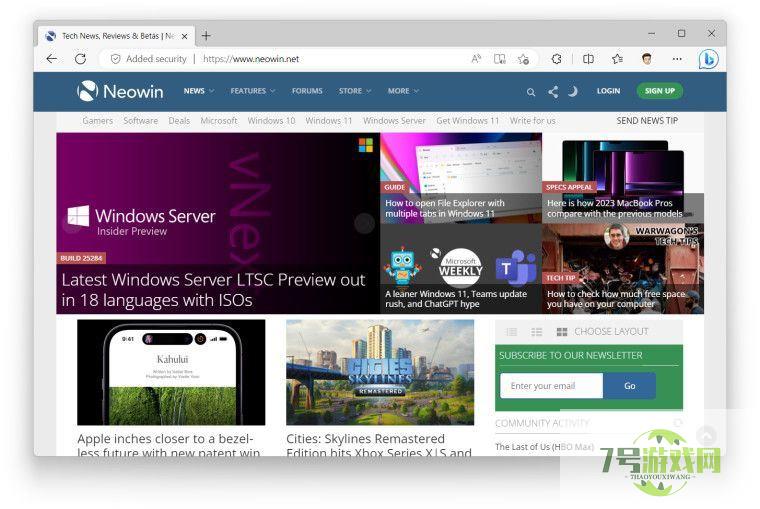
- Win11/Win10中如何禁用微软新版 Edge 浏览器的圆角设计?
-
互联网
11-16
-
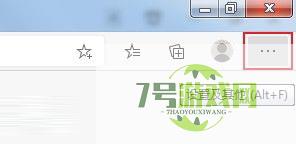
- Win11系统Edge浏览器按F12打不开开发者工具怎么办
-
互联网
11-16
-
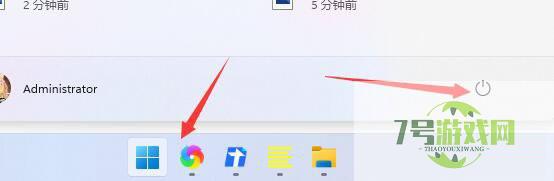
- Win11回退按钮没反应怎么办?Win11回退按钮没反应的解决方法
-
互联网
11-16
-
如有侵犯您的权益,请发邮件给3239592717@qq.com



