Win11电源高性能模式怎么开?Win11电源高性能模式设置方法
时间:2024-11-16 19:50:47 来源:互联网 阅读:
相信很多小伙伴都知道如果电脑以最高性能状态运行,就会大大提高计算机处理文件的速度,不过很多朋友在更新升级win11系统后,找不到这个选项在哪里了,其实还是很好找到的,下面就和小编一起来看看电源高性能的位置吧。
Win11电源高性能位置介绍
1、首先我们点击任务栏下方的搜索按钮,然后在其中搜索并打开“控制面板”。
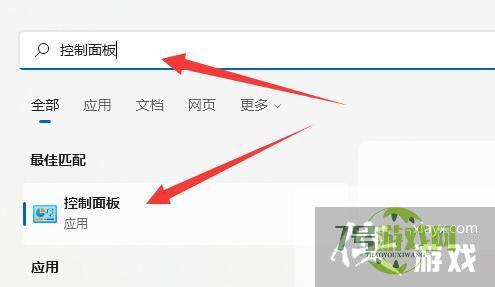
2、接着在控制面板中找到“硬件和声音”。
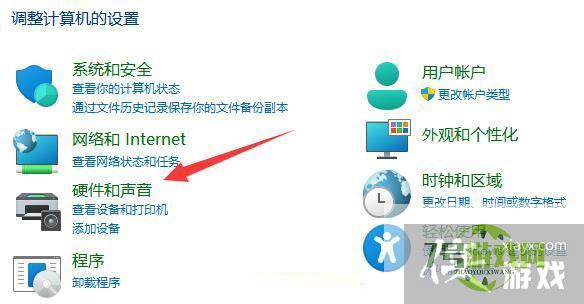
3、然后找到其中的电源选项,点击下方的“选择电源计划”。
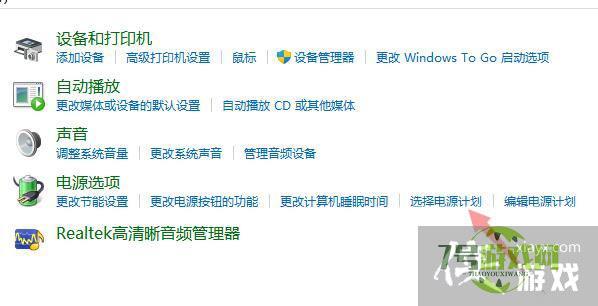
4、再点击显示附加计划右侧的小箭头,如图所示。
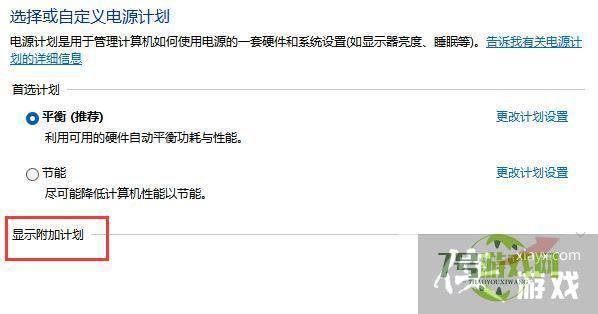
5、最后只要勾选隐藏附加计划下方的“高性能”就可以了。
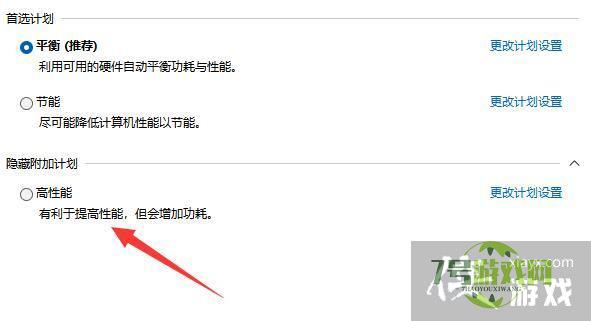
最新更新
更多-

- 笔趣谷免费小说app下载 v1.1
- 图书阅读 |
- Android/Ios 2024-11-06
-

- 奕管智慧校园app官方下载 v1.0
- 图书阅读 |
- Android/Ios 2024-11-06
-

- 秀才黄金屋app官方下载 v1.0.0
- 图书阅读 |
- Android/Ios 2024-11-06
-

- 医学三基智题库app官方下载 v1.2.0
- 图书阅读 |
- Android/Ios 2024-11-06
-

- 儿童识汉字app官方下载 v4.875.224
- 图书阅读 | 52.08MB
- Android/Ios 2024-11-06
-

- 免费极速驾考app软件下载 v1.0
- 图书阅读 |
- Android/Ios 2024-11-06
-

- 野果阅读1.0.7最新软件下载 v1.0.2
- 图书阅读 | 56.5MB
- Android/Ios 2024-11-06
-

- 日语考级宝app官方版下载 v2.0.6
- 图书阅读 |
- Android/Ios 2024-11-06
软件教程
更多-
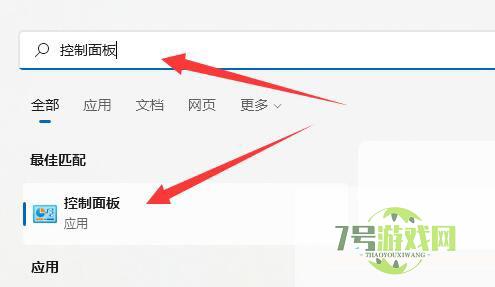
- Win11电源高性能模式怎么开?Win11电源高性能模式设置方法
-
互联网
11-16
-
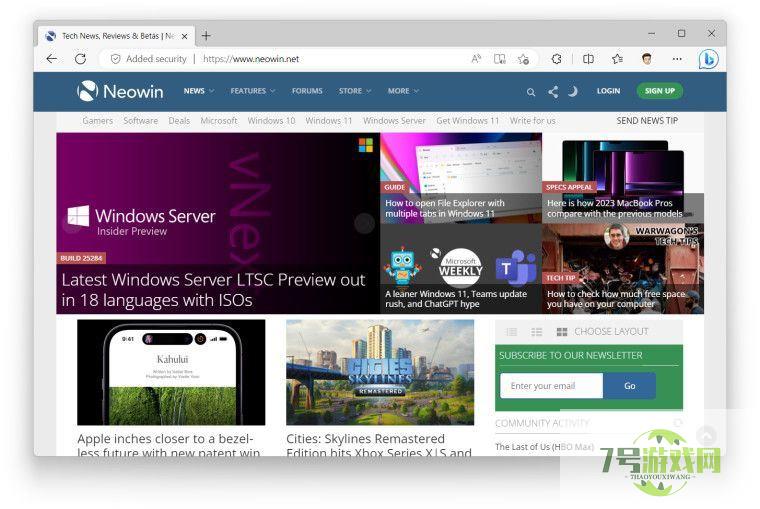
- Win11/Win10中如何禁用微软新版 Edge 浏览器的圆角设计?
-
互联网
11-16
-
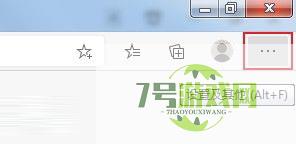
- Win11系统Edge浏览器按F12打不开开发者工具怎么办
-
互联网
11-16
-
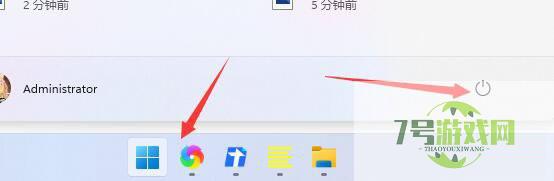
- Win11回退按钮没反应怎么办?Win11回退按钮没反应的解决方法
-
互联网
11-16
-
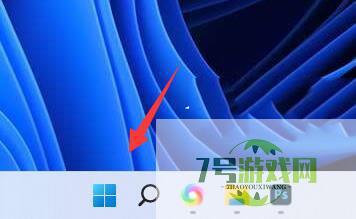
- Win11如何截屏保存?Win11截屏保存方法
-
互联网
11-16
-
如有侵犯您的权益,请发邮件给3239592717@qq.com



