Win11鼠标自动漂移怎么办 Win11鼠标自动漂移解决方法
时间:2024-11-16 19:47:33 来源:互联网 阅读:
近期有小伙伴反映在使用Win11系统的过程中,使用鼠标进行拖动窗口操作时会出现鼠标自动漂移的情况,这是怎么回事呢,遇到这种问题应该怎么解决呢,这里小编就给大家详细介绍一下Win11鼠标自动漂移的解决方法,大家可以来看一看。
Win11鼠标自动漂移解决方法
方法一:
1、右击桌面上的此电脑,选择选项列表中的"管理"。
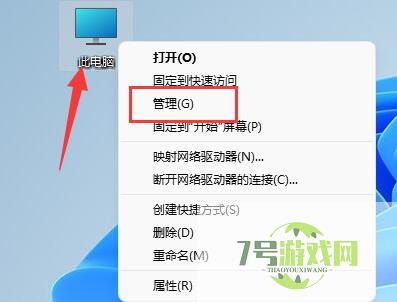
2、进入到新的界面后,依次点击左侧栏中的"——Microsoft——Windows"选项。
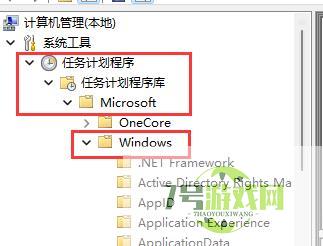
3、随后点击左侧栏中的"TPM"。
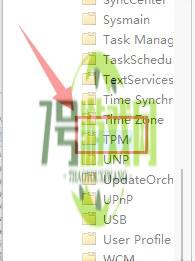
4、然后找到右侧最上方的任务,右击将其"禁用"就可以了。
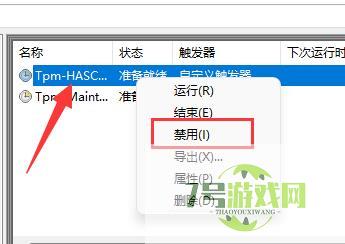
方法二:
1、如果将任务禁用之后还是会出现鼠标漂移的情况,那么可能是因为软件冲突。
2、根据用户们的反馈,可能是由于安装了"translucentTB"软件导致的,右击右下角任务栏中的"translucentTB",将其"退出"即可解决问题。
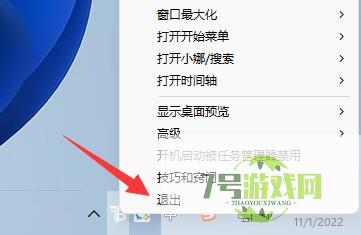
最新更新
更多-

- 笔趣谷免费小说app下载 v1.1
- 图书阅读 |
- Android/Ios 2024-11-06
-

- 奕管智慧校园app官方下载 v1.0
- 图书阅读 |
- Android/Ios 2024-11-06
-

- 秀才黄金屋app官方下载 v1.0.0
- 图书阅读 |
- Android/Ios 2024-11-06
-

- 医学三基智题库app官方下载 v1.2.0
- 图书阅读 |
- Android/Ios 2024-11-06
-

- 儿童识汉字app官方下载 v4.875.224
- 图书阅读 | 52.08MB
- Android/Ios 2024-11-06
-

- 免费极速驾考app软件下载 v1.0
- 图书阅读 |
- Android/Ios 2024-11-06
-

- 野果阅读1.0.7最新软件下载 v1.0.2
- 图书阅读 | 56.5MB
- Android/Ios 2024-11-06
-

- 日语考级宝app官方版下载 v2.0.6
- 图书阅读 |
- Android/Ios 2024-11-06
软件教程
更多-
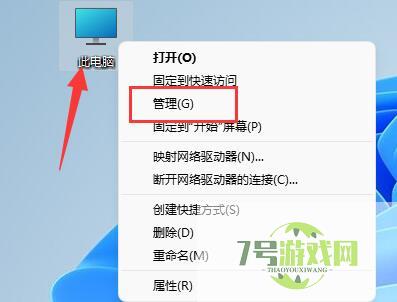
- Win11鼠标自动漂移怎么办 Win11鼠标自动漂移解决方法
-
互联网
11-16
-
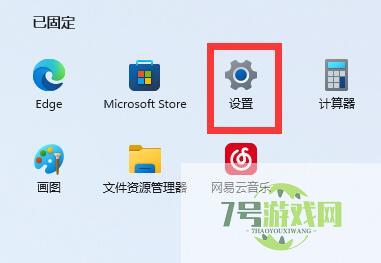
- win11桌面图标间隔很宽怎么办 win11缩短桌面图标间隔方法
-
互联网
11-16
-
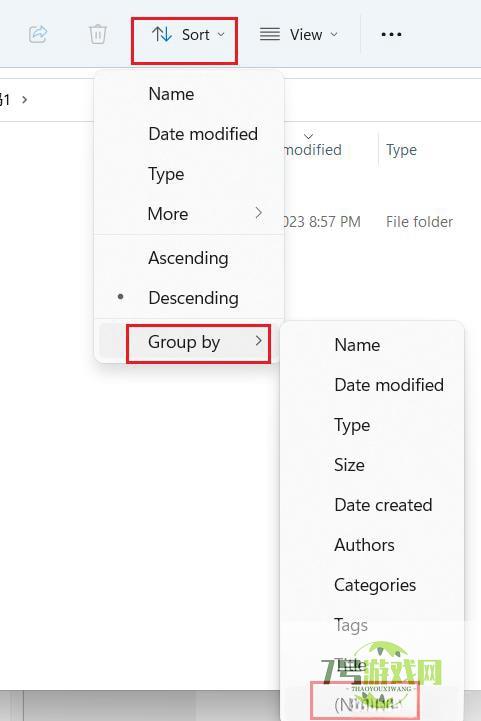
- win11 23h2怎么取消文件夹分组 win11 23h2取消文件夹分组方法
-
互联网
11-16
-
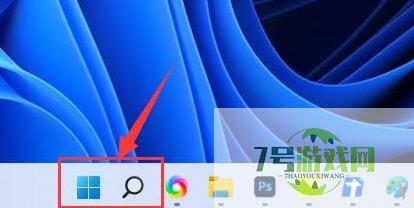
- Win11不显示wifi了怎么办 win11电脑显示不出wifi列表解决方法
-
互联网
11-16
-
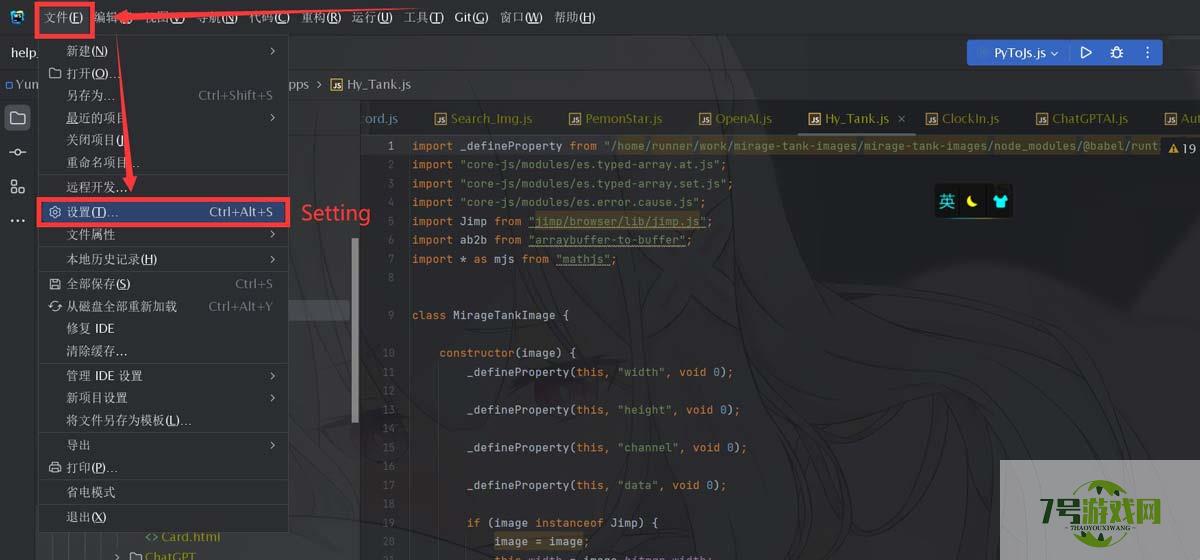
- Win11 copilot不等提示需要登陆或者白屏怎么解决?
-
互联网
11-16
-
如有侵犯您的权益,请发邮件给3239592717@qq.com



