win11 23h2怎么取消文件夹分组 win11 23h2取消文件夹分组方法
时间:2024-11-16 19:47:30 来源:互联网 阅读:
win11 23h2怎么取消文件夹分组是近期最多人询问小编的一个问题,其实方法很简单的,用户们可以直接的选择分组方式下的更多选项来进行操作或者是直接的选择分组依据下的无来进行设置就可以了。下面就让本站来为用户们来仔细的介绍一下win11 23h2取消文件夹分组方法吧。
win11 23h2取消文件夹分组方法
方法一:
先设置好下载文件夹下的文件排列方式,再应用到所有文件。
在Downloads目录(下载文件夹)下右键 或者 点击上方排序菜单,选择分组方式选项,选择无。
注意:此时只有当前文件生效,子目录不生效,重启文件管理器之后会变回原样。
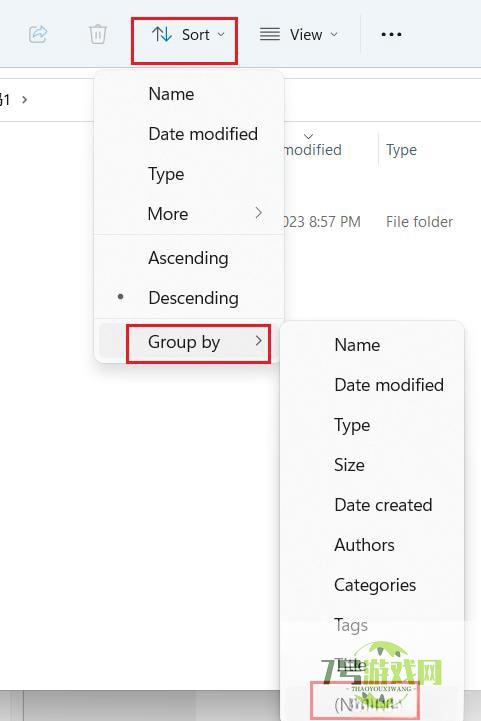
点击上方更多选项,选择视图,应用到所有文件夹,这样所有子目录就不分组了。
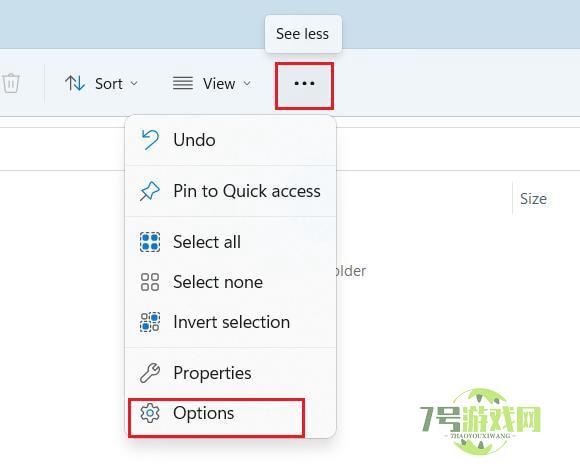
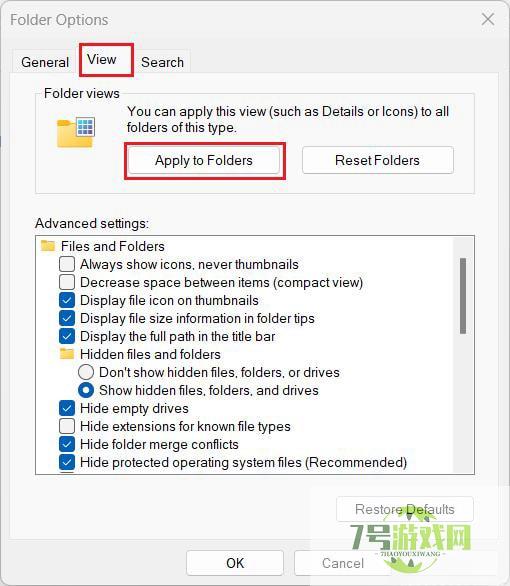
方法二:
1、右键点击文件夹空白处,选择“分组依据”——然后选择“无”,如下图。
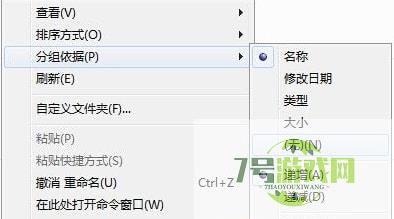
2、点击后,分组排列方式就取消了,还是可以排以前的习惯来排列查看文件。
最新更新
更多-

- 笔趣谷免费小说app下载 v1.1
- 图书阅读 |
- Android/Ios 2024-11-06
-

- 奕管智慧校园app官方下载 v1.0
- 图书阅读 |
- Android/Ios 2024-11-06
-

- 秀才黄金屋app官方下载 v1.0.0
- 图书阅读 |
- Android/Ios 2024-11-06
-

- 医学三基智题库app官方下载 v1.2.0
- 图书阅读 |
- Android/Ios 2024-11-06
-

- 儿童识汉字app官方下载 v4.875.224
- 图书阅读 | 52.08MB
- Android/Ios 2024-11-06
-

- 免费极速驾考app软件下载 v1.0
- 图书阅读 |
- Android/Ios 2024-11-06
-

- 野果阅读1.0.7最新软件下载 v1.0.2
- 图书阅读 | 56.5MB
- Android/Ios 2024-11-06
-

- 日语考级宝app官方版下载 v2.0.6
- 图书阅读 |
- Android/Ios 2024-11-06
软件教程
更多-
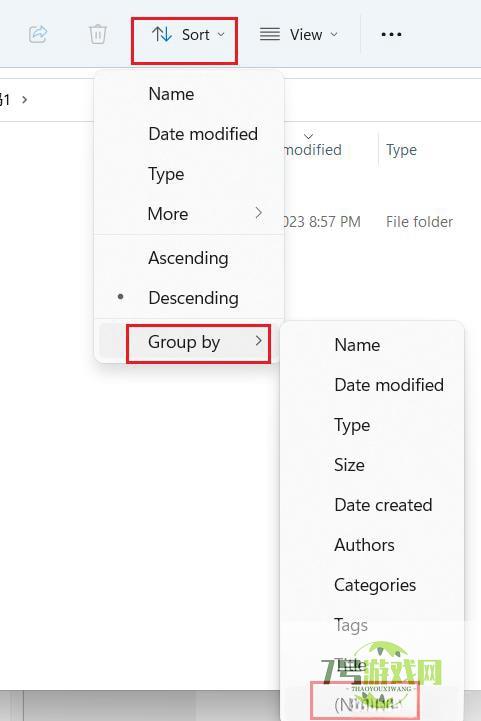
- win11 23h2怎么取消文件夹分组 win11 23h2取消文件夹分组方法
-
互联网
11-16
-
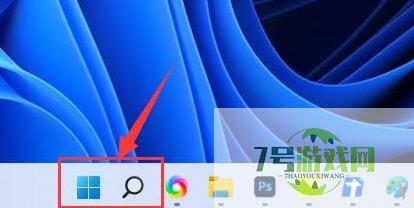
- Win11不显示wifi了怎么办 win11电脑显示不出wifi列表解决方法
-
互联网
11-16
-
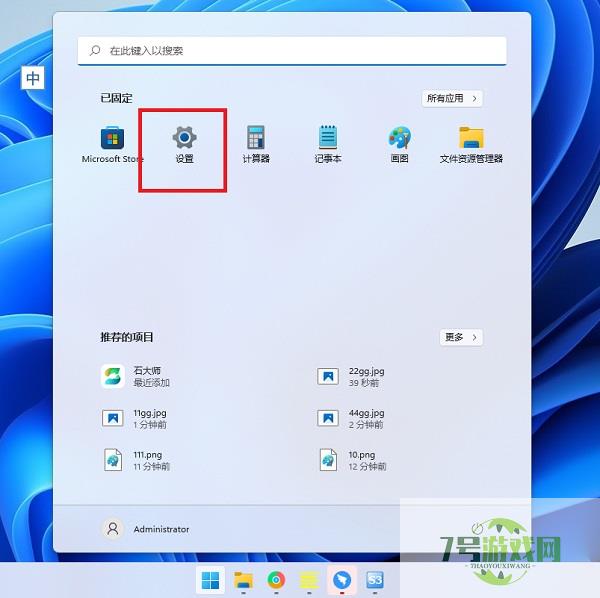
- win11笔记本摄像头自动打开怎么办 win11笔记本摄像头自动打开解决方法
-
互联网
11-16
-
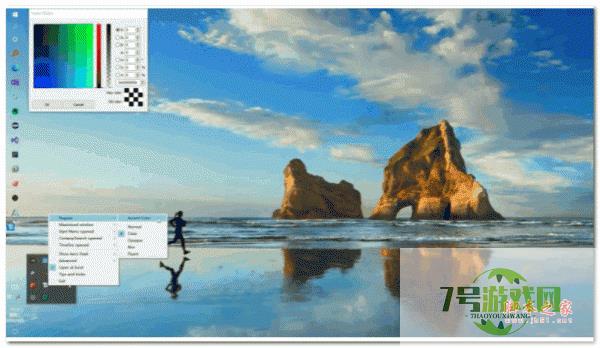
- win11升级以后TranslucentTB任务栏透明效果失效怎么办?
-
互联网
11-16
-
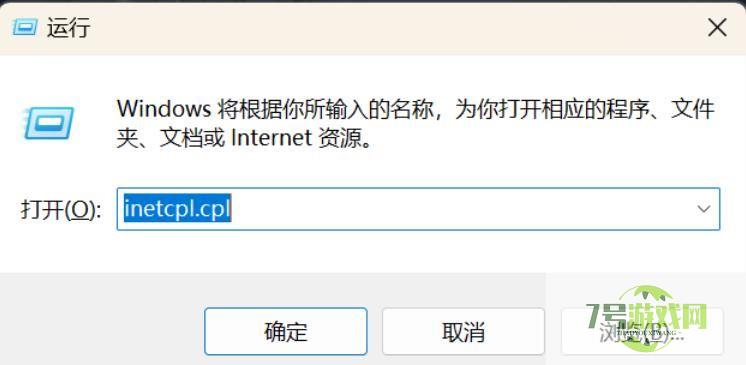
- 远程设备拒绝连接怎么办 Win11远程计算机或设备将不接受连接的解决办法
-
互联网
11-16
-
如有侵犯您的权益,请发邮件给3239592717@qq.com



