win11升级以后TranslucentTB任务栏透明效果失效怎么办?
时间:2024-11-16 19:47:20 来源:互联网 阅读:
很多用户升级Win11后TranslucentTB效果失效怎么办?Translucenttb是一款任务看透明化的软件工具,这款工具可以帮助用户们的界面更加的美观,升级后此前设置的任务栏不在透明化,目前这个问题只能够等待新的更新适配,可以重新安装TranslucentTB重新设置透明。
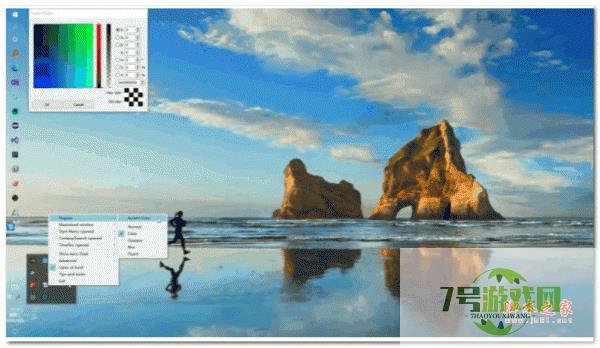
桌面任务栏工具TranslucentTB win11版 V2023.1 绿色免费版
类型:优化设置大小:1.19MB语言:简体中文时间:2023-07-18查看详情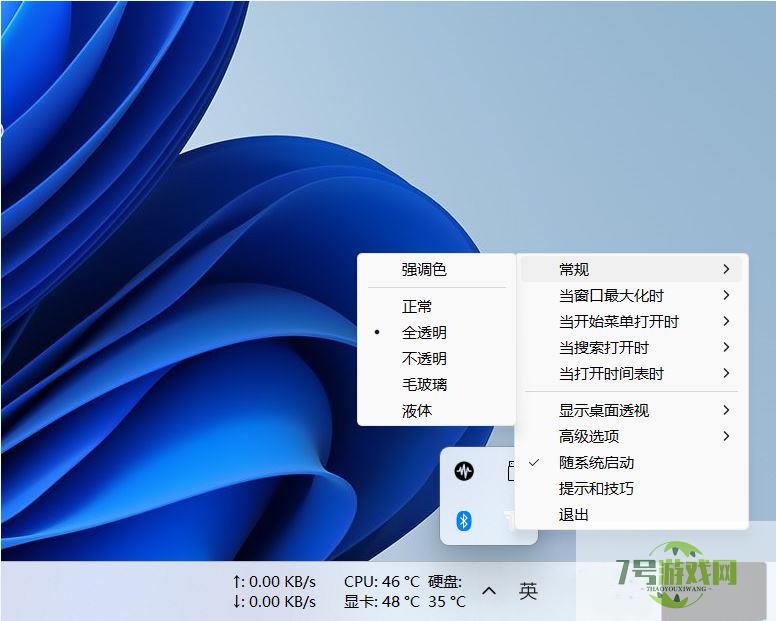
TranslucentTB效果失效
1、首先,点击桌面上的Microsoft App Store也就是微软应用商店。
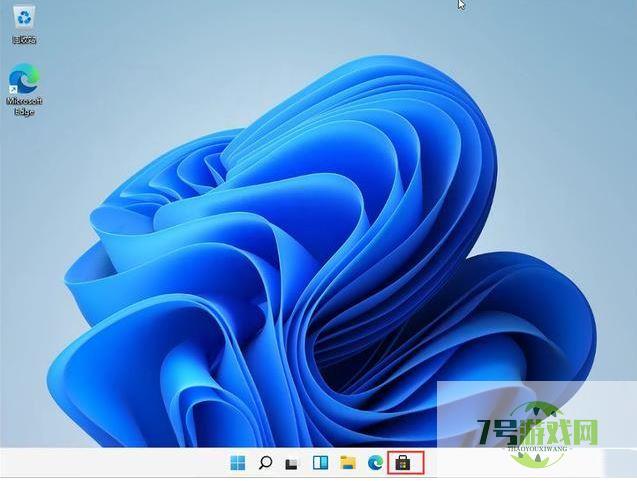
2、打开之后,在右上角的搜索中输入“透明度TB”,选择TPXXN汉化。
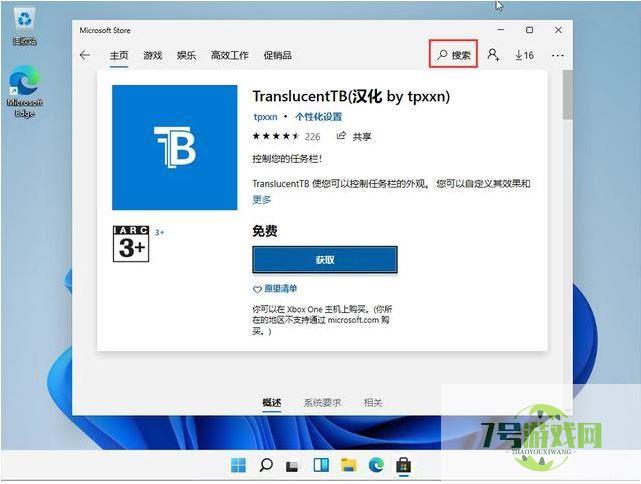
3、下载完成之后点击“启动”。
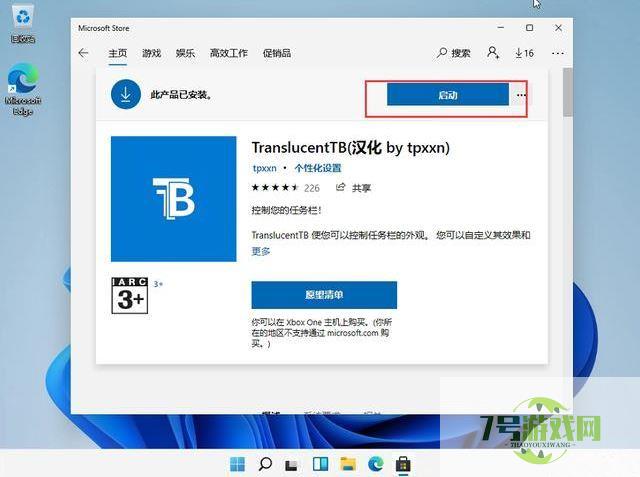
4、启动之后就能看到win11系统的任务栏变成透明的了。
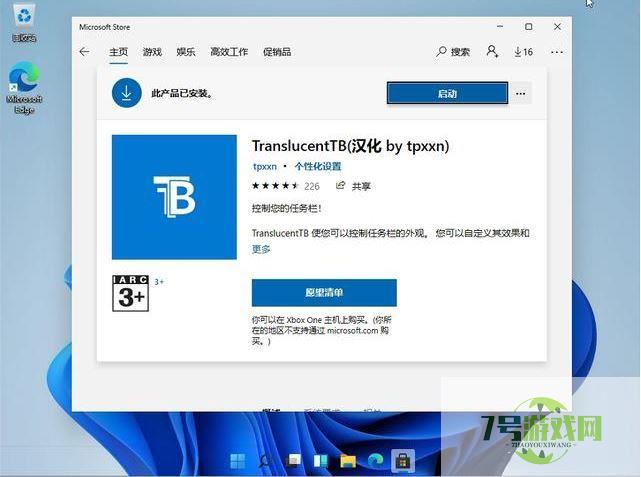
TranslucentTB设置全透明方法
1、在本站下载该软件之后双击运行,就会发现任务栏变为全透明了。

2、如果想要在打开其他窗口时也显示任务栏透明的话,需要对其进行额外的设置。3、右击右下角的软件图标,选择选项列表中的“打开开始菜单”,再点击其中的“透明”,将其勾选上。
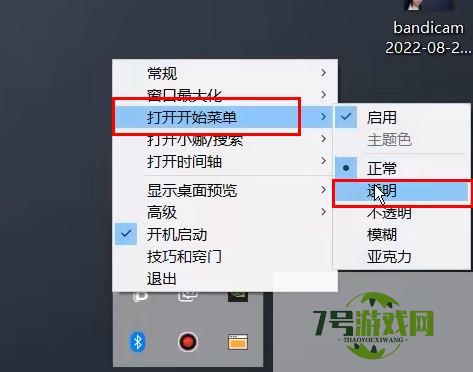
4、同样的需要将“开始菜单”、“窗口最大化”以及“小娜/搜索”等都需要将“透明”勾选上。5、当打开浏览器界面时发现任务栏透明效果减弱,右击软件图标,选择选项列表中的“窗口最大化”,再点击其中的“主题色”。
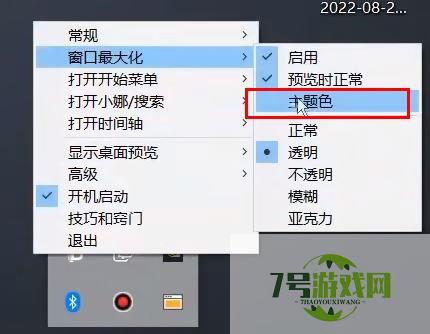
6、在给出的窗口中,将透明度的滑块拖到最底部,点击确定就可以了。
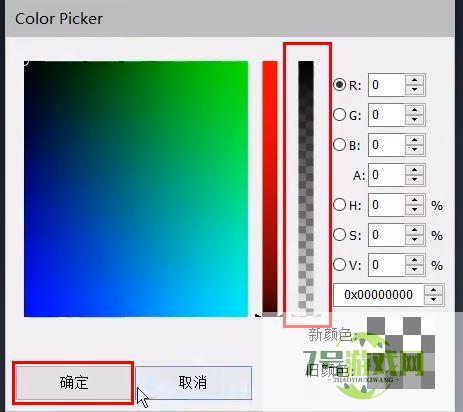
7、以上步骤根据个人需要进行设置,如果只需要全局透明,直接将“常规”选项中的“透明”勾选上就可以了。
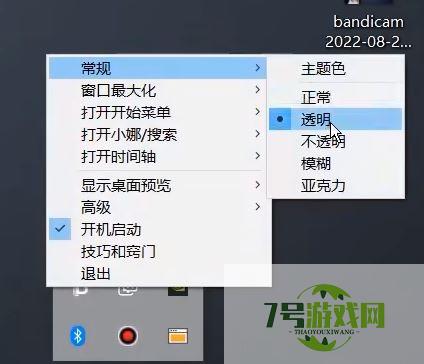
8、为了防止设置冲突,将“开始菜单”、“窗口最大化”、“小娜/搜索”中的“启用”都取消勾选就可以了。
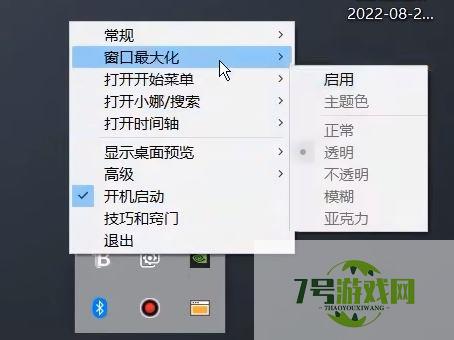
最新更新
更多-

- 笔趣谷免费小说app下载 v1.1
- 图书阅读 |
- Android/Ios 2024-11-06
-

- 奕管智慧校园app官方下载 v1.0
- 图书阅读 |
- Android/Ios 2024-11-06
-

- 秀才黄金屋app官方下载 v1.0.0
- 图书阅读 |
- Android/Ios 2024-11-06
-

- 医学三基智题库app官方下载 v1.2.0
- 图书阅读 |
- Android/Ios 2024-11-06
-

- 儿童识汉字app官方下载 v4.875.224
- 图书阅读 | 52.08MB
- Android/Ios 2024-11-06
-

- 免费极速驾考app软件下载 v1.0
- 图书阅读 |
- Android/Ios 2024-11-06
-

- 野果阅读1.0.7最新软件下载 v1.0.2
- 图书阅读 | 56.5MB
- Android/Ios 2024-11-06
-

- 日语考级宝app官方版下载 v2.0.6
- 图书阅读 |
- Android/Ios 2024-11-06
软件教程
更多-
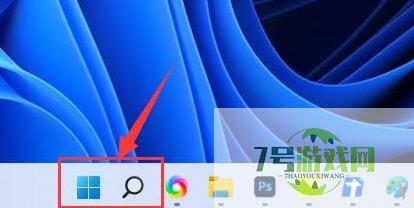
- Win11不显示wifi了怎么办 win11电脑显示不出wifi列表解决方法
-
互联网
11-16
-
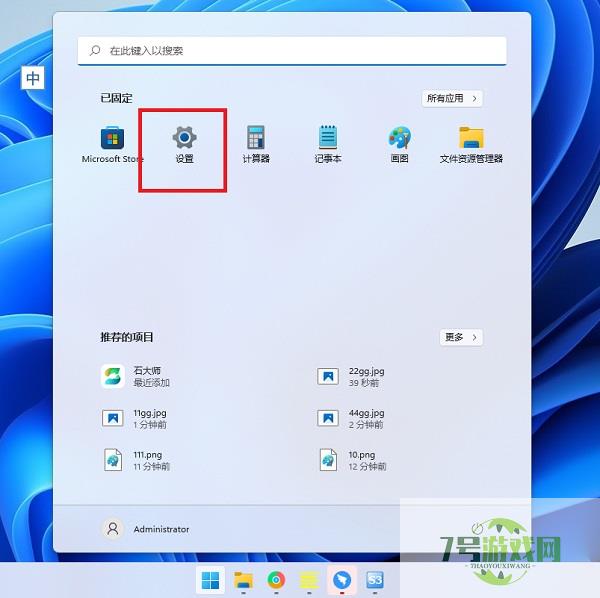
- win11笔记本摄像头自动打开怎么办 win11笔记本摄像头自动打开解决方法
-
互联网
11-16
-
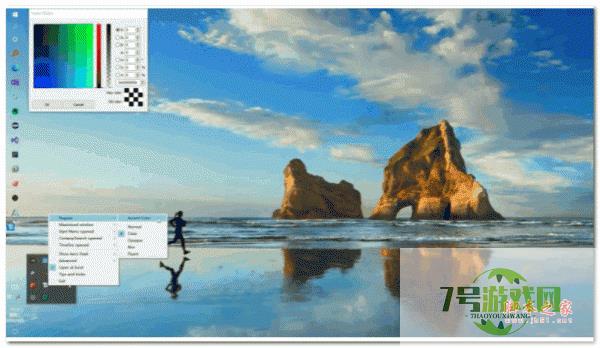
- win11升级以后TranslucentTB任务栏透明效果失效怎么办?
-
互联网
11-16
-
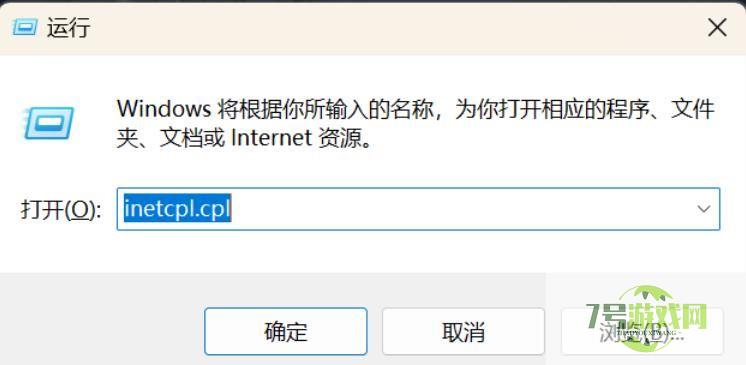
- 远程设备拒绝连接怎么办 Win11远程计算机或设备将不接受连接的解决办法
-
互联网
11-16
-
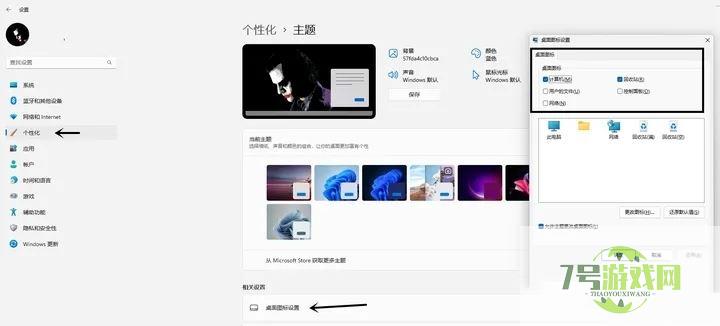
- win11 23h2升级后怎么优化? win11 23h2十大必须禁止的服务
-
互联网
11-16
-
如有侵犯您的权益,请发邮件给3239592717@qq.com



