win11怎么删除磁盘恢复分区 win11磁盘恢复分区删除方法
时间:2024-11-16 19:46:09 来源:互联网 阅读:
如果我们使用过磁盘恢复、备份相关的功能,可能会在系统中留下一个恢复分区,不仅占据很多空间而且没有任何用处,那么win11磁盘恢复分区怎么删除呢。
win11磁盘恢复分区怎么删除
1、首先右键开始菜单打开“运行”
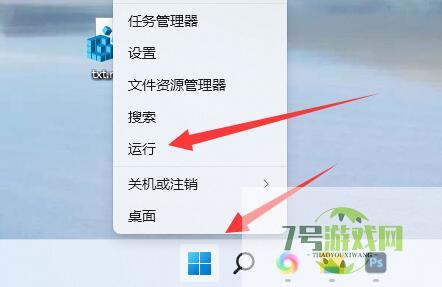
2、在其中输入“cmd”并“确定”打开命令提示符。
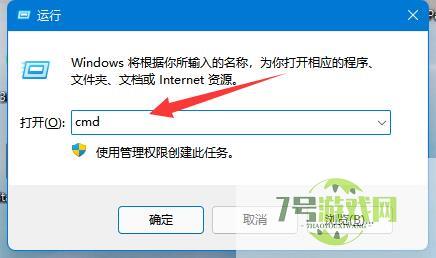
3、打开后,输入“diskpart”并回车运行。

4、然后输入“list disk”并回车可以查看你的所有磁盘。
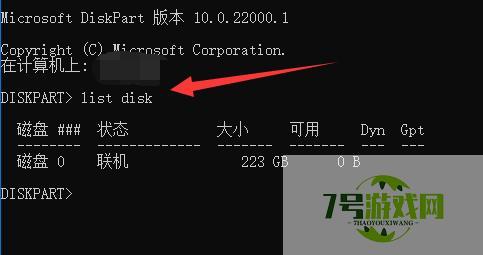
5、再输入“select disk 编号”回车选中你要编辑的磁盘。
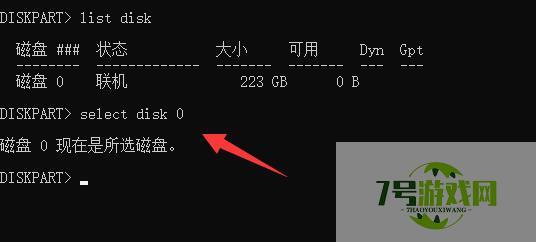
6、选中后输入“list volume”回车显示所有分区。
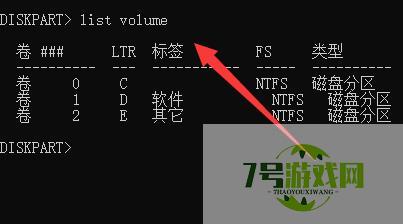
7、最后输入“select volume 编号”和“delete volume override”就能删除它了。
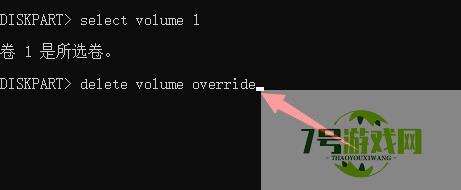
最新更新
更多-

- 笔趣谷免费小说app下载 v1.1
- 图书阅读 |
- Android/Ios 2024-11-06
-

- 奕管智慧校园app官方下载 v1.0
- 图书阅读 |
- Android/Ios 2024-11-06
-

- 秀才黄金屋app官方下载 v1.0.0
- 图书阅读 |
- Android/Ios 2024-11-06
-

- 医学三基智题库app官方下载 v1.2.0
- 图书阅读 |
- Android/Ios 2024-11-06
-

- 儿童识汉字app官方下载 v4.875.224
- 图书阅读 | 52.08MB
- Android/Ios 2024-11-06
-

- 免费极速驾考app软件下载 v1.0
- 图书阅读 |
- Android/Ios 2024-11-06
-

- 野果阅读1.0.7最新软件下载 v1.0.2
- 图书阅读 | 56.5MB
- Android/Ios 2024-11-06
-

- 日语考级宝app官方版下载 v2.0.6
- 图书阅读 |
- Android/Ios 2024-11-06
软件教程
更多-
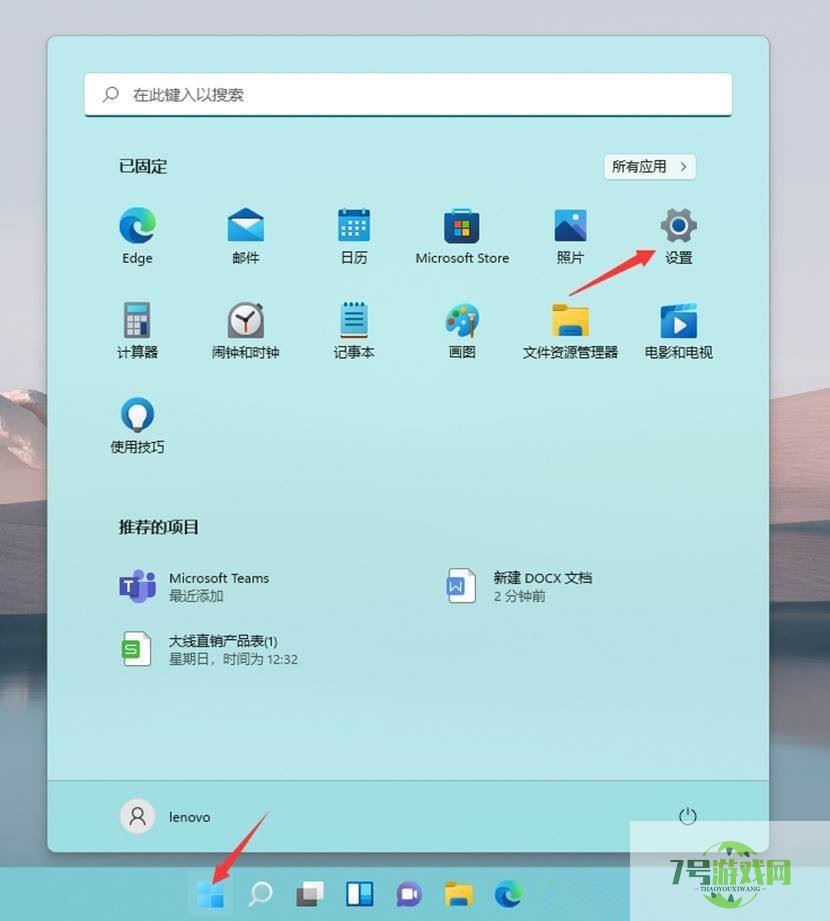
- win11图标透明度怎么调节? win11桌面图标透明度设置方法
-
互联网
11-16
-
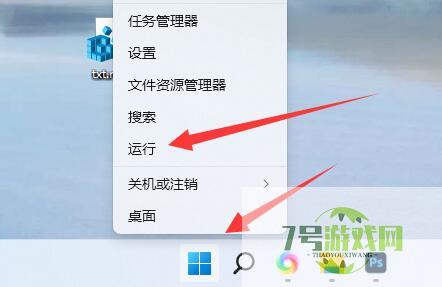
- win11怎么删除磁盘恢复分区 win11磁盘恢复分区删除方法
-
互联网
11-16
-
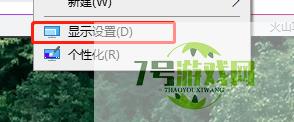
- win11右下角消息栏怎么关闭 win11右下角消息栏关闭方法
-
互联网
11-16
-
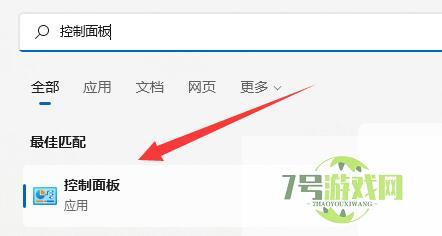
- win11防火墙高级设置灰色怎么办 win11防火墙高级设置灰色解决方法
-
互联网
11-16
-
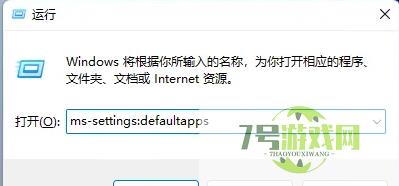
- win11如何设置PDF默认打开方式 win11设置PDF默认打开方式教程
-
互联网
11-16
-
如有侵犯您的权益,请发邮件给3239592717@qq.com



