win11防火墙高级设置灰色怎么办 win11防火墙高级设置灰色解决方法
时间:2024-11-16 19:46:04 来源:互联网 阅读:
很多朋友在设置防火墙的时候,发现自己的win11防火墙高级设置灰色了,无法点击。这可能是由于没有添加控制单元导致的,也可能是没有通过正确的方法打开高级设置,下面一起来看看怎么解决吧。
win11防火墙高级设置灰色
方法一:
1、首先点击下方开始菜单,在上方搜索并打开“控制面板”
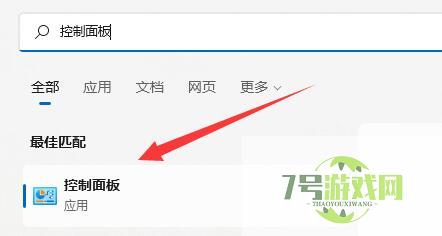
2、接着打开其中的“Windows defender防火墙”
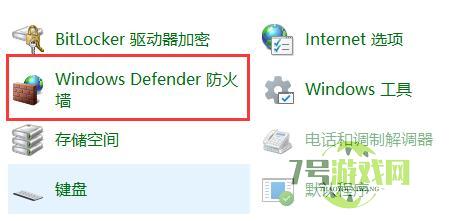
3、进入后,在左边栏就可以打开“高级设置”了。
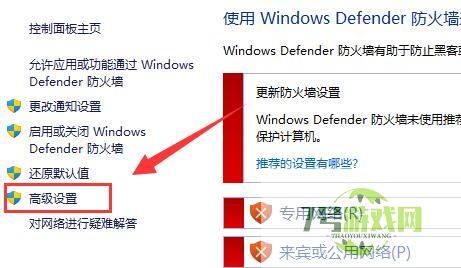
方法二:
1、如果上面方法也打不开,可以右键“开始菜单”,打开“运行”

2、然后输入“mmc”回车确定打开。
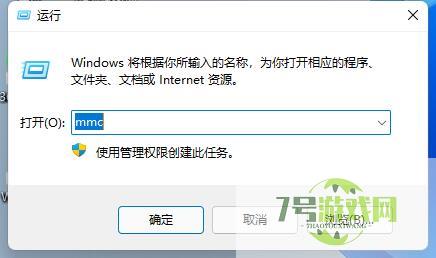
3、打开后,点击左上角“文件”,选择“添加/删除管理单元”
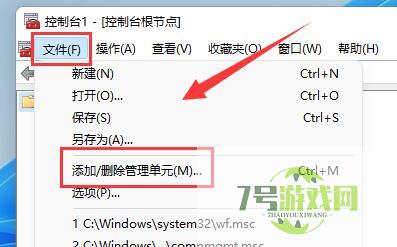
4、选择“高级安全Windows defender”,点击“添加”
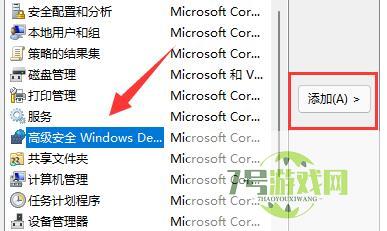
5、再选择本地计算机,点击“完成”
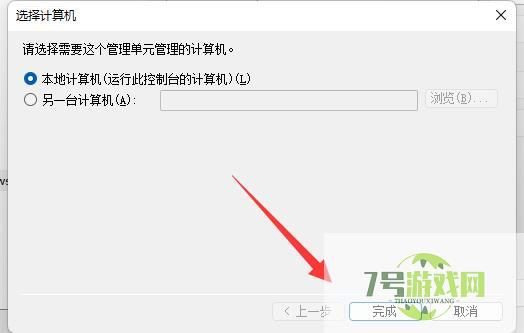
6、添加完成后,点击下方“确定”就可以了。
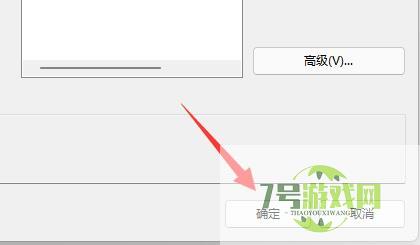
最新更新
更多-

- 笔趣谷免费小说app下载 v1.1
- 图书阅读 |
- Android/Ios 2024-11-06
-

- 奕管智慧校园app官方下载 v1.0
- 图书阅读 |
- Android/Ios 2024-11-06
-

- 秀才黄金屋app官方下载 v1.0.0
- 图书阅读 |
- Android/Ios 2024-11-06
-

- 医学三基智题库app官方下载 v1.2.0
- 图书阅读 |
- Android/Ios 2024-11-06
-

- 儿童识汉字app官方下载 v4.875.224
- 图书阅读 | 52.08MB
- Android/Ios 2024-11-06
-

- 免费极速驾考app软件下载 v1.0
- 图书阅读 |
- Android/Ios 2024-11-06
-

- 野果阅读1.0.7最新软件下载 v1.0.2
- 图书阅读 | 56.5MB
- Android/Ios 2024-11-06
-

- 日语考级宝app官方版下载 v2.0.6
- 图书阅读 |
- Android/Ios 2024-11-06
软件教程
更多-
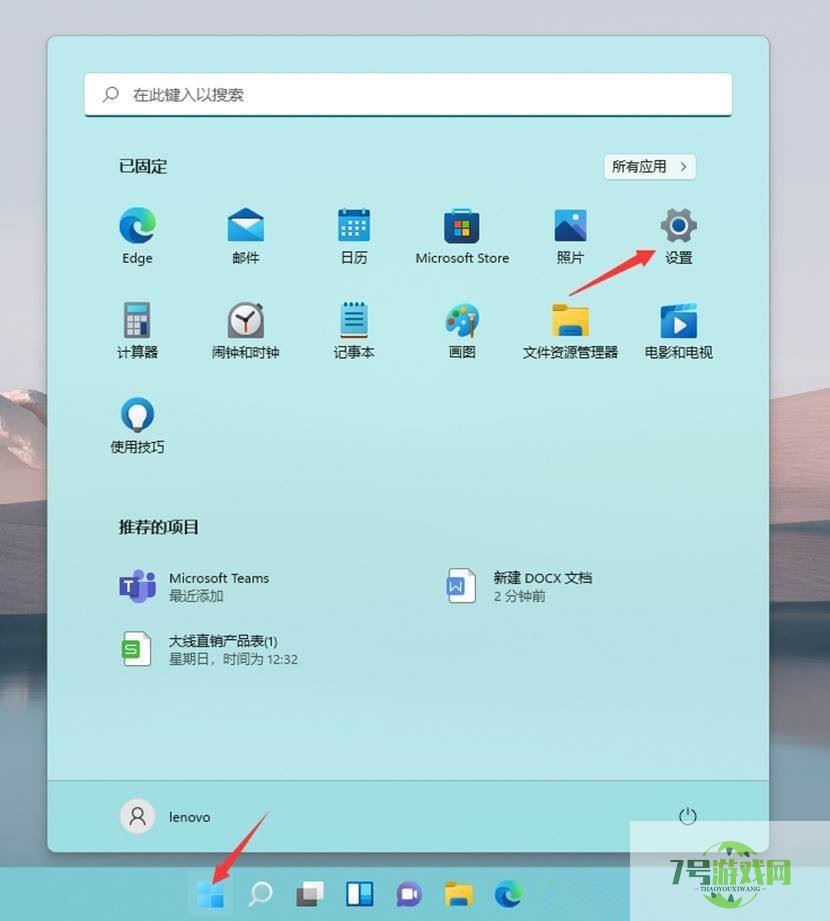
- win11图标透明度怎么调节? win11桌面图标透明度设置方法
-
互联网
11-16
-
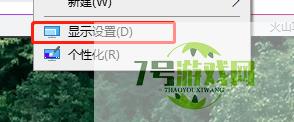
- win11右下角消息栏怎么关闭 win11右下角消息栏关闭方法
-
互联网
11-16
-
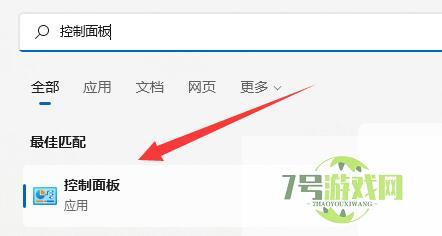
- win11防火墙高级设置灰色怎么办 win11防火墙高级设置灰色解决方法
-
互联网
11-16
-
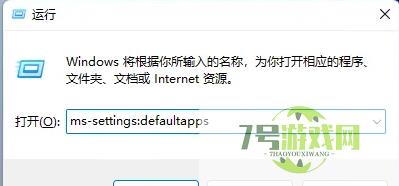
- win11如何设置PDF默认打开方式 win11设置PDF默认打开方式教程
-
互联网
11-16
-
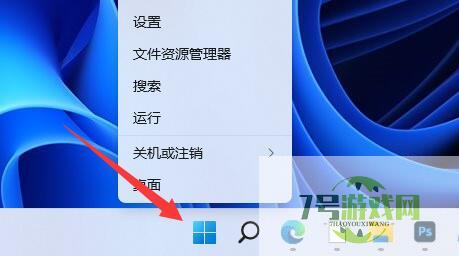
- win11蓝牙搜索不到设备怎么办 win11蓝牙搜索不到设备解决方法
-
互联网
11-16
-
如有侵犯您的权益,请发邮件给3239592717@qq.com



