Win11文件资源管理器中怎么显示和管理库?
时间:2024-11-16 19:42:22 来源:互联网 阅读:
Windows 11 的「库」功能是一个虚拟文件夹容器,用于将不同位置的「符号链接」进行聚合,方便管理多个本地和网络文件夹的内容。通过「库」,你可以将分散在不同位置的文件夹汇集到一个入口点,方便进行排序、筛选、分组、搜索、排列和共享操作。

例如,「视频」库可以包含你账户中的「视频」文件夹路径,同时还能添加其他存放视频的文件夹。这样,当你打开「视频」库时,就能从一个入口点访问所有相关文件夹中的视频。
Windows 11 默认提供了「文档」、「音乐」、「图片」和「视频」库,还包括「保存的图片」和「本机照片」库。你也可以创建自定义「库」,并添加文件夹位置,来按需定制内容。
在 Windows 11 文件资源管理器中显示「库」
在 Windows 11 的「文件资源管理器」中,「库」功能默认被隐藏了,以至于一些用户误以为这个功能被拿掉了。你可以通过以下步骤,在左侧窗格中重新显示「库」功能:
1、使用Windows + R快捷键打开「运行」对话框,输入control folders打开「文件夹选项」,也称为「文件资源管理器选项」。
2、在「文件夹选项」窗口中,点击「查看」选项卡。
3、在「高级设置」中,勾选「显示库」,然后点击「确定」。
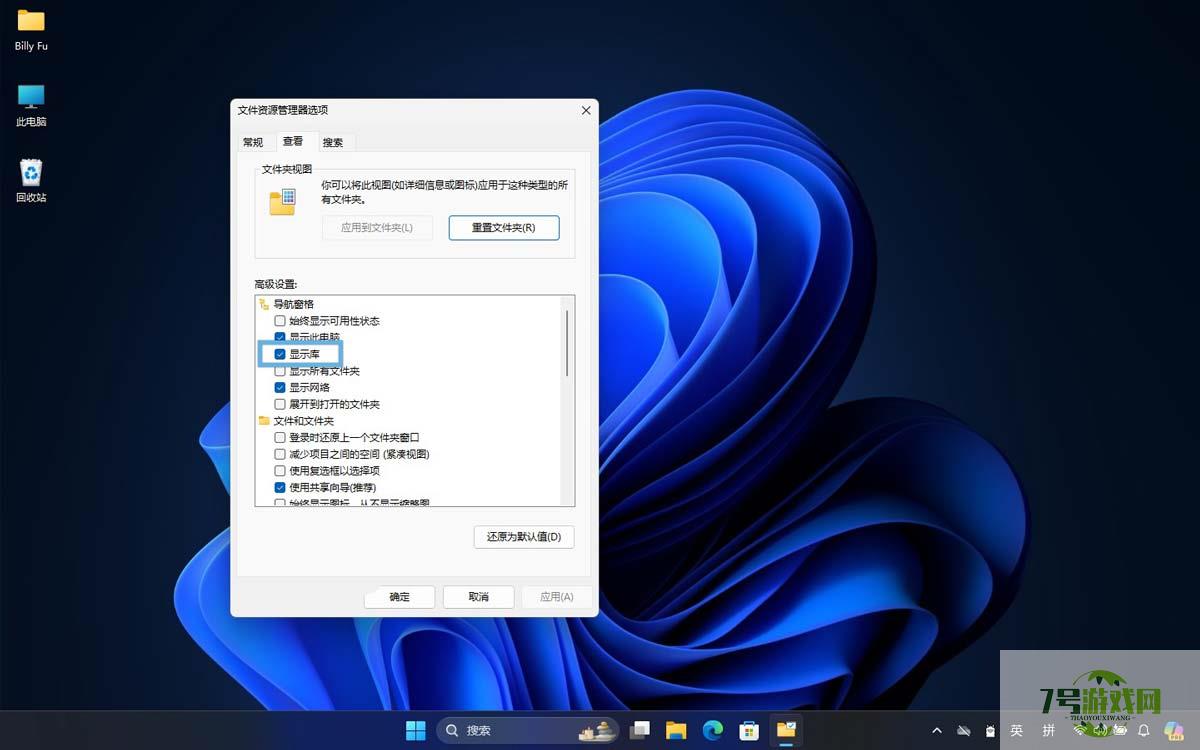
在 Windows 11 文件资源管理器中显示「库」
完成这些步骤后,「库」功能将显示在「文件资源管理器」的左侧窗格中,默认包含「文档」、「音乐」、「图片」、「保存的图片」和「本机照片」库。
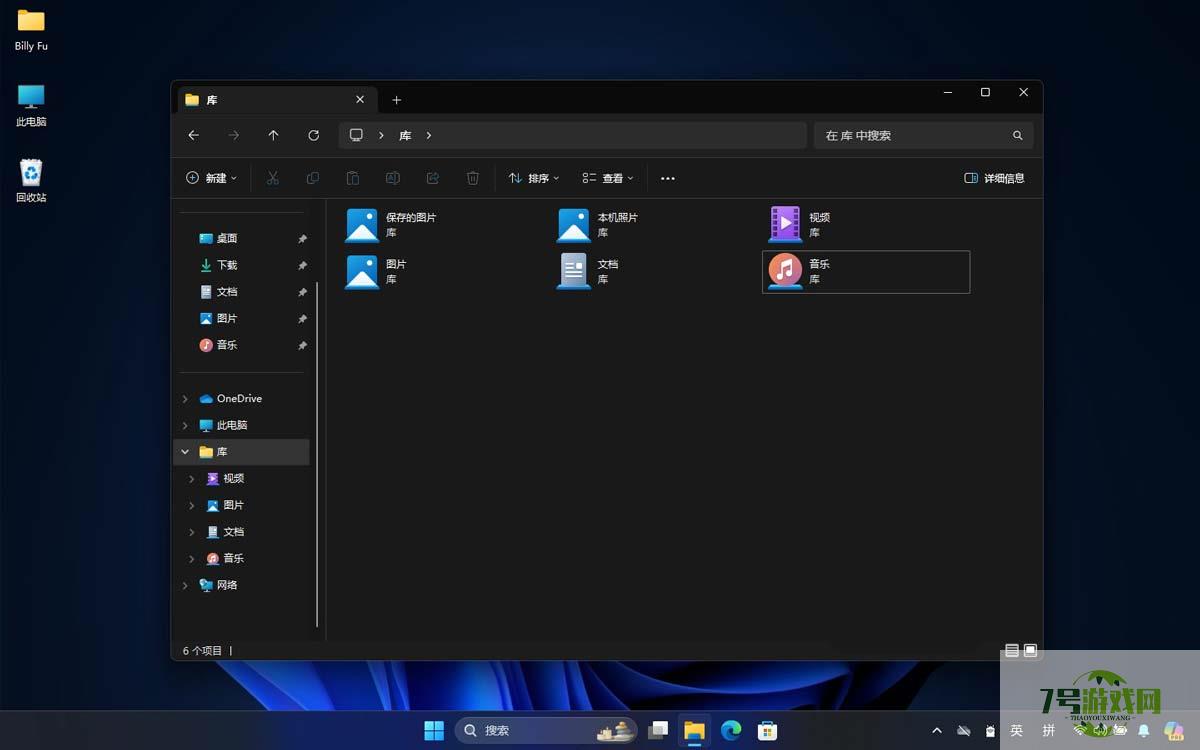
Windows 11 默认「库」
「库」功能在管理大型数字媒体文件集合时非常有优势。比如,你可以创建一个专属「库」,将当前项目文件存储在本地硬盘上,同时将归档文件存储在网络共享或外接硬盘中。这样可以更好地组织和访问这些文件,确保项目文件井然有序。
在「文件资源管理器」中创建新库
你可以按照以下步骤在「文件资源管理器」中创建新库:
1、使用Windows + E快捷键打开「文件资源管理器」。
2、按住Shift键,右键点击导航窗格中的「库」,选择「新建」>「库」。
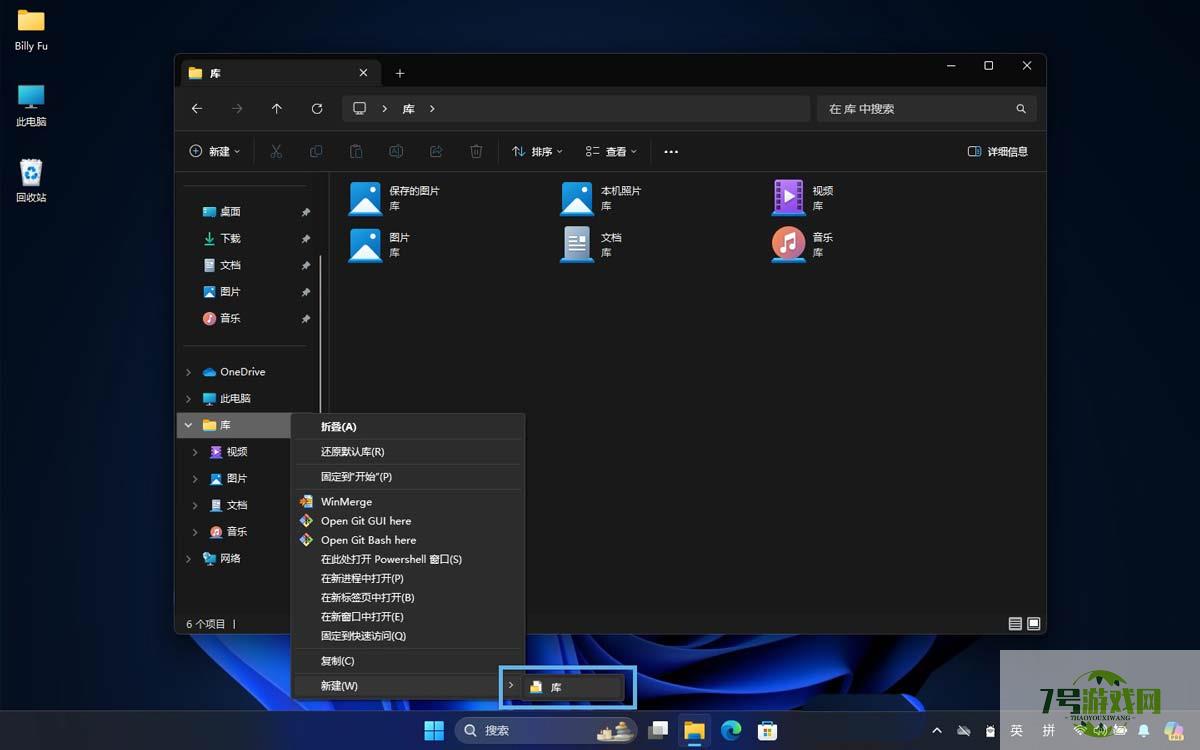
在 Windows 11 中新建「库」
3、为新「库」指定一个易于理解的名称并按回车。
4、新创建的「库」将出现在导航窗格中。打开它,然后点击「包括一个文件夹」。
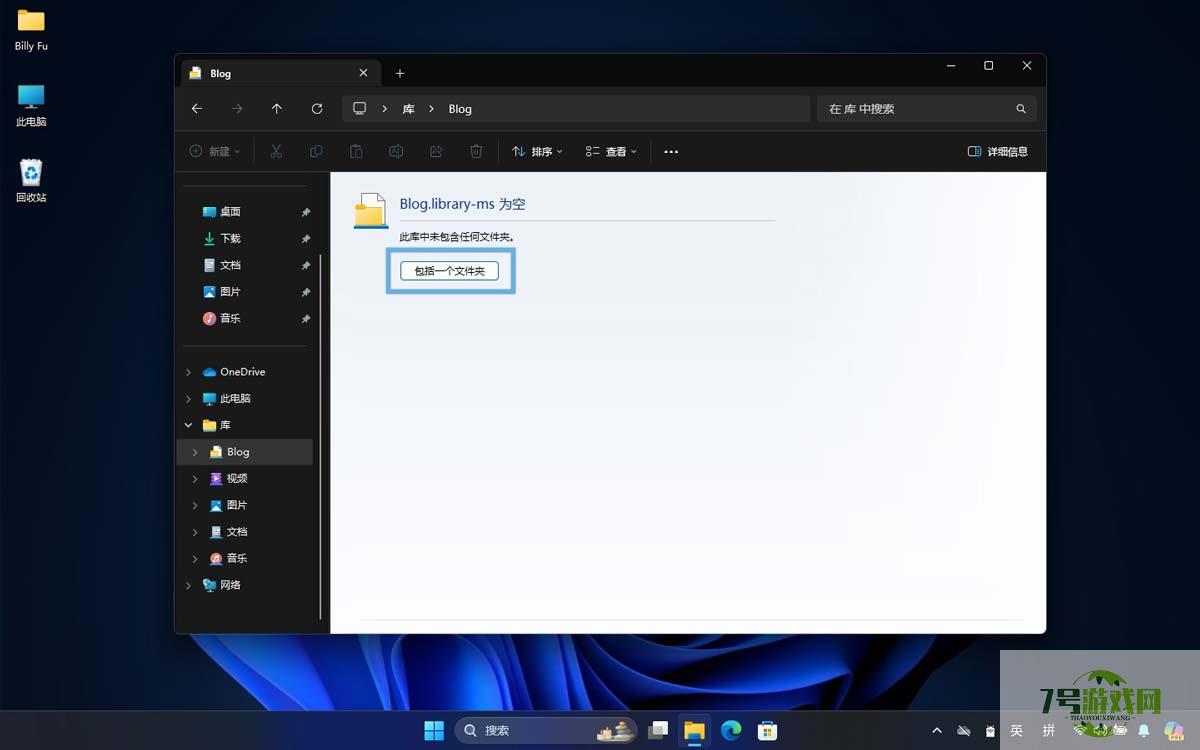
为自定义库添加文件夹
5、在弹出的对话框中,选择要添加到该「库」的文件夹位置,然后点击「加入文件夹」。
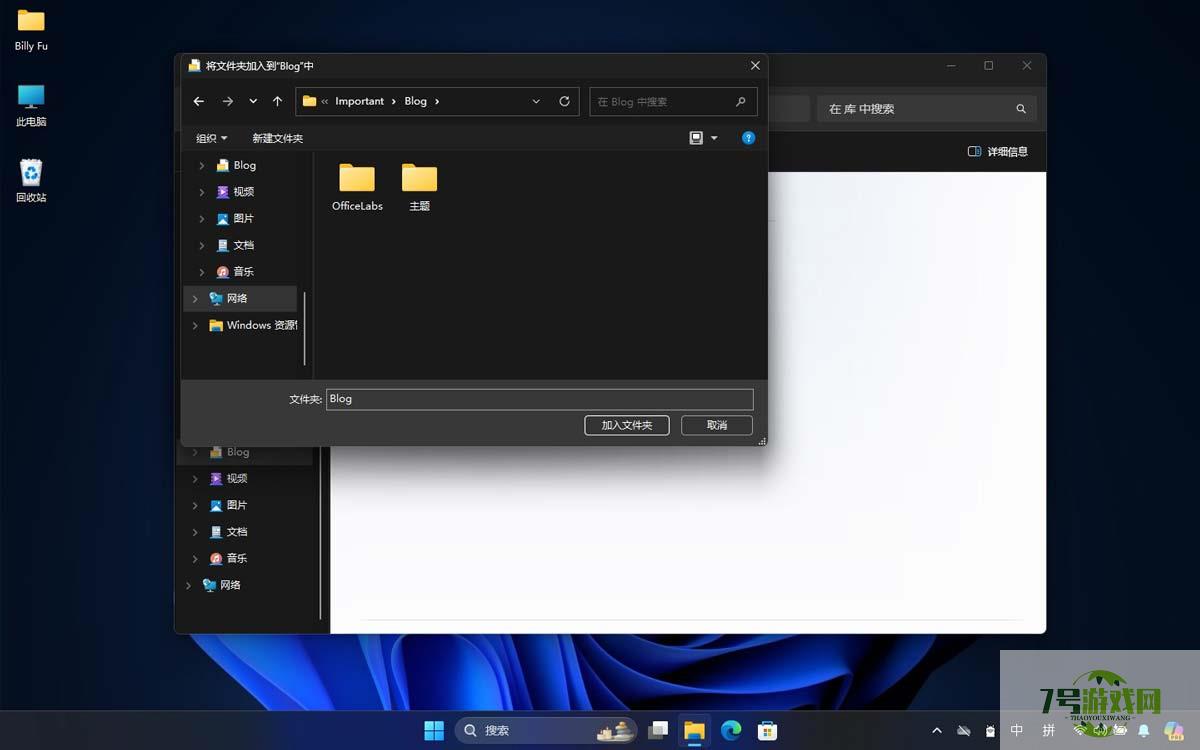
为自定义库添加文件夹
6、完成后,将打开新「库」并显示你刚选择的文件夹内容。
管理「库」包含的文件夹位置:添加或移除
如果你需要向「库」中添加更多文件夹,或移除不再需要的文件夹,可以按照以下步骤操作:
1、使用Windows + E快捷键打开「文件资源管理器」。
2、右键点击「库」的名称,然后选择「属性」。
3、在「库属性」窗口中,你可以管理「库」中包含的位置:
点击「添加」,将新的文件夹或网络位置添加到「库」中。选中不再需要的文件夹位置,然后点击「移除」,将它从「库」中删除。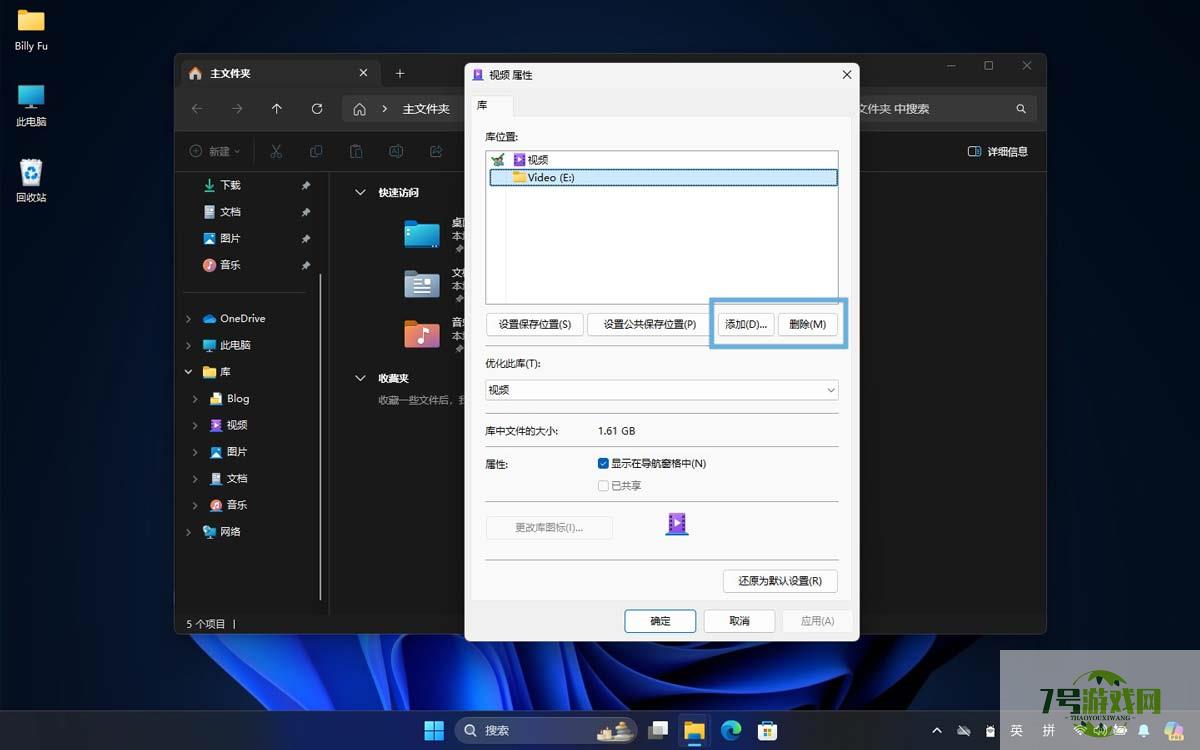
管理「库」包含的文件夹位置:添加或移除
默认保存位置:每个「库」都有一个默认保存位置。当你将文件保存或拖动到该「库」时,如果没有指定具体位置,文件会自动保存到默认位置。默认情况下,Windows 11 为以下四个库设置了默认保存位置:「文档」库:不支持「Windows 索引」功能的位置无法添加到「库」中。
C:Users[用户名]Documents「图片」库:C:Users[用户名]Pictures「音乐」库:C:Users[用户名]Music「视频」库:C:Users[用户名]Videos公共保存位置:公共保存位置是指所有用户都可以访问和使用的公共文件夹。在 Windows 11 中,每个「库」通常也有一个对应的公共文件夹,例如:公共文档:C:UsersPublicDocuments公共图片:C:UsersPublicPictures公共音乐:C:UsersPublicMusic公共视频:C:UsersPublicVideos这些公共文件夹允许系统中的所有用户访问和共享文件。默认情况下,公共文件夹不会自动包含在「库」中,但你可以手动添加。
你可以按照以下步骤设置「库」的默认或公共保存位置:
1、使用Windows + E快捷键打开「文件资源管理器」。
2、右键点击「库」的名称,然后选择「属性」。
3、在「库属性」窗口中,右键点击某个位置,可以将它设置为默认或公共位置。
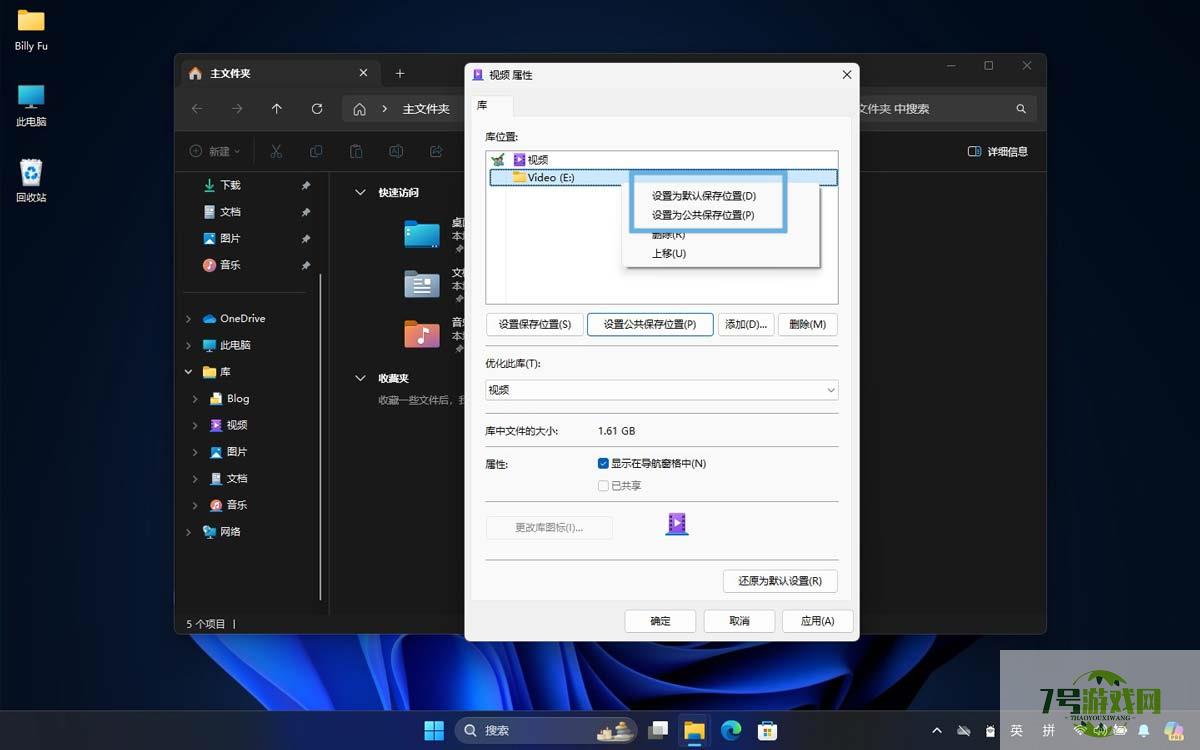
管理「库」的默认和公共保存位置
关于「库」的几点重要信息
多文件夹支持:一个「库」可以包含多个硬盘或共享上的多个文件夹。自动备份:如果你启用了「文件历史记录」功能,Windows 11 会自动备份「库」中的文件。可搜索性:「库」中的所有文件夹必须能够被索引。这意味着,你可以在「文件资源管理器」中快速搜索整个库中的文件,包括本地硬盘、网络共享和外接硬盘位置。最新更新
更多-

- 笔趣谷免费小说app下载 v1.1
- 图书阅读 |
- Android/Ios 2024-11-06
-

- 奕管智慧校园app官方下载 v1.0
- 图书阅读 |
- Android/Ios 2024-11-06
-

- 秀才黄金屋app官方下载 v1.0.0
- 图书阅读 |
- Android/Ios 2024-11-06
-

- 医学三基智题库app官方下载 v1.2.0
- 图书阅读 |
- Android/Ios 2024-11-06
-

- 儿童识汉字app官方下载 v4.875.224
- 图书阅读 | 52.08MB
- Android/Ios 2024-11-06
-

- 免费极速驾考app软件下载 v1.0
- 图书阅读 |
- Android/Ios 2024-11-06
-

- 野果阅读1.0.7最新软件下载 v1.0.2
- 图书阅读 | 56.5MB
- Android/Ios 2024-11-06
-

- 日语考级宝app官方版下载 v2.0.6
- 图书阅读 |
- Android/Ios 2024-11-06
软件教程
更多-

- Win11文件资源管理器中怎么显示和管理库?
-
互联网
11-16
-
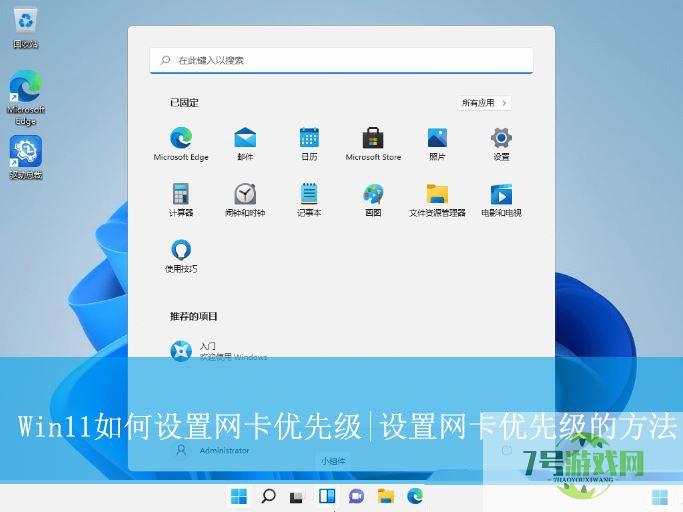
- Win11怎么设置网络优先级? 双网卡多网卡时设置网卡优先级的技巧
-
互联网
11-16
-
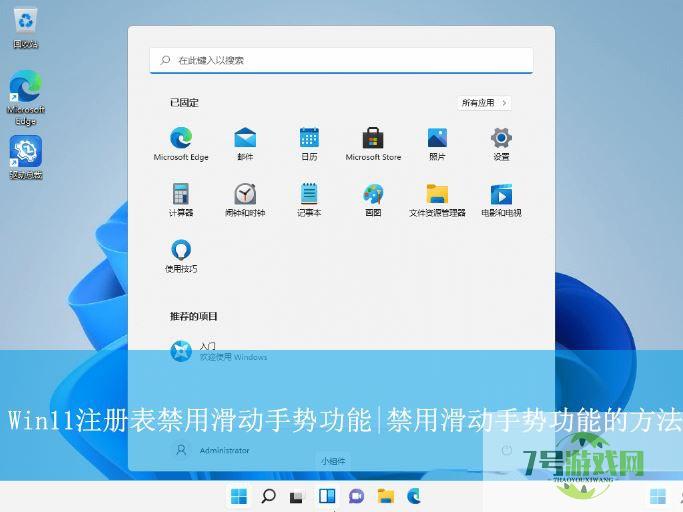
- Win11怎么禁用滑动手势功能? 注册表关闭滑动手势功能的方法
-
互联网
11-16
-
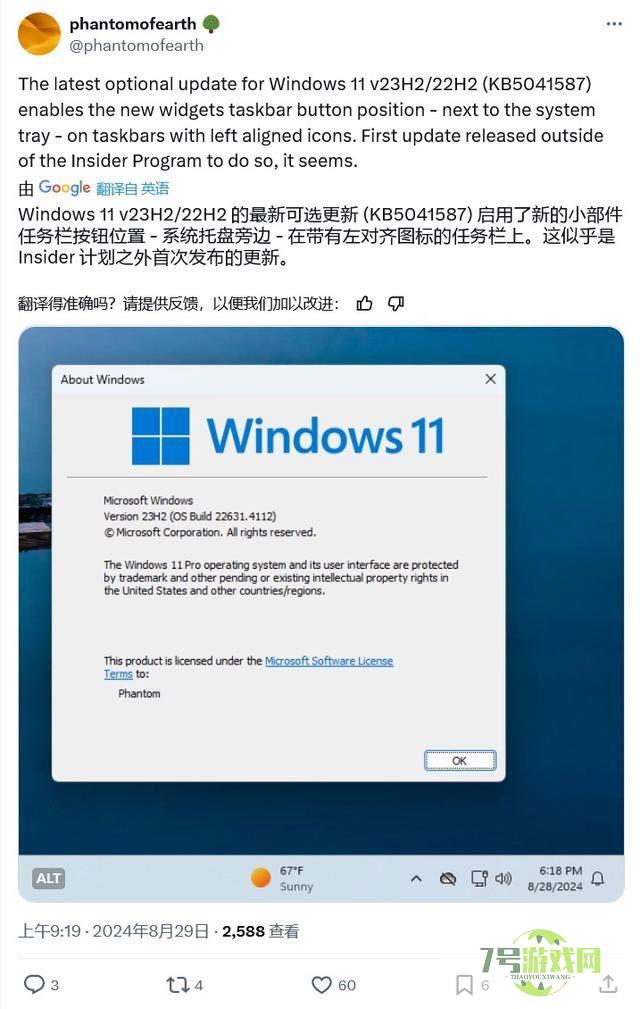
- win11安装KB5041587后小部件面板到右侧怎么恢复回左侧?
-
互联网
11-16
-
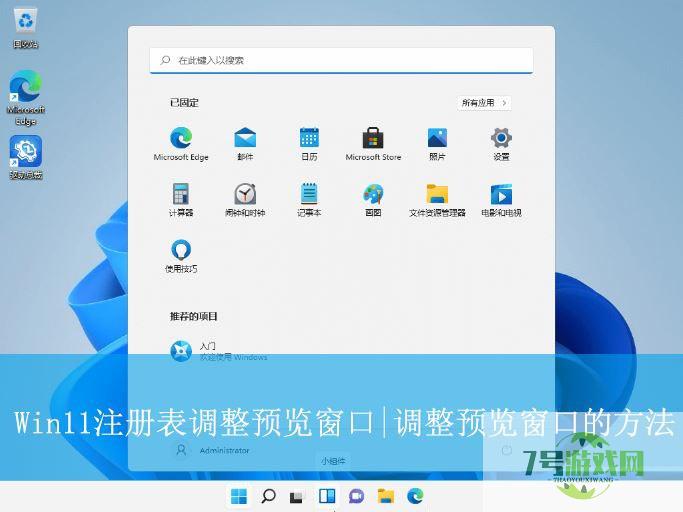
- Win11注册表怎么调整预览窗口的大小? 改变电脑预览窗口大小的方法
-
互联网
11-16
-
如有侵犯您的权益,请发邮件给3239592717@qq.com



