Win11注册表怎么调整预览窗口的大小? 改变电脑预览窗口大小的方法
时间:2024-11-16 19:42:15 来源:互联网 阅读:
在Windows 11系统中,预览窗口是一个非常实用的功能,它可以让用户在查看文件或者任务时快速预览内容,提高操作效率。然而,有时候你可能会遇到这样的情况:当你在任务栏或者文件资源管理器中悬停鼠标在图标上时,有不少用户觉得自己使用的Win11系统中预览窗口显示非常小,想要设置一下,却不懂如何操作,本文就给大家带来Win11系统使用注册表调整预览窗口的方法吧!
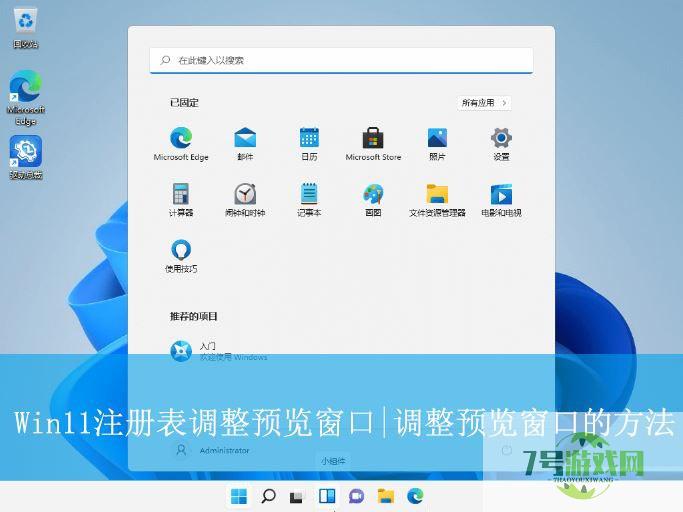
方法步骤:
1、首先,按下”Win+R“键打开运行窗口,输入”regedit“命令打开注册表编辑器。
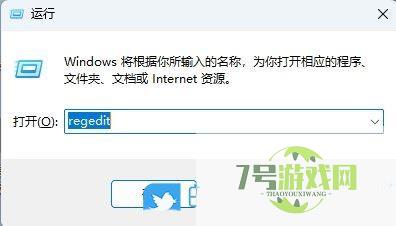
2、接着,在打开的界面中,依次点击展开“计算机HKEY_CURRENT_USER/Software/Microsoft/Windows/CurrentVersion/Explorer/Taskband”
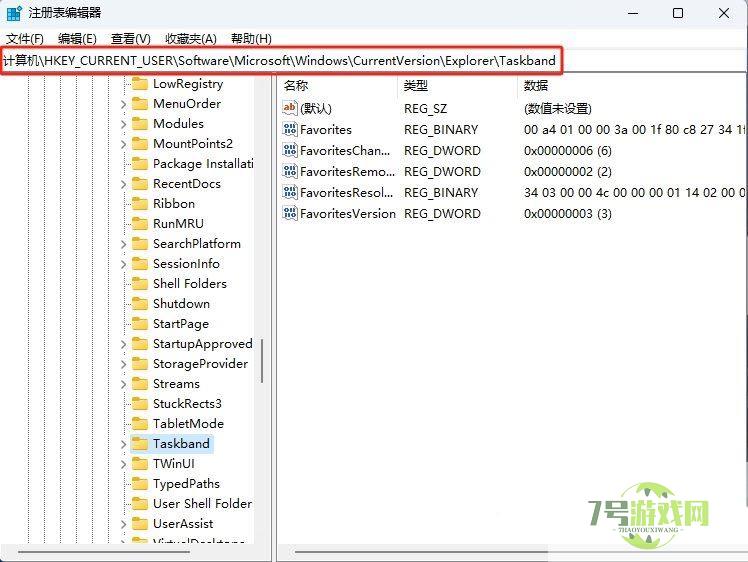
3、然后,在右侧空白处,选择新建一个“DWORD(32位)值” 。
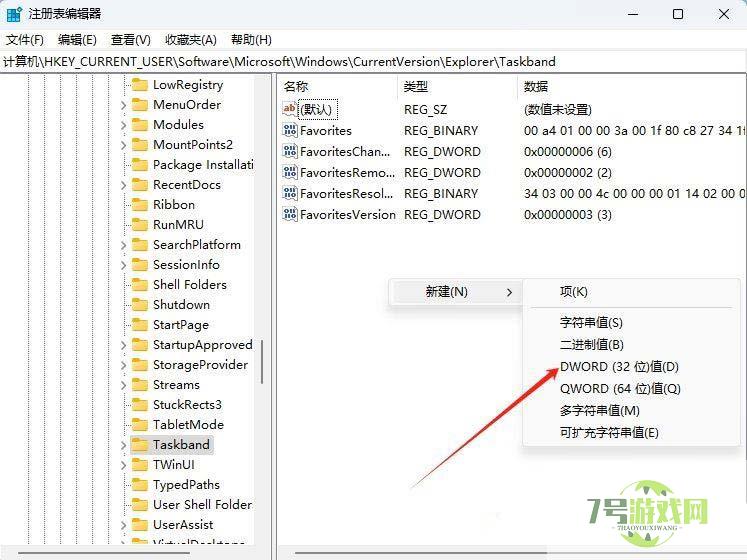
4、随后,将其命名为“MinThumbSizePx”,双击打开,设置右侧“基数”修改为“十进制”,左侧数值数据填写窗口大小,单位为像素。
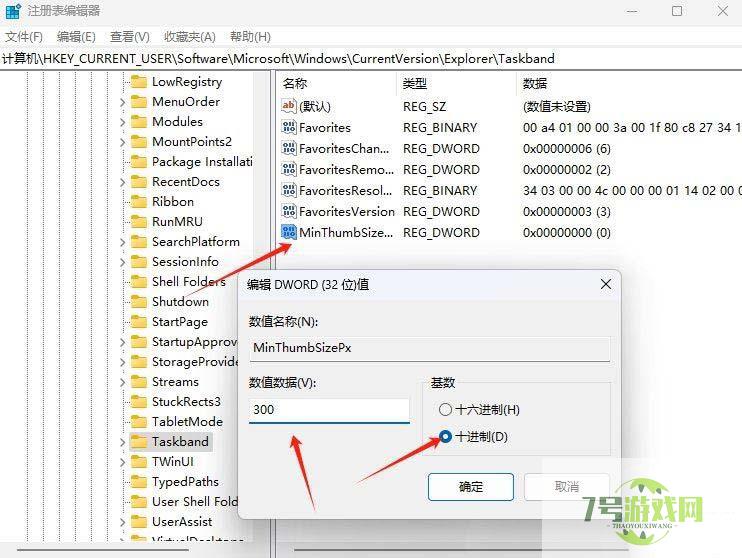
5、最后,保存后重启资源管理器生效。
最新更新
更多-

- 笔趣谷免费小说app下载 v1.1
- 图书阅读 |
- Android/Ios 2024-11-06
-

- 奕管智慧校园app官方下载 v1.0
- 图书阅读 |
- Android/Ios 2024-11-06
-

- 秀才黄金屋app官方下载 v1.0.0
- 图书阅读 |
- Android/Ios 2024-11-06
-

- 医学三基智题库app官方下载 v1.2.0
- 图书阅读 |
- Android/Ios 2024-11-06
-

- 儿童识汉字app官方下载 v4.875.224
- 图书阅读 | 52.08MB
- Android/Ios 2024-11-06
-

- 免费极速驾考app软件下载 v1.0
- 图书阅读 |
- Android/Ios 2024-11-06
-

- 野果阅读1.0.7最新软件下载 v1.0.2
- 图书阅读 | 56.5MB
- Android/Ios 2024-11-06
-

- 日语考级宝app官方版下载 v2.0.6
- 图书阅读 |
- Android/Ios 2024-11-06
软件教程
更多-
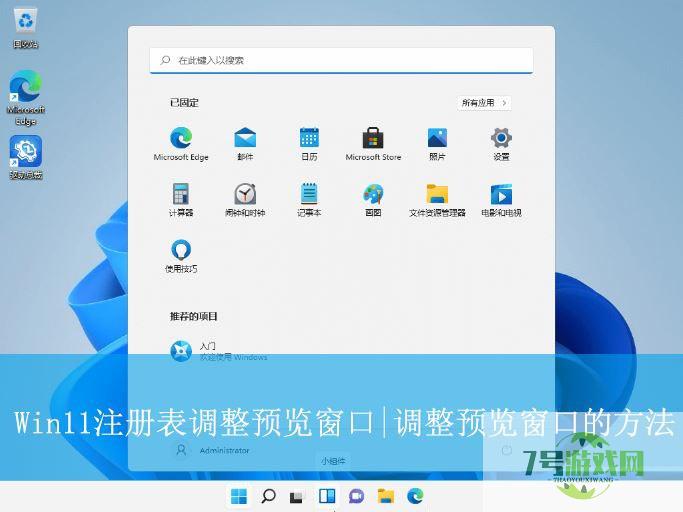
- Win11注册表怎么调整预览窗口的大小? 改变电脑预览窗口大小的方法
-
互联网
11-16
-
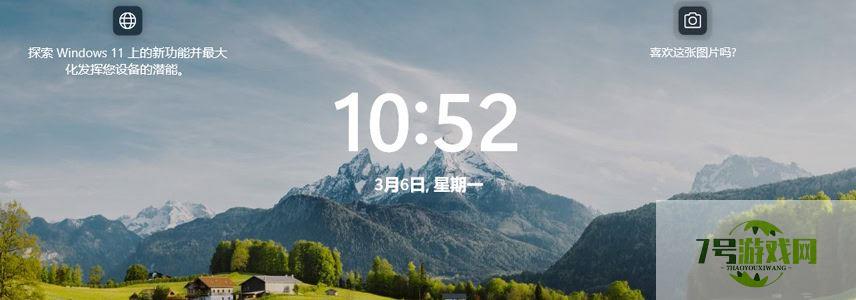
- 一招教你win11开机怎么直接进入桌面 Win11中禁用锁屏界面的技巧
-
互联网
11-16
-
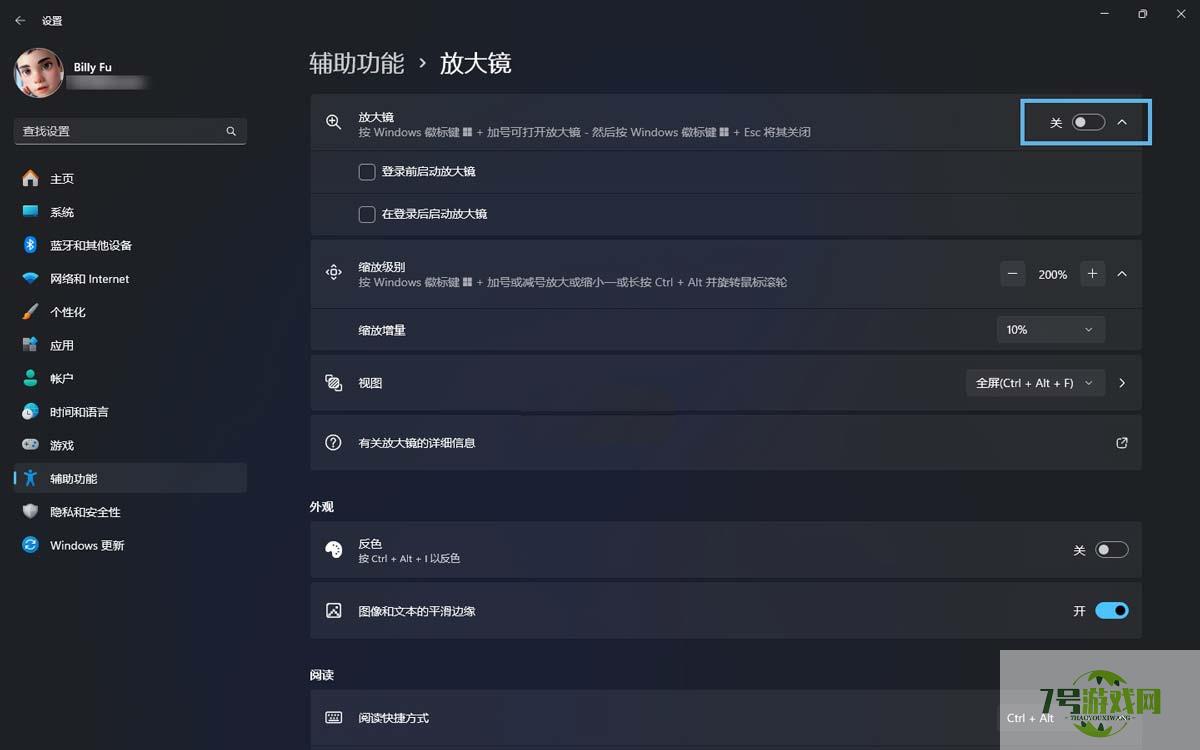
- window屏幕怎么缩放? 4招教你轻松放大和缩小Win11屏幕的技巧
-
互联网
11-16
-
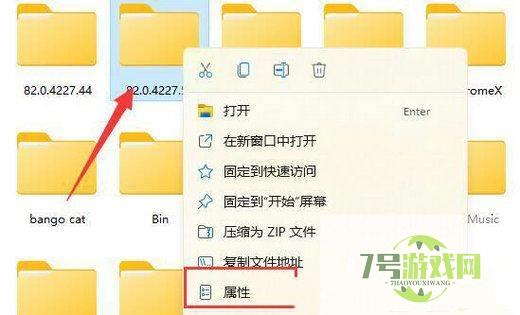
-
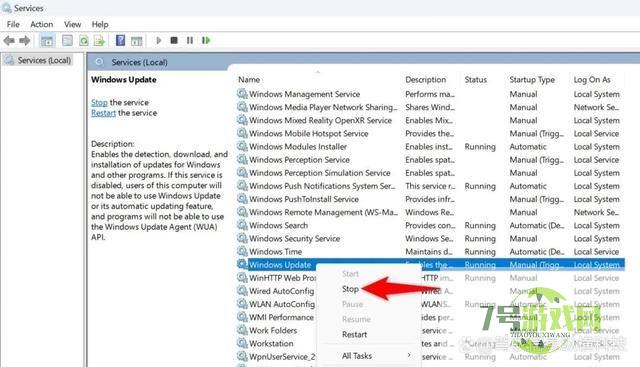
- Win11/10怎么清除更新缓存? windows系统删除更新缓存文件的技巧
-
互联网
11-16
-
如有侵犯您的权益,请发邮件给3239592717@qq.com



