window屏幕怎么缩放? 4招教你轻松放大和缩小Win11屏幕的技巧
时间:2024-11-16 19:42:11 来源:互联网 阅读:
Windows 11 内置了许多用户友好的功能,不仅满足了一般用户的日常需求,还特别考虑到了特殊场景和残障人士的使用需求。例如,在进行演示操作时,或者对有视力障碍的用户而言,屏幕上的文字和图标可能会难以清晰辨认。
好在,Windows 11 内置了多种屏幕放大功能,可以帮助你更清楚地查看屏幕内容,操作起来也非常简单。接下来,本文将介绍在 Windows 11 上放大和缩小屏幕的 4 种实用方法。
方法 1:使用 Windows 放大镜
在 Windows 11 中,放大和缩小屏幕内容最直接的方法是使用系统内置的「Windows 放大镜」功能。以下是操作步骤:
1、使用Windows + I快捷键,打开「设置」>「辅助功能」>「放大镜」。
2、启用「放大镜」功能开关。根据需要,你还可以选择「登录前启动放大镜」或「在登录后启动放大镜」。
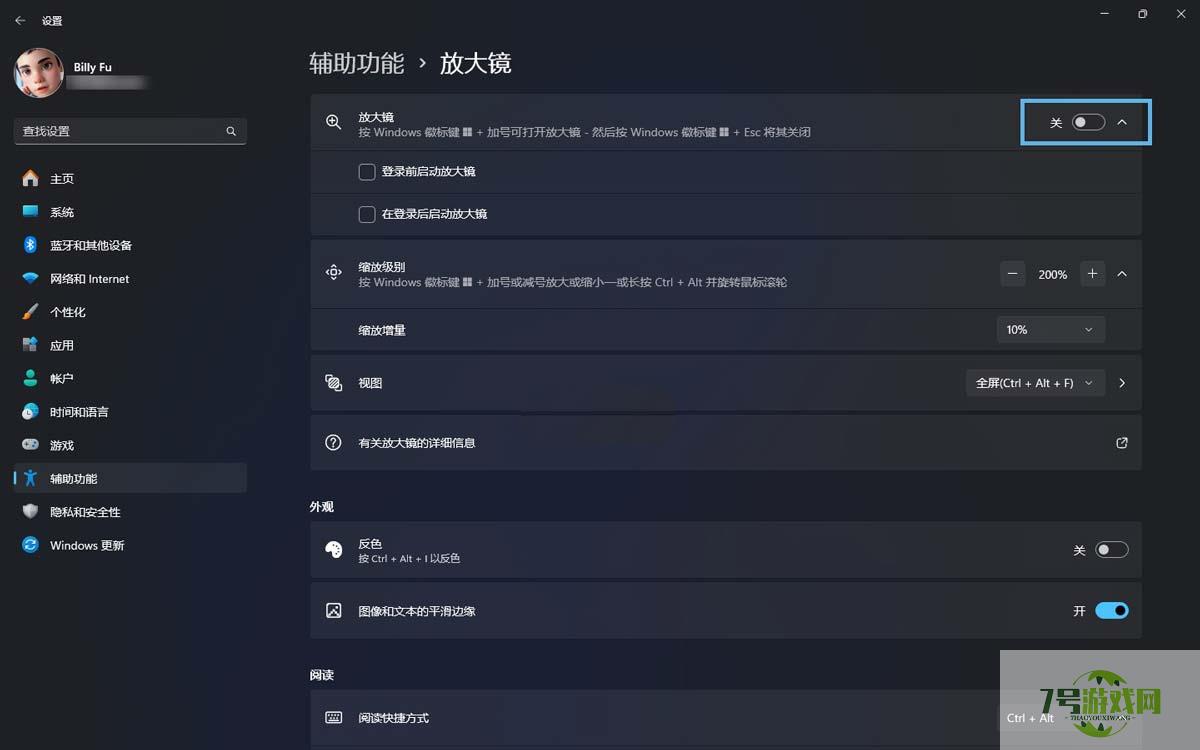
设置和启用 Windows 11 放大镜
3、设置完成后,可以通过Windows + 加号快捷键来放大屏幕,或使用Windows + 减号进行缩小。
4、此外,按住Ctrl + Alt并滚动鼠标滚轮,可以自由调整放大倍数。
你也可以直接通过
Windows + 加号快捷键,来快速启动放大镜。为了更精细地控制放大或缩小的程度,建议将「缩放增量」从默认的 100% 调整至更精细的 5% 或 10%。
方法 2:使用 Windows「缩放」选项调整屏幕大小
要在 Windows 11 中永久调整屏幕的放大或缩小比例,可以通过系统的「缩放」功能实现:
1、使用Windows + I快捷键,打开「设置」>「系统」>「屏幕」。
2、在「缩放和布局」中,找到「缩放」下拉菜单。
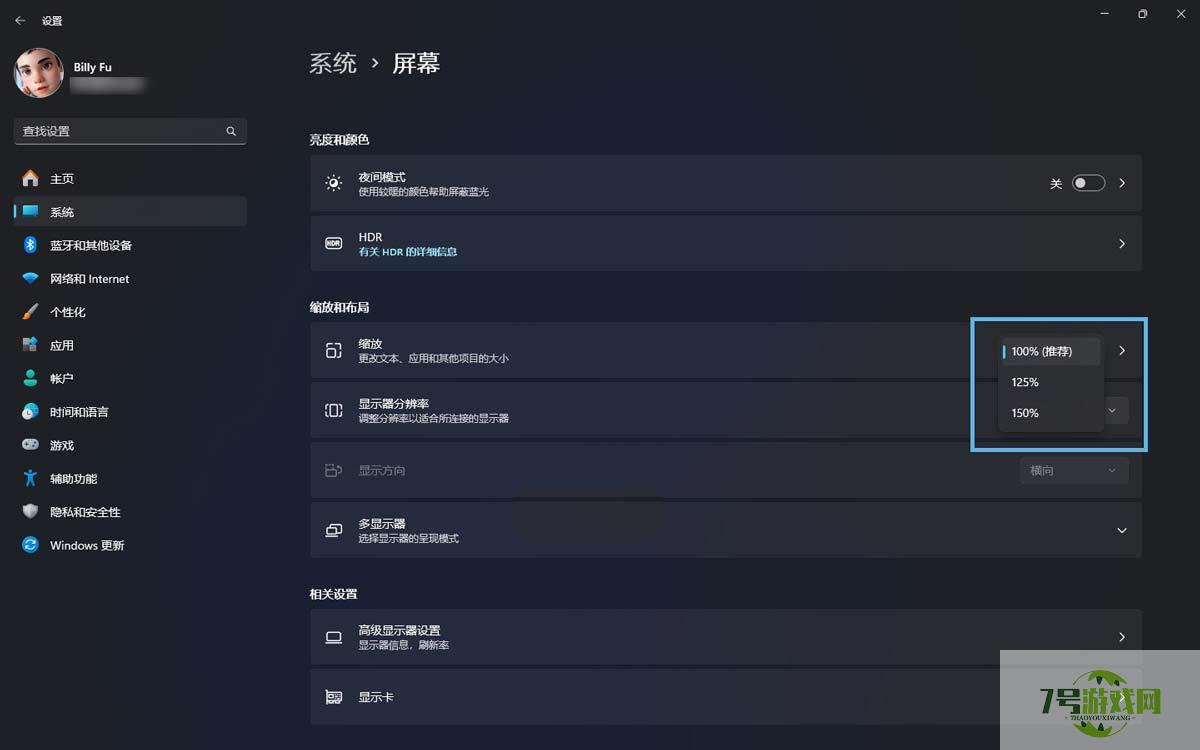
调整屏幕缩放百分比
3、根据需求,选择一个较高的百分比以放大屏幕,或选择一个较低的百分比以缩小屏幕。
4、如果系统提供的默认百分比无法满足你的需求,可以点击「缩放」选项,在「自定义缩放」一栏中手动输入缩放比例。
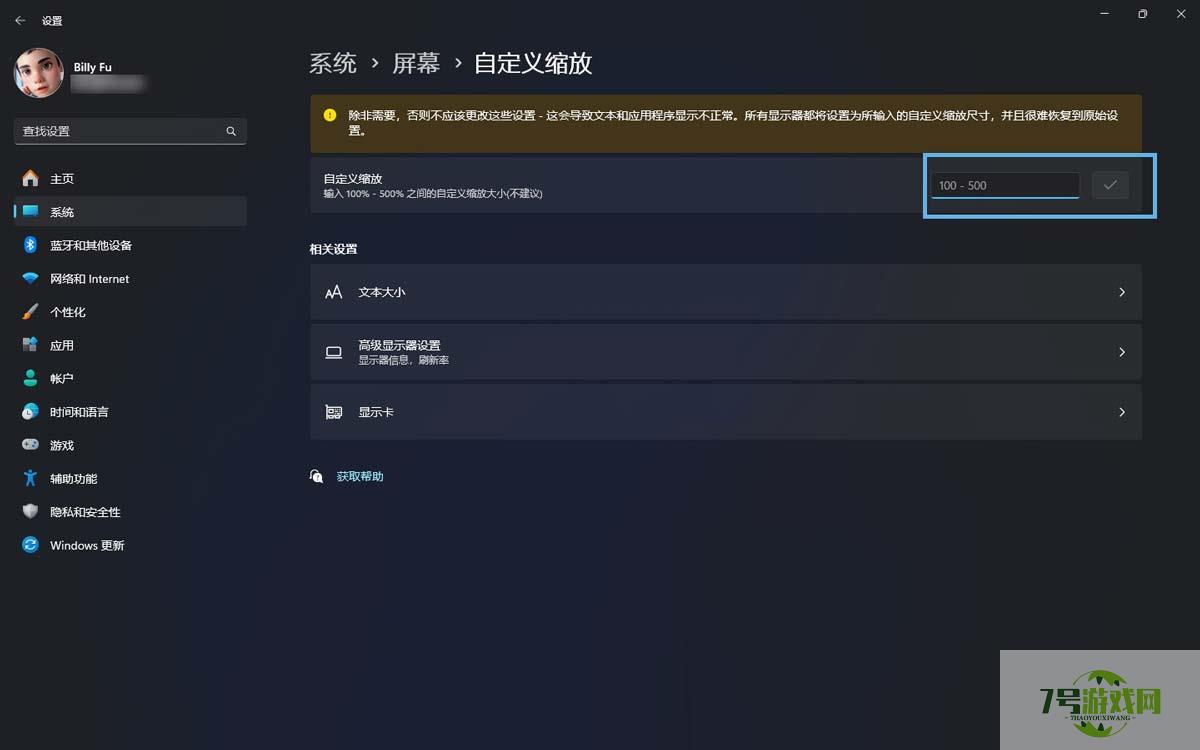
自定义屏幕缩放百分比
5、调整完成后,需要重启 Windows PC,让新的缩放设置完全生效。
方法 3:调整屏幕分辨率
调整显示分辨率是改变屏幕显示大小的另一种方法。提高分辨率能让界面元素看起来更小,因为每个像素包含的信息更多;而降低分辨率则会让界面元素显得更大,因为相同的信息需要更多像素来显示。
1、使用Windows + I快捷键,打开「设置」>「系统」>「屏幕」。
2、在「缩放和布局」中,找到「显示器分辨率」下拉菜单。
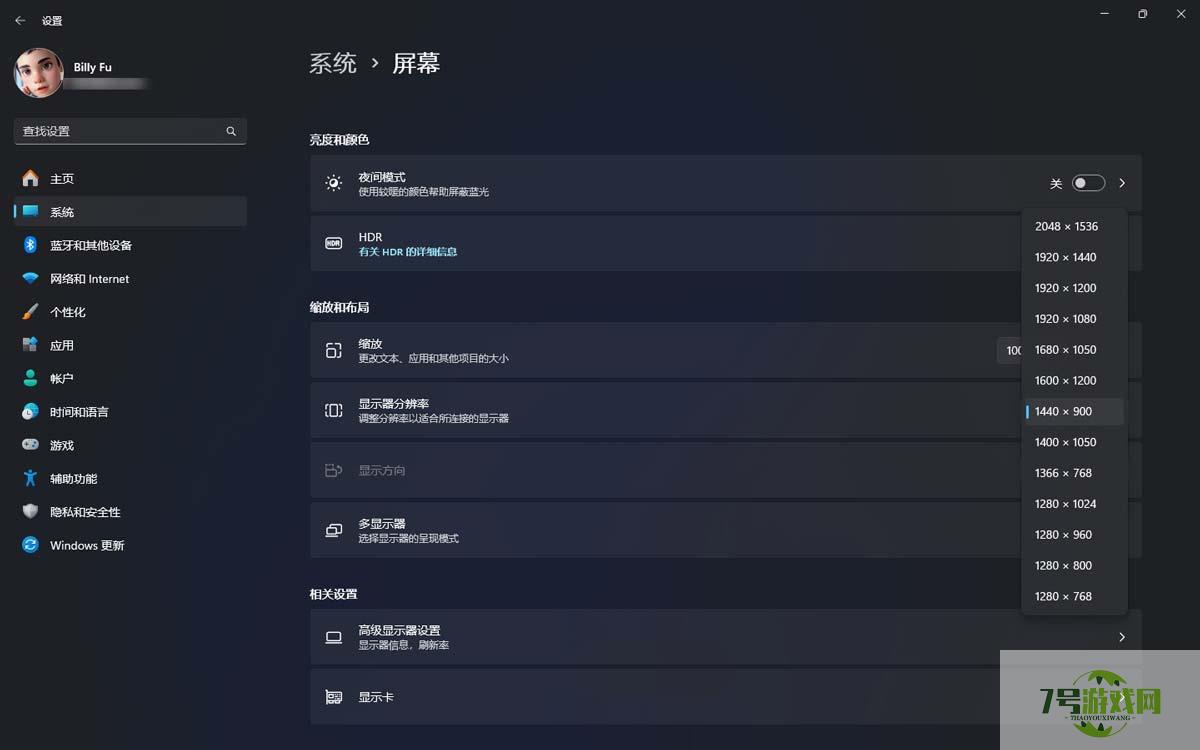
选择显示器分辨率
3、选择一个较低的分辨率以放大界面,或者选择一个较高的分辨率以缩小界面。
虽然调整分辨率也可以改变显示大小,但会显著影响屏幕的视觉体验,不建议使用此方法。
方法 4:调整浏览器缩放大小
大多数网页浏览器都提供了更为简便的缩放功能,允许用户更灵活地调整单个页面的缩放大小。
适用于基于 Chromium 的浏览器,如 Google Chrome、Microsoft Edge 和 Brave 等,以及 Mozilla Firefox 浏览器。
1、在浏览器中,点击你想要缩放的标签页,让页面处于活动状态。
2、通过键盘快捷键Windows + 加号可以放大页面,或者使用Windows + 减号来缩小页面。
3、也可以点击浏览器右上角的「三个点」菜单图标,然后在「缩放」选项中使用「加号」或「减号」按钮调整页面的缩放比例。
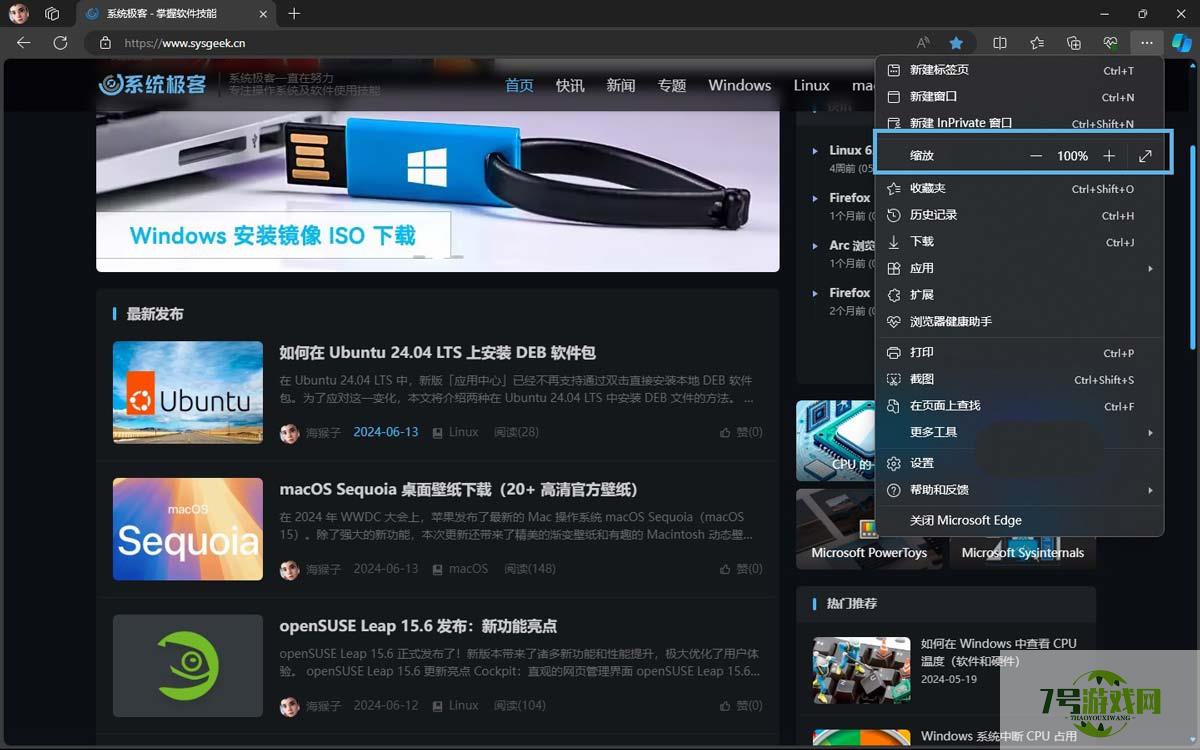
缩放 Microsoft Edge 页面大小
本文介绍了在 Windows 11 上放大或缩小屏幕的 4 种常用方法。这些方法操作简便,能帮助你轻松查看放大或缩小后的屏幕内容。如果你只需要临时放大屏幕,推荐使用 Windows 放大镜。如果要进行永久缩放调整,可以使用 Windows 缩放功能,希望大家喜欢,请继续关注。
相关推荐:
win11亮度自动变暗怎么办? win11屏幕关闭自适应亮度的技巧
win11屏幕不断刷新怎么办? Win11桌面不断刷新的多种解决办法汇总
最新更新
更多-

- 笔趣谷免费小说app下载 v1.1
- 图书阅读 |
- Android/Ios 2024-11-06
-

- 奕管智慧校园app官方下载 v1.0
- 图书阅读 |
- Android/Ios 2024-11-06
-

- 秀才黄金屋app官方下载 v1.0.0
- 图书阅读 |
- Android/Ios 2024-11-06
-

- 医学三基智题库app官方下载 v1.2.0
- 图书阅读 |
- Android/Ios 2024-11-06
-

- 儿童识汉字app官方下载 v4.875.224
- 图书阅读 | 52.08MB
- Android/Ios 2024-11-06
-

- 免费极速驾考app软件下载 v1.0
- 图书阅读 |
- Android/Ios 2024-11-06
-

- 野果阅读1.0.7最新软件下载 v1.0.2
- 图书阅读 | 56.5MB
- Android/Ios 2024-11-06
-

- 日语考级宝app官方版下载 v2.0.6
- 图书阅读 |
- Android/Ios 2024-11-06
软件教程
更多-
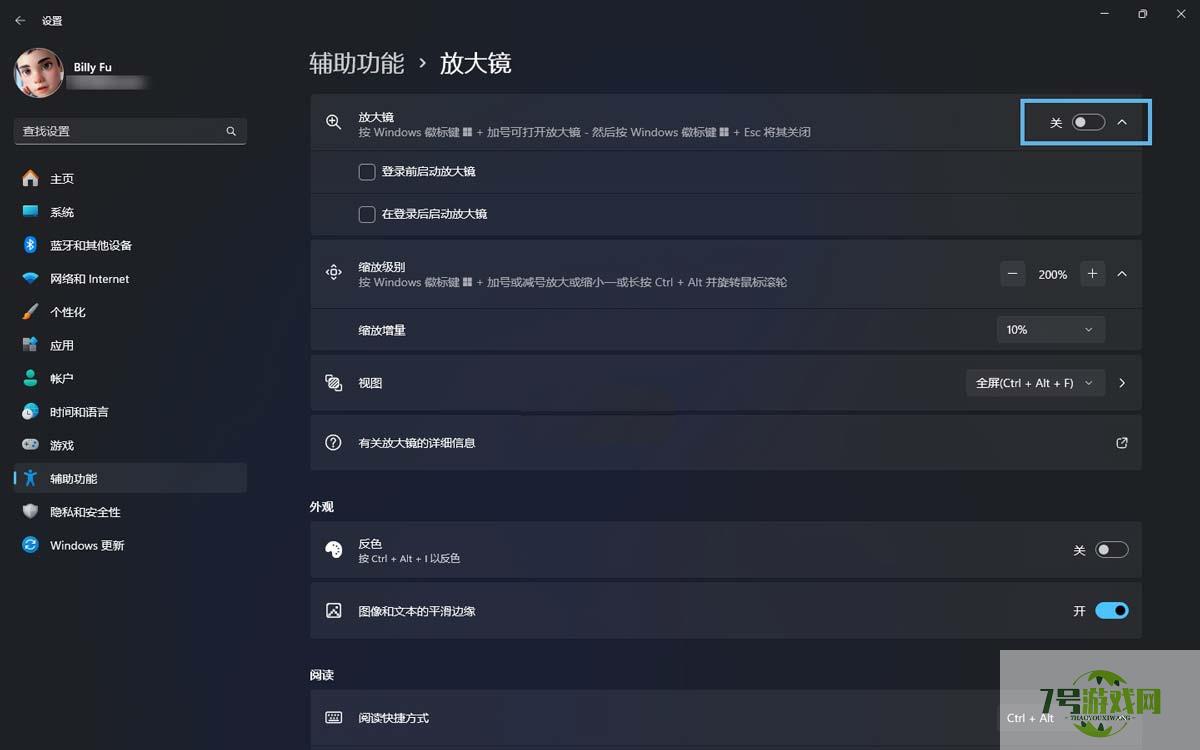
- window屏幕怎么缩放? 4招教你轻松放大和缩小Win11屏幕的技巧
-
互联网
11-16
-
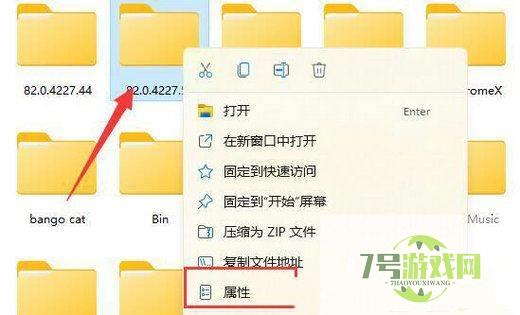
-
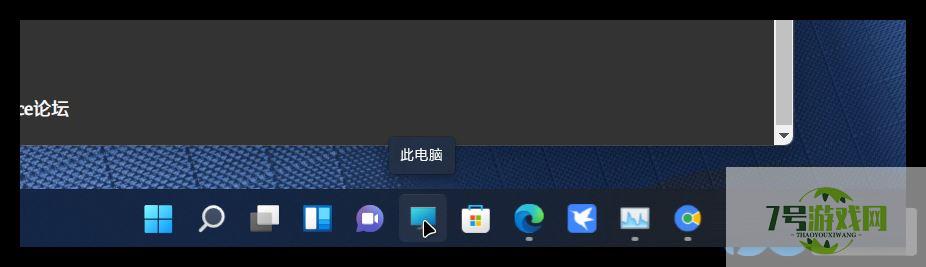
- Win11此电脑怎么放到任务栏? win11把此电脑固定到任务栏的技巧
-
互联网
11-16
-

- win11怎么添加显示桌面按钮 win11显示桌面按钮设置教程
-
互联网
11-16
-
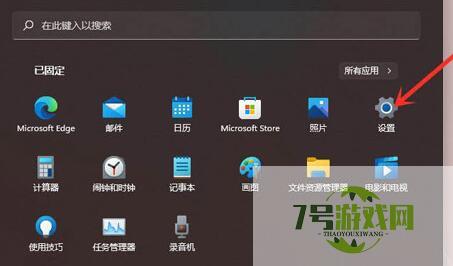
- Win11点击右键就闪屏怎么办?Win11按右键闪屏解决方法
-
互联网
11-16
-
如有侵犯您的权益,请发邮件给3239592717@qq.com



