怎么在Excel中插入自适应单元格大小的图片
时间:2024-10-21 02:29:44 来源:互联网 阅读:
下面就与大家分享一下在电子表格中插入自适应单元格大小的图片的方法。
1、如图所示,首先我们打开相应的电子表格,之后切换到插入选项卡,从图片列表中点击本地图片选项。
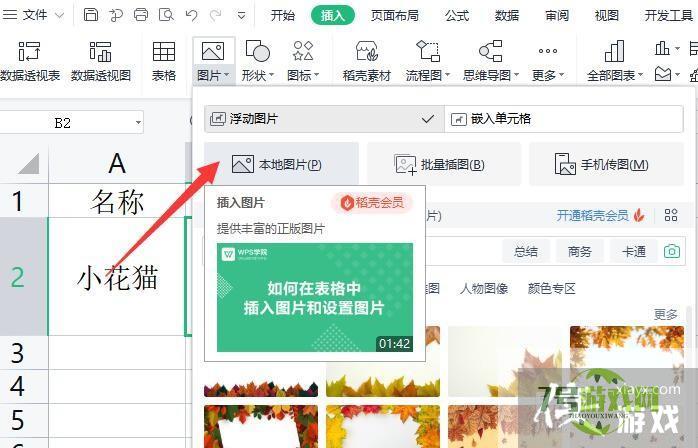
2、接下来,我们选择本地计算机中的图片插入到单元格中,其效果如同所示。
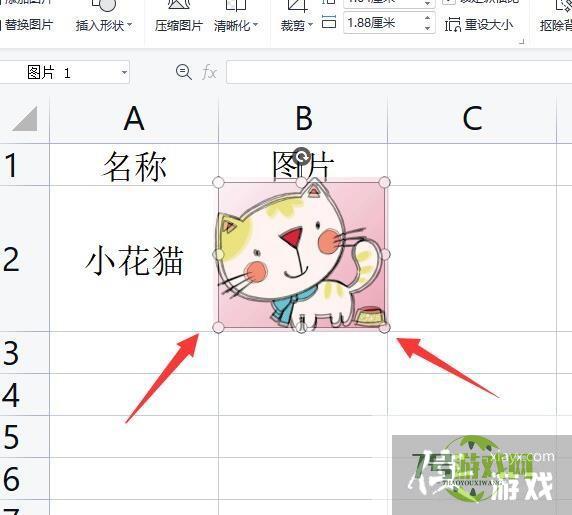
3、接下来我们鼠标右键对应的图片从其列表中选择设置对象格式选项。
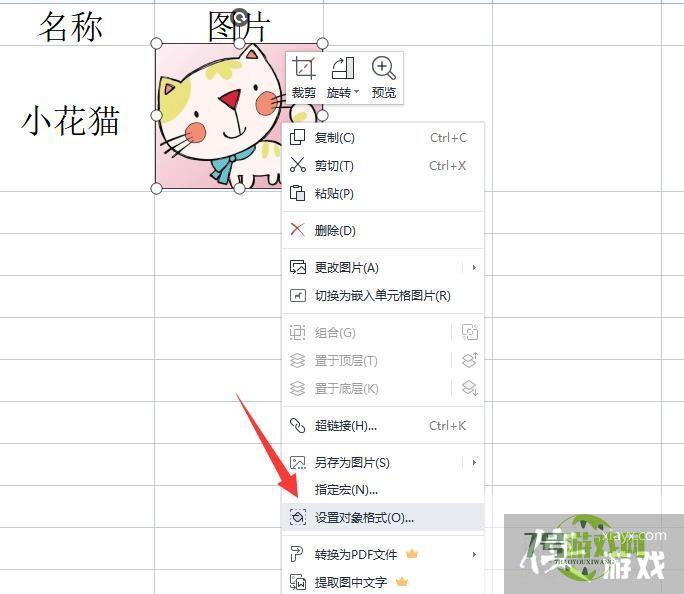
4、到大概如图所示的属性界面之后,切换的大小和属性选项卡再次勾选大小和位置随单元格而变选项。经过以上操作之后,当我们调整图片所在单元格的大小和尺寸时,会发现图片随着单元格的大小而自动变化
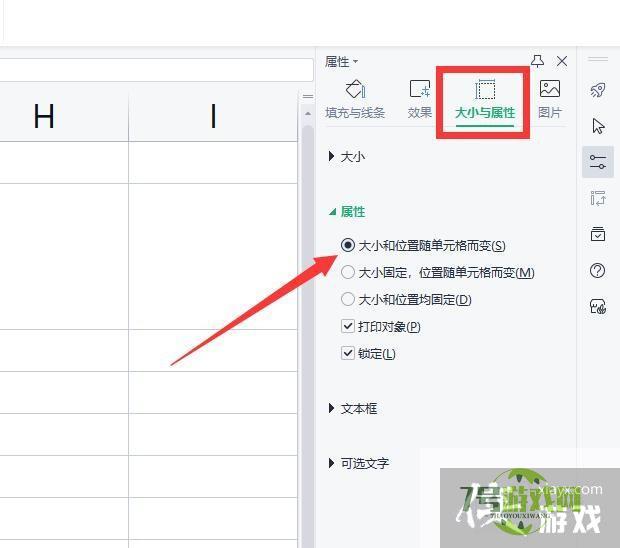
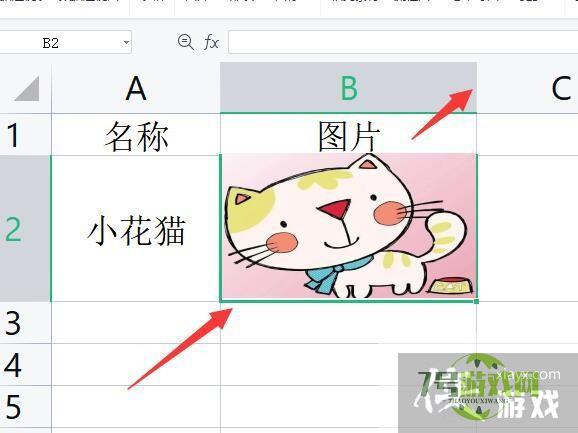
5、除了以上方法外,我们还可以再插入本地图片的时候勾选嵌入单元格选项。

6、这样图片就可以随着代言个大小自动进行调整了。最终效果如图所示:
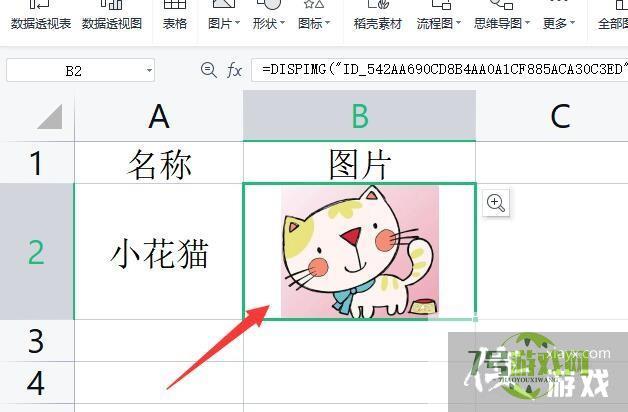
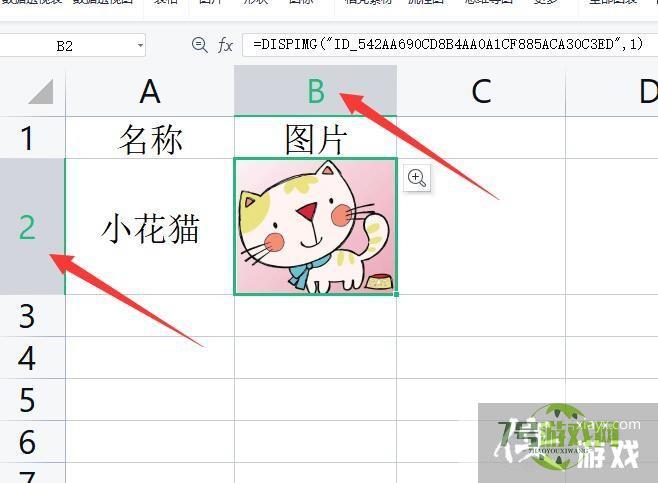
最新更新
更多软件教程
更多-
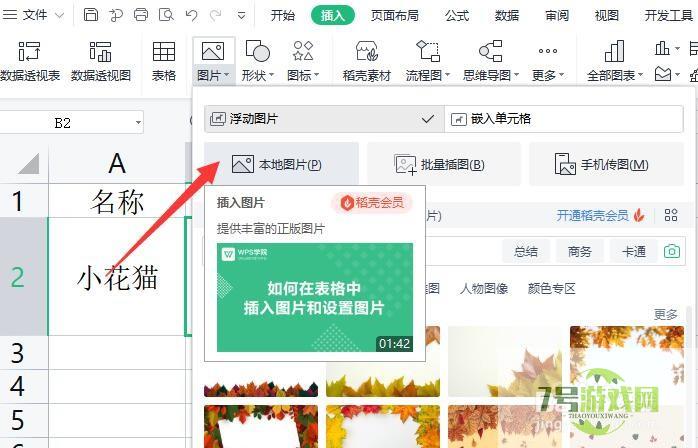
- 怎么在Excel中插入自适应单元格大小的图片
-
互联网
10-21
-

- Photoshop将图片中模糊文字变清晰的具体方法
-
互联网
10-21
-

- Win10休眠后黑屏无法唤醒怎么办
-
互联网
10-21
-
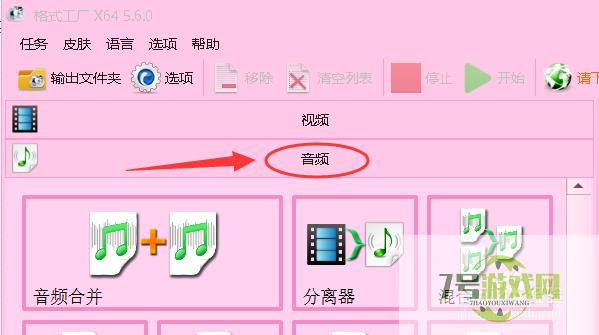
- 格式工厂如何将音频进行剪切?
-
互联网
10-21
-

- Windows照片查看器显示内存不足怎么办
-
互联网
10-21
-
如有侵犯您的权益,请发邮件给3239592717@qq.com











