Photoshop将图片中模糊文字变清晰的具体方法
时间:2024-10-21 02:29:41 来源:互联网 阅读:
下面就与大家分享一下,利用ps将图片中模糊的文字变清晰的具体方法。
1、首先,我们在PS中打开相应的包含文字的图片,并在图层面板中将背景图层复制一份。

2、接下来我们打开色阶面板,利用吸管工具获取图片中的背景色。
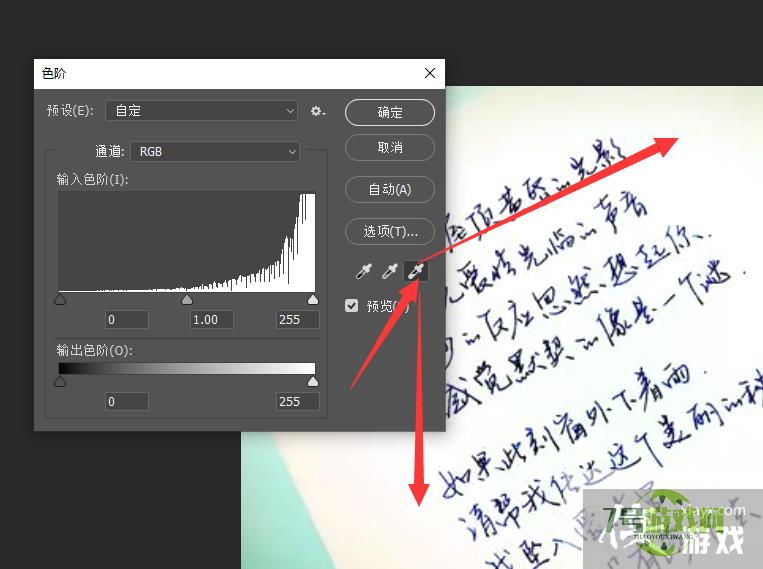
3、然后我们在滤镜列表中选择其他类型中的高反差保留选项。
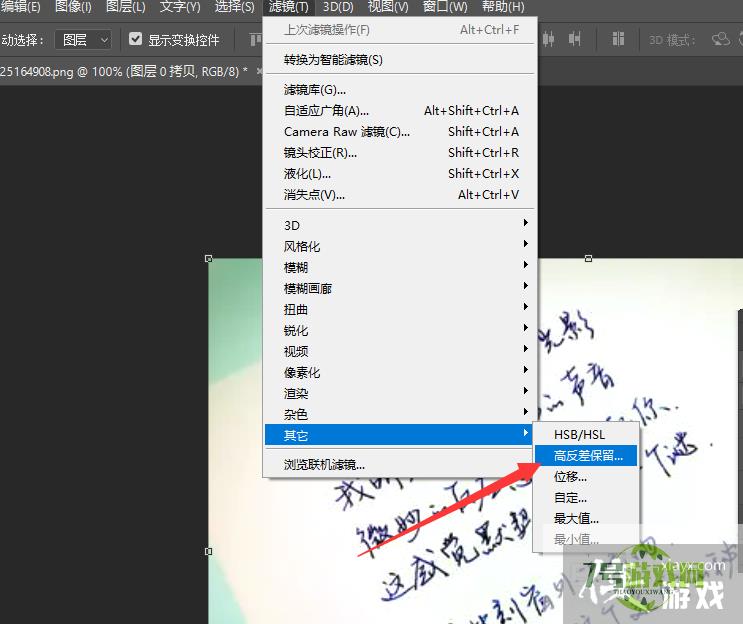
4、从打开打高反差保留界面中,我们将半径设置为四,点击确定按钮完成。
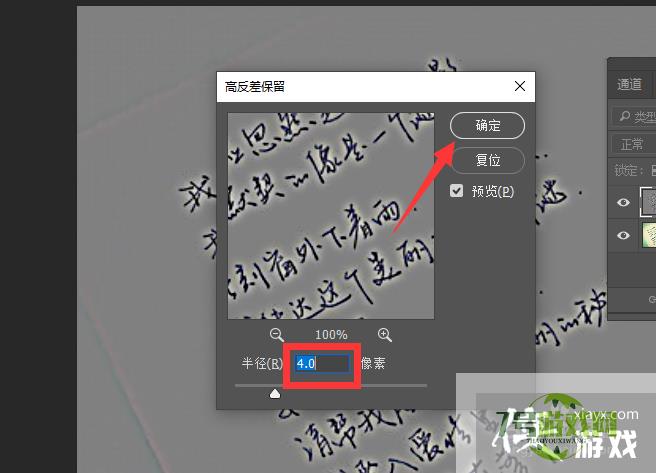
5、之后我们再选择当前图层的情况下,在图层面板中选择图层混合模式为线性光。
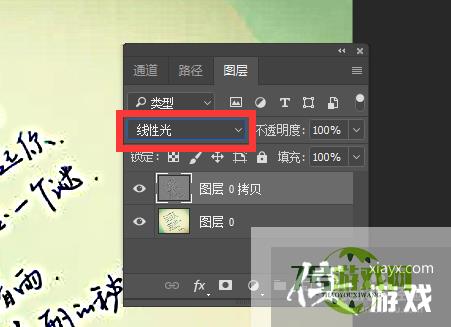
6、最后我们就会发现,图片中的文字变得更加清晰了,前后对比效果如图所示。

最新更新
更多软件教程
更多-

- Photoshop将图片中模糊文字变清晰的具体方法
-
互联网
10-21
-

- Win10休眠后黑屏无法唤醒怎么办
-
互联网
10-21
-
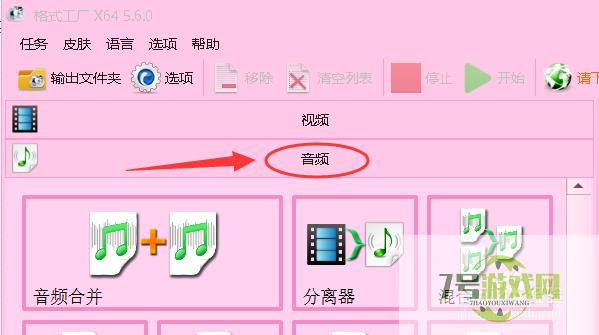
- 格式工厂如何将音频进行剪切?
-
互联网
10-21
-

- Windows照片查看器显示内存不足怎么办
-
互联网
10-21
-
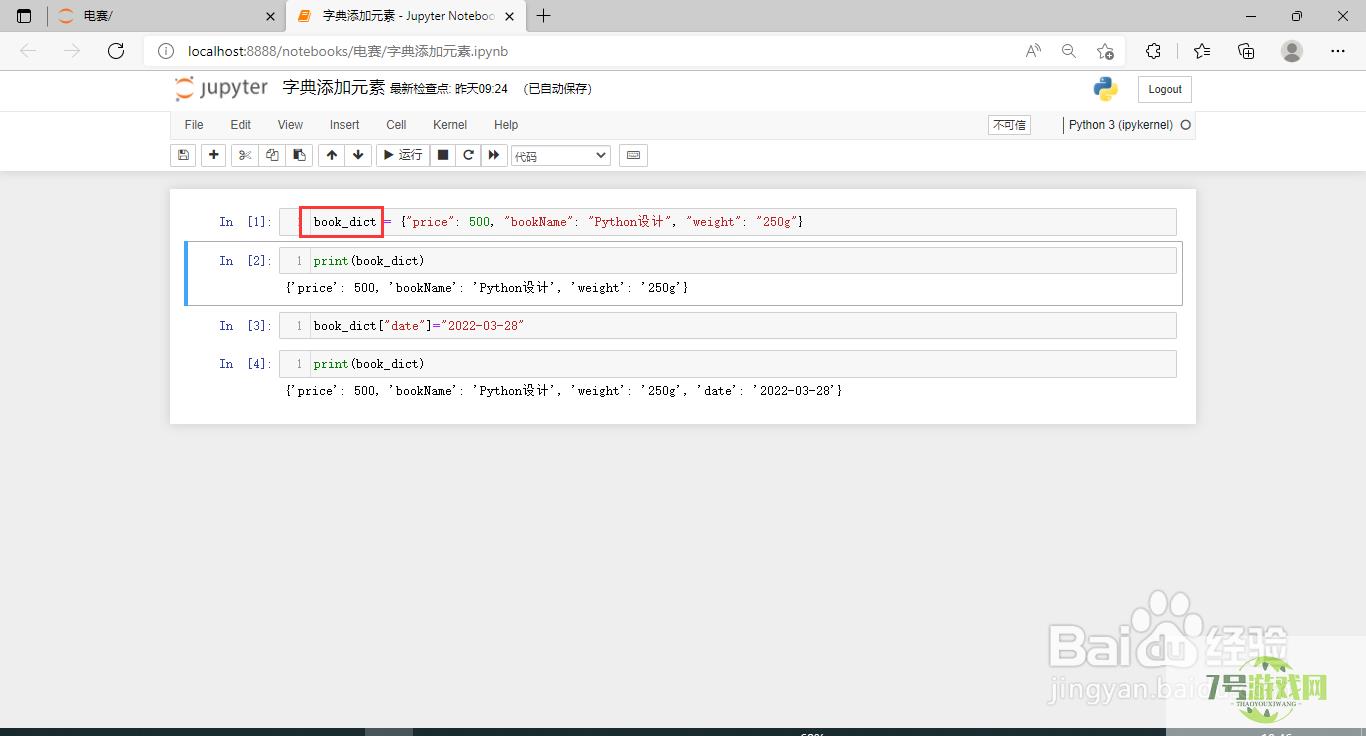
- python如何创建字典变量
-
互联网
10-21
-
如有侵犯您的权益,请发邮件给3239592717@qq.com











