Windows Server 2016服务器上配置 IIS
时间:2024-10-21 02:16:28 来源:互联网 阅读:
本篇经验将和大家介绍Windows Server 2016服务器上配置 IIS的详细步骤,希望对大家的工作和学习有所帮助!
方法/步骤1、打开控制面板->程序->选羞材择“启用或关闭Windows功能”->选择“添加角色和功能”,如下图所示:
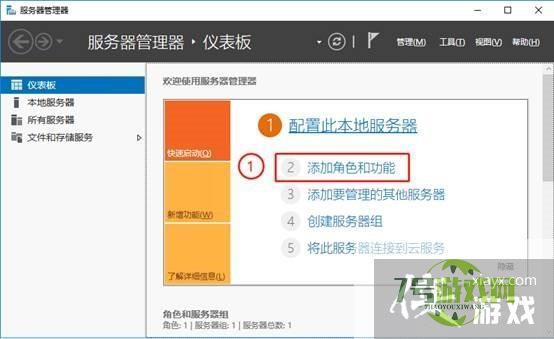
2、选择“基于角色或基于功能的安装”,单击“下一步”,如下图所示:
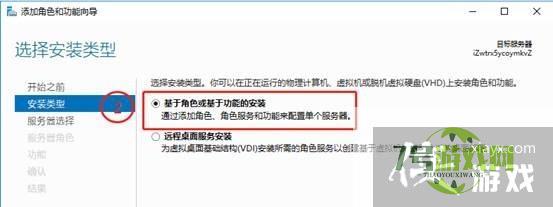
3、选择“从服务器池中选择服务器”,单击“下一步”,如下图所示:
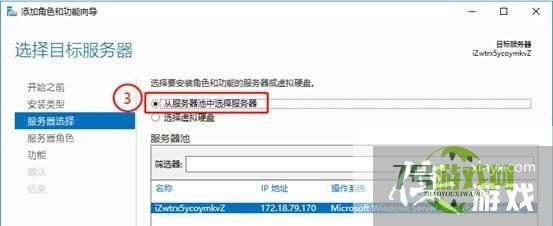
4、选择“Web服务器(IIS)”,在棍哄弹出的窗体中选择“添加功能”即可,单击“下一步”,如下图所示:
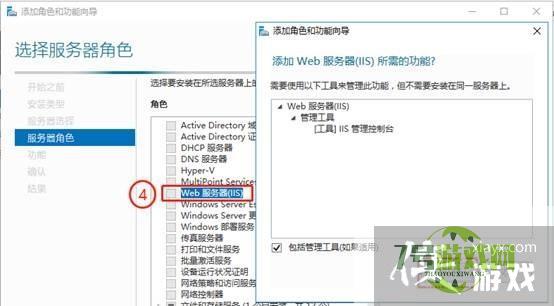
5、勾选.NET Framework3.5、.NET Framework4.6中的所有组件,单击“下一步”,如下图所示:
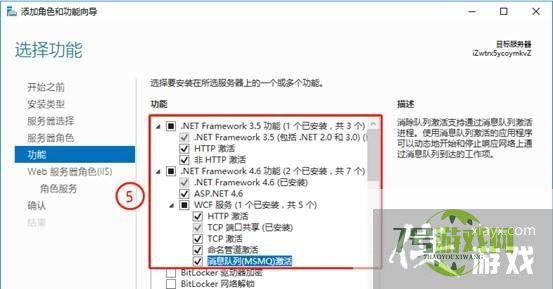
6、在角色服务中,建议勾选“安全性”和“常见HTTP功能”中的所有功能,单击“下一步”,如下图所示:
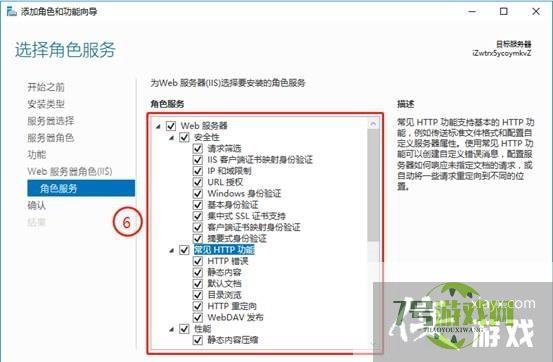
7、勾选“应用程序开发”中的“CGI” 和“管理工具”中的“管贪始帽理服务”,其他保持默认即可,如下图所示:
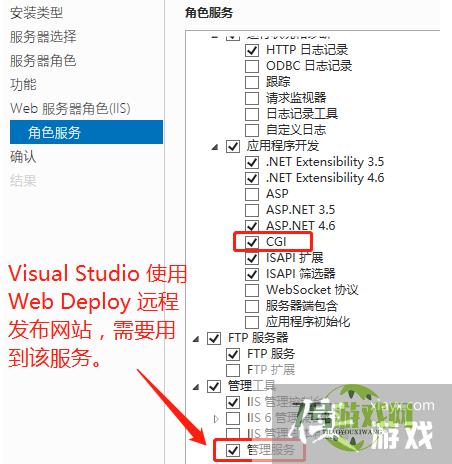
8、最后,确认->单击“安装”即可,如下图所示:
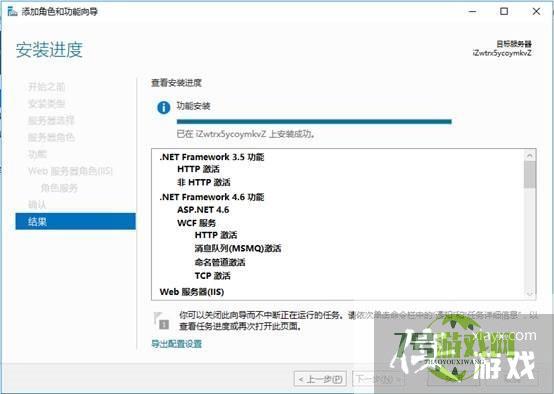
9、安装成功后,就可以在“管理工具”中找到“Internet Information Services (IIS)管理器”了,如下图所示:
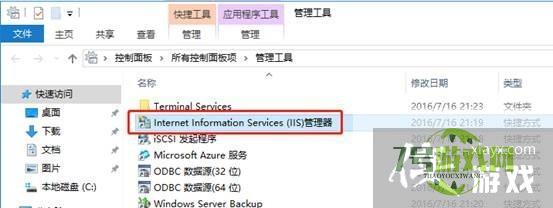
10、在浏览器地址栏输入:http://localhost/,就会展示以下页面,恭喜你安装成功,如下图所示:
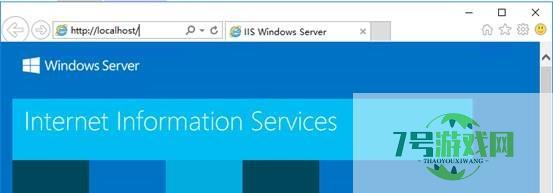
最新更新
更多软件教程
更多-
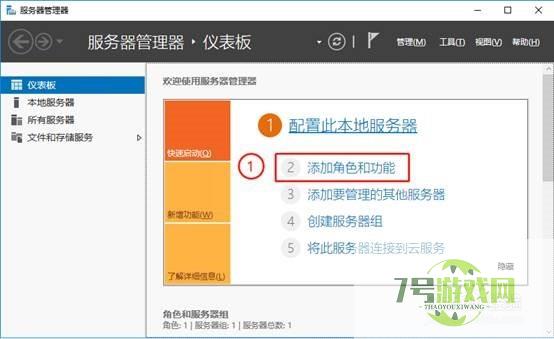
- Windows Server 2016服务器上配置 IIS
-
互联网
10-21
-
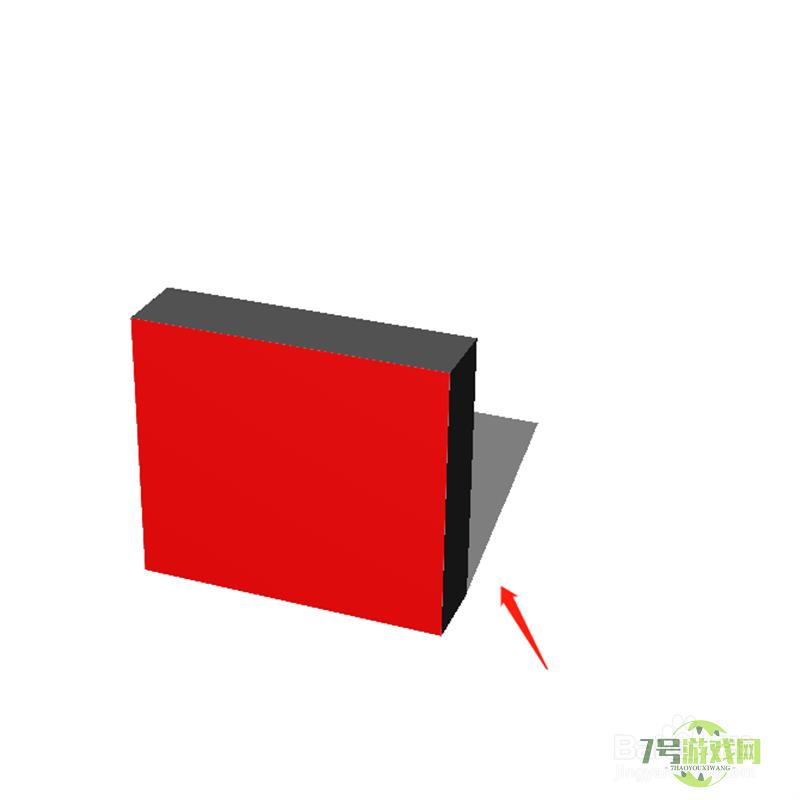
- 在ps中如何将平面转成3D立体
-
互联网
10-21
-
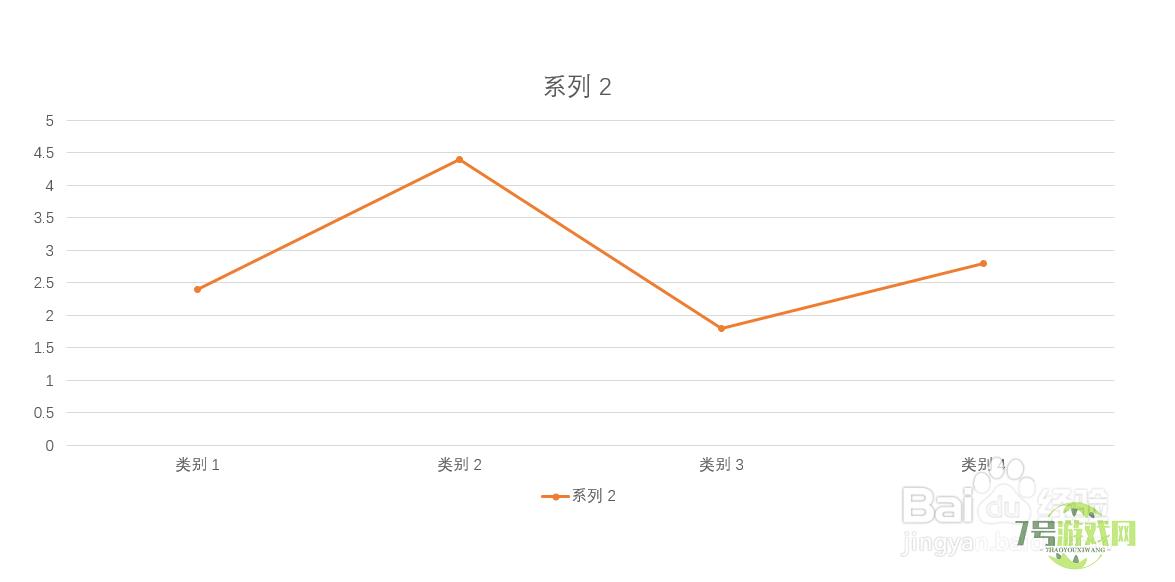
- Powerpoint中折线图突出单个标记的方法
-
互联网
10-21
-

- Acrobat PDF如何裁剪页面
-
互联网
10-21
-

- 如何放大360浏览器中的页面到一倍?
-
互联网
10-21
-
如有侵犯您的权益,请发邮件给3239592717@qq.com











