Win11任务栏点击网络声音图标无反应怎么办?
时间:2024-11-16 19:52:05 来源:互联网 阅读:
任务栏的网络声音图标点击无反应,用不了,这是有使用Win11用户遇到的系统问题,不清楚怎么解决,这篇文章是本站给大家带来的Win11电脑任务栏的网络声音都用不了解决方法。
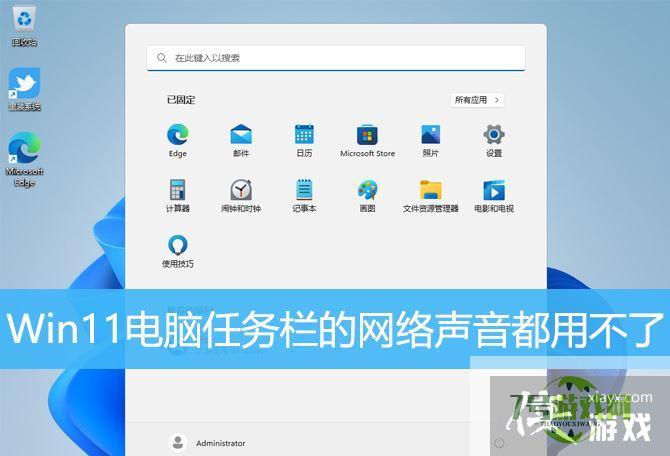
Win11系统任务栏右下角网络声音图标点击无反应
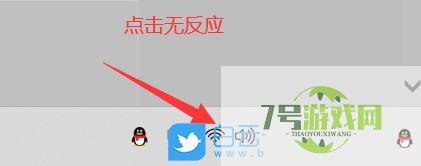
1、首先,按键盘上的【 Win + X 】组合键,或右键点击任务栏上的【Windows 开始徽标】,打开的隐藏菜单项中,选择【计算机管理】;
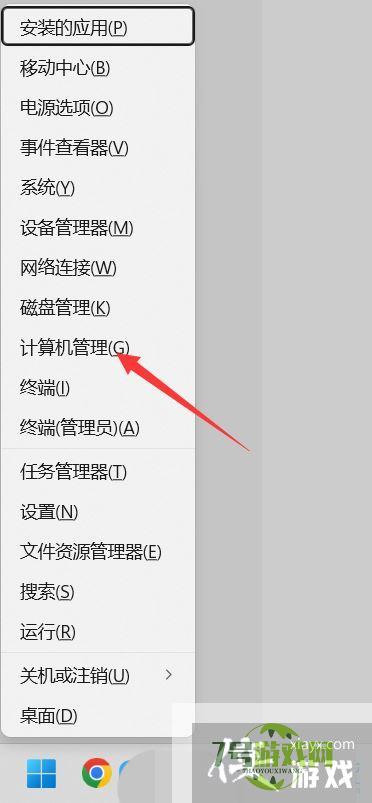
2、计算机管理窗口,左侧边栏点击展开【服务和应用程序 > 服务】;
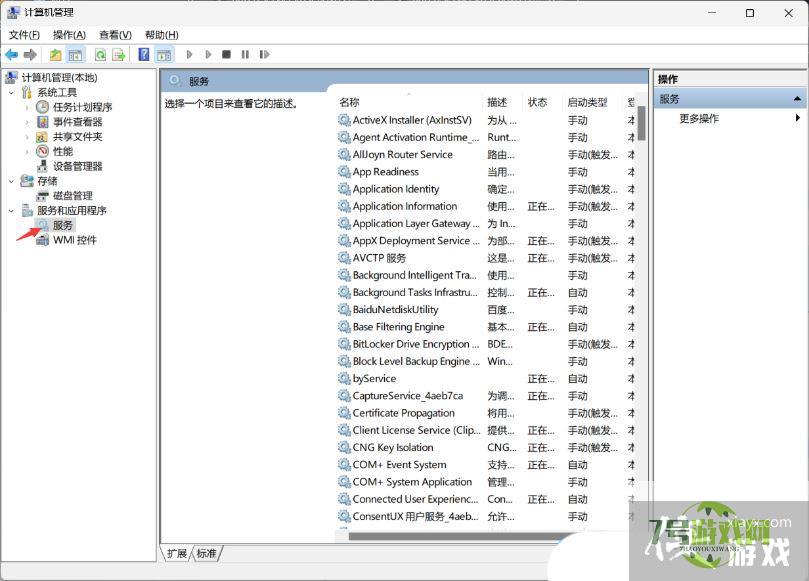
3、然后在右侧找到并双击打开名称为【Windows 推送通知系统服务】;
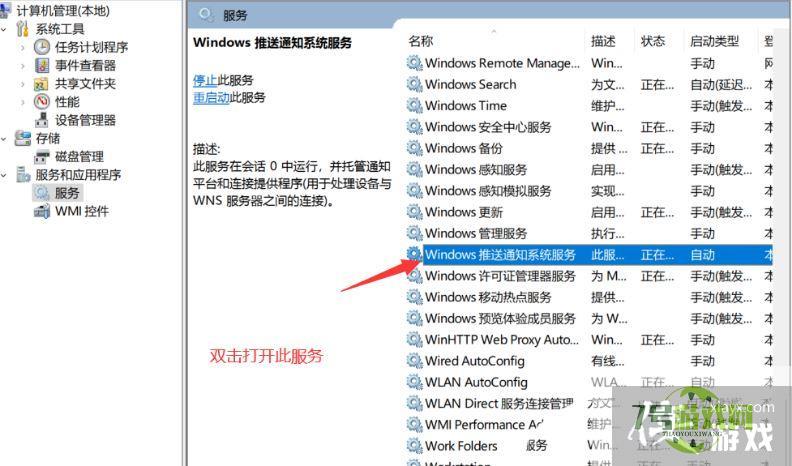
4、Windows 推送通知系统服务 的属性(本地计算机)窗口,启动类型修改为【禁用】,再点击【停止】,最后点击【确定】;
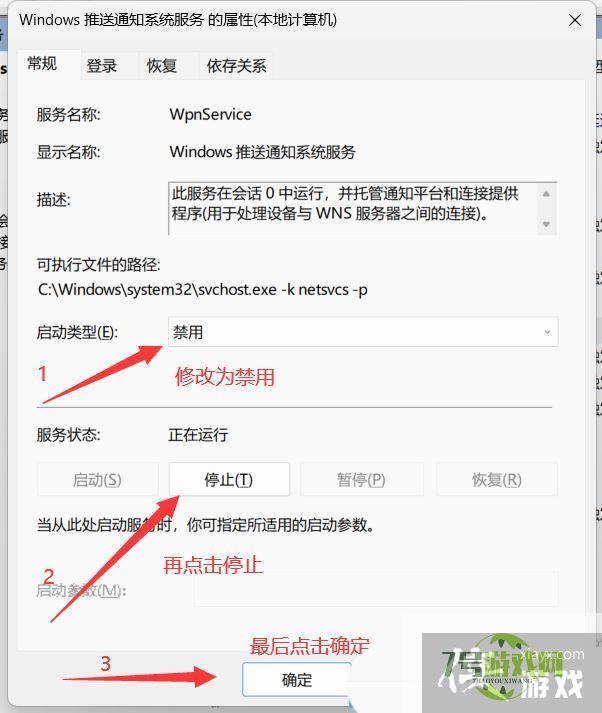
5、按【Ctrl + Alt + Del】组合键后,调出锁定界面,然后点击【任务管理器】;
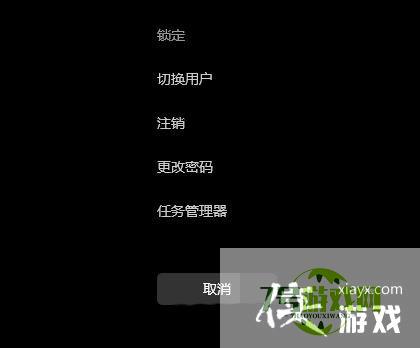
6、任务管理器窗口,找到名称为【Windows 资源管理器】的进程;
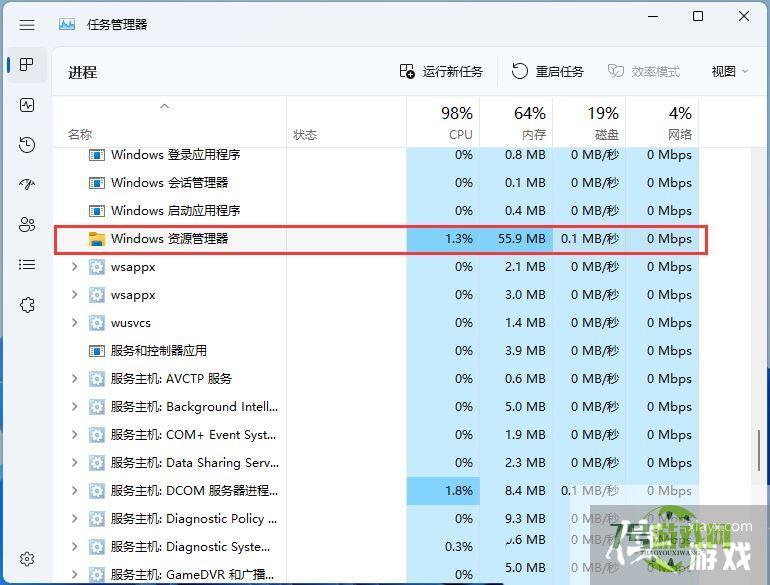
7、选择【Windows 资源管理器】进程后,再点击右上方的【重启任务】,即可重启Windows 资源管理器,这其实是Windows 资源管理器进程explorer.exe结束后,又重新启动的过程;
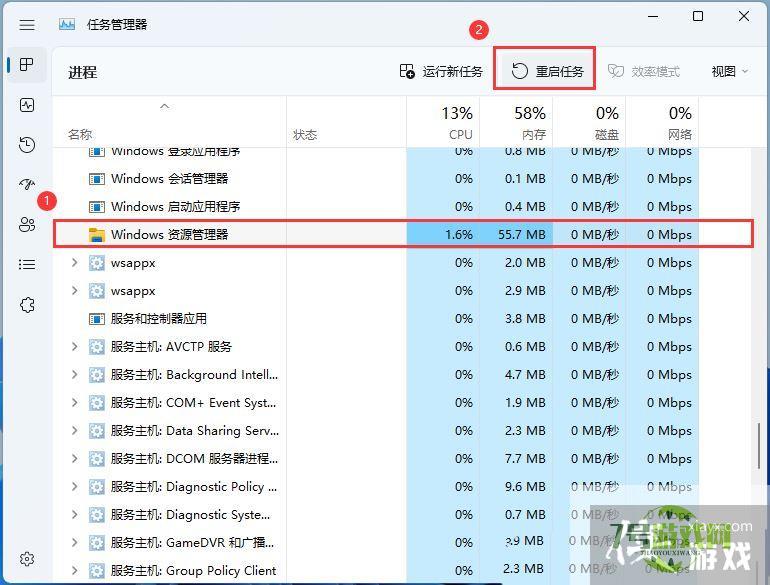
8、如果不小心结束了Windows 资源管理器进程,也可以在任务管理器窗口,点击右上方的【运行新任务】;
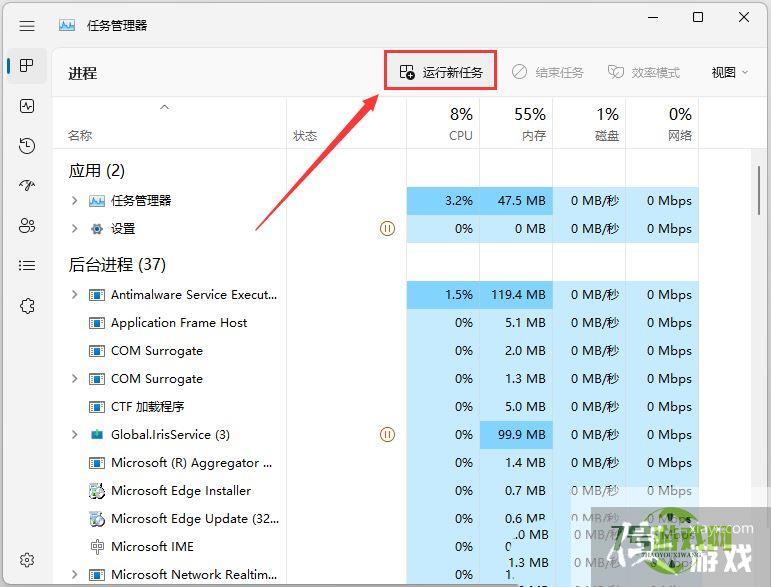
9、新建任务窗口,输入【explorer.exe】命令,按【确定或回车】,即可重新启动Windows 资源管理器(建议勾选以系统管理权限创建此任务);
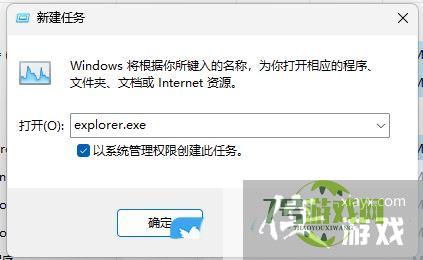
最新更新
更多-

- 笔趣谷免费小说app下载 v1.1
- 图书阅读 |
- Android/Ios 2024-11-06
-

- 奕管智慧校园app官方下载 v1.0
- 图书阅读 |
- Android/Ios 2024-11-06
-

- 秀才黄金屋app官方下载 v1.0.0
- 图书阅读 |
- Android/Ios 2024-11-06
-

- 医学三基智题库app官方下载 v1.2.0
- 图书阅读 |
- Android/Ios 2024-11-06
-

- 儿童识汉字app官方下载 v4.875.224
- 图书阅读 | 52.08MB
- Android/Ios 2024-11-06
-

- 免费极速驾考app软件下载 v1.0
- 图书阅读 |
- Android/Ios 2024-11-06
-

- 野果阅读1.0.7最新软件下载 v1.0.2
- 图书阅读 | 56.5MB
- Android/Ios 2024-11-06
-

- 日语考级宝app官方版下载 v2.0.6
- 图书阅读 |
- Android/Ios 2024-11-06
软件教程
更多-
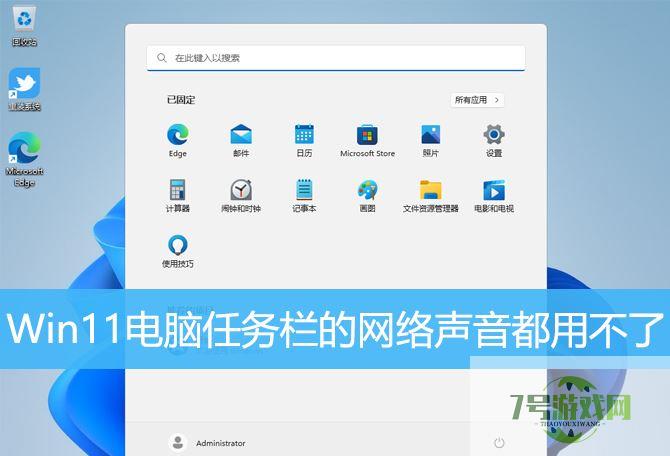
- Win11任务栏点击网络声音图标无反应怎么办?
-
互联网
11-16
-
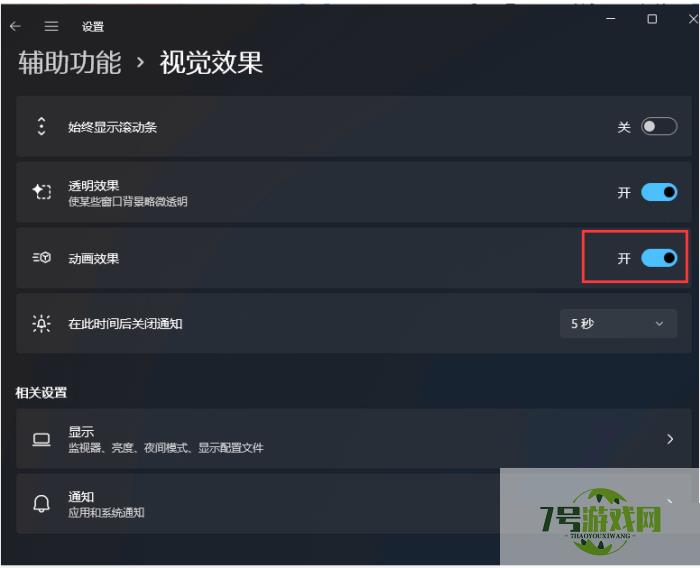
- Win11无法使用UPUPOO怎么办?Win11无法使用UPUPOO的解决方法
-
互联网
11-16
-

- Win11怎么找回Win7照片查看器? Win11旧版照片查看器的切换方法
-
互联网
11-16
-
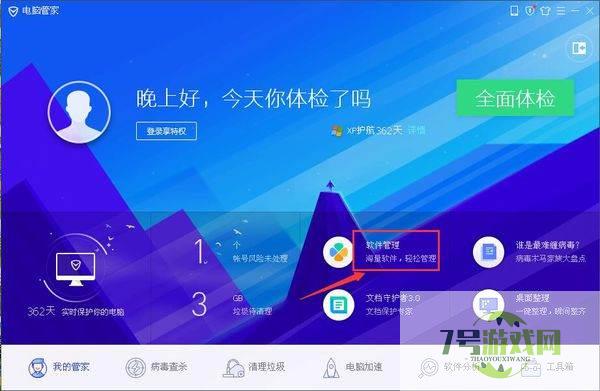
- Win11怎么彻底清除CAD卸载残留?Win11彻底清除CAD软件图文步骤
-
互联网
11-16
-

- Win11系统内核隔离内存完整性关闭易受攻击怎么解决?
-
互联网
11-16
-
如有侵犯您的权益,请发邮件给3239592717@qq.com



