电脑找不到应用程序怎么解决? win11explorer.exe找不到应用程序解决办法
时间:2024-11-16 19:51:55 来源:互联网 阅读:
explorer.exe找不到应用程序错误,这是有部分Win11用户遇到的系统错误,不知道怎么解决,这篇文章是本站给大家分享的explorer.exe找不到应用程序解决方法。

Explorer.EXE弹窗提示:找不到应用程序
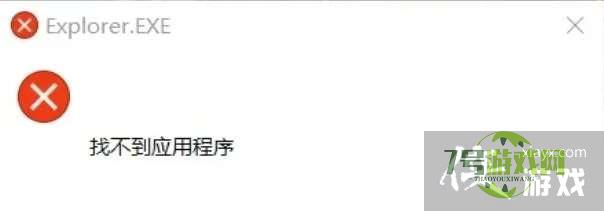
1、首先,按键盘上的【 Win + R 】组合键,打开运行窗口,然后输入【regedit】命令,按【确定或回车】可以快速打开注册表编辑器;
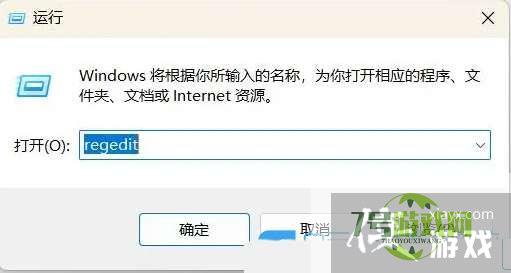
2、注册表编辑器窗口,依次展开到以下路径:HKEY_CLASSES_ROOTCLSID{52205fd8-5dfb-447d-801a-d0b52f2e83e1}shellOpenNewWindowcommand
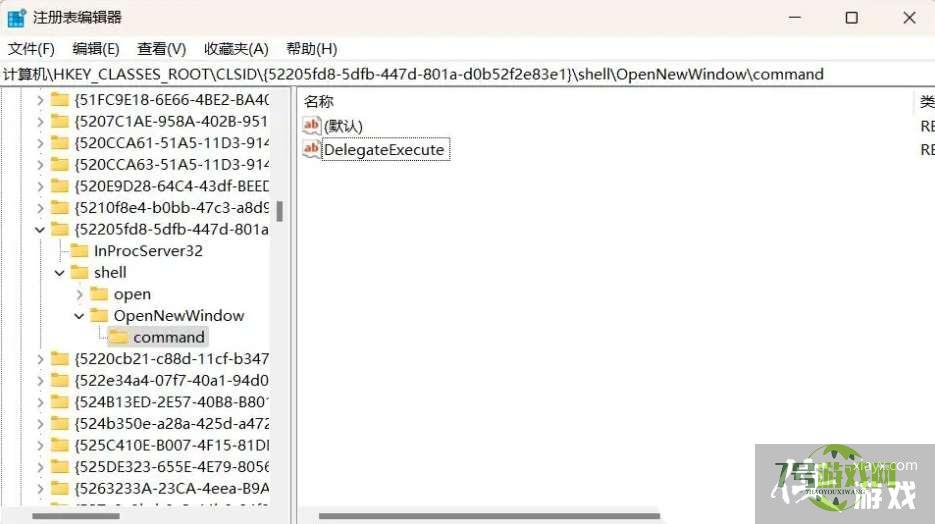
3、右键【command】,选择【权限】,打开command 的权限窗口,点击【高级】;
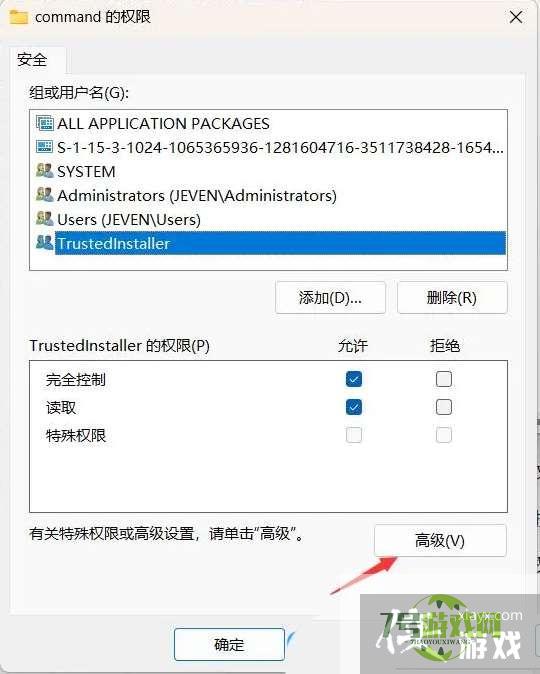
4、可以看到所有者默认是【TrustedInstller】,然后点击后面的【更改】,改成当前使用的用户;
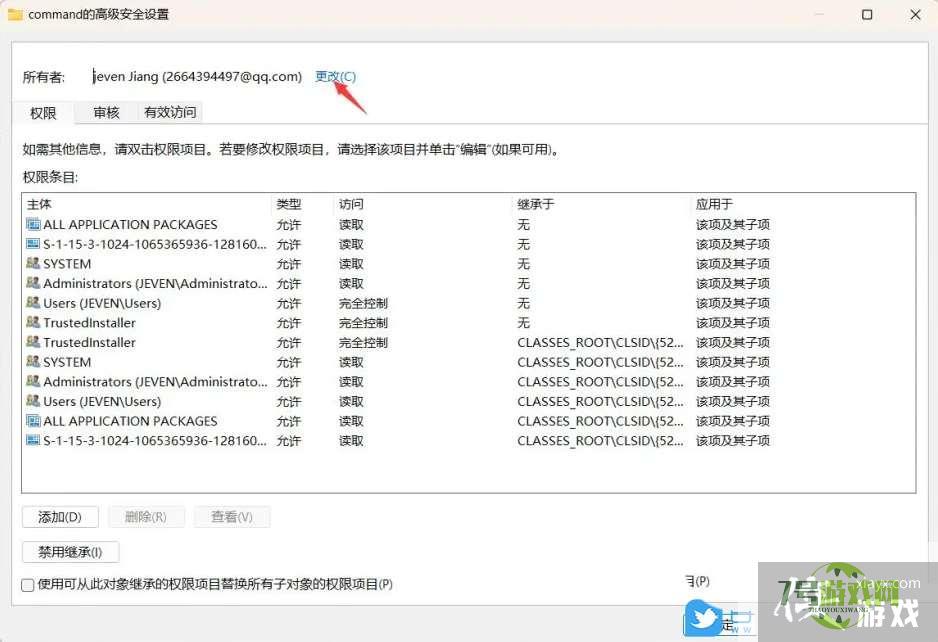
5、点击更改后,会弹出选择用户或组窗口,在下面的文本框中,输入【当前的用户名】;
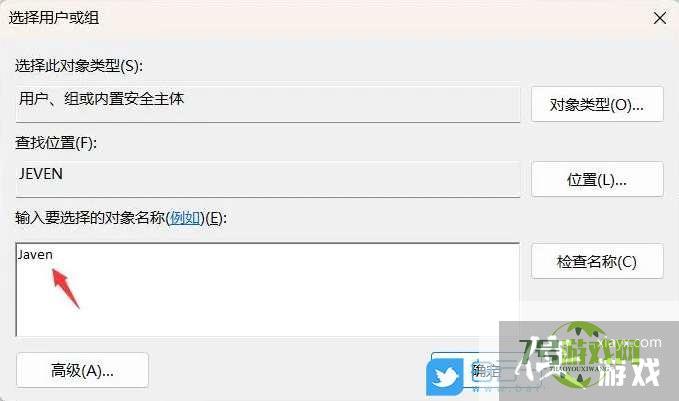
6、如果不知道当前用户名是什么的话,可以按键盘上的【 Win + R 】组合键,打开运行窗口,然后输入【cmd】命令,按【确定或回车】就可以看到;

7、更改了所有者之后,再点击【右键 → 权限】,然后【添加】当前用户,并设置为【完全控制】,最后点击【确定】;
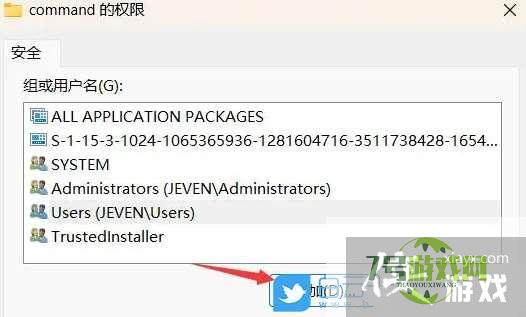
8、删除【command】下面的【DelegateExecute】项;
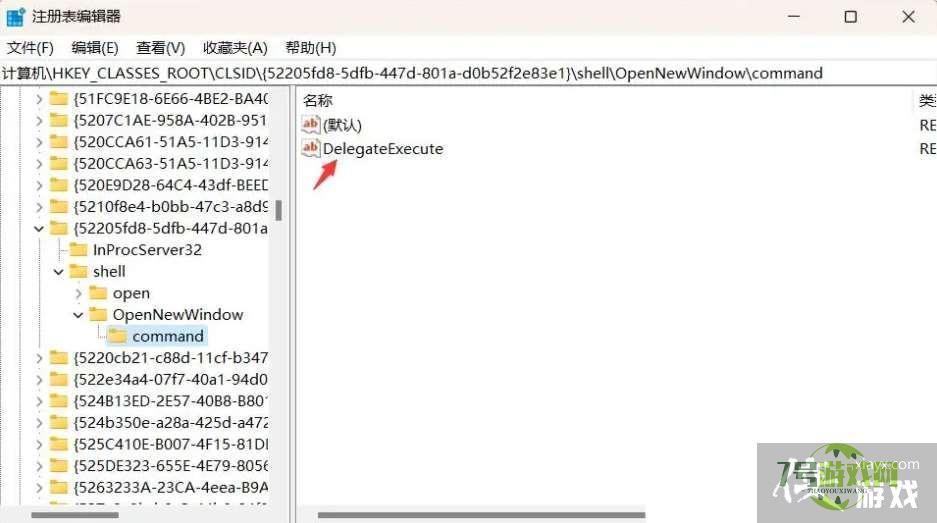
9、双击 (默认) 项,将默认字符串数据改为下面的值【explorer.exe ::{20D04FE0-3AEA-1069-A2D8-08002B30309D}】,并点击【确定】;
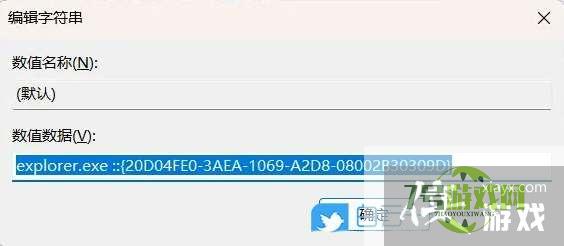
最新更新
更多-

- 笔趣谷免费小说app下载 v1.1
- 图书阅读 |
- Android/Ios 2024-11-06
-

- 奕管智慧校园app官方下载 v1.0
- 图书阅读 |
- Android/Ios 2024-11-06
-

- 秀才黄金屋app官方下载 v1.0.0
- 图书阅读 |
- Android/Ios 2024-11-06
-

- 医学三基智题库app官方下载 v1.2.0
- 图书阅读 |
- Android/Ios 2024-11-06
-

- 儿童识汉字app官方下载 v4.875.224
- 图书阅读 | 52.08MB
- Android/Ios 2024-11-06
-

- 免费极速驾考app软件下载 v1.0
- 图书阅读 |
- Android/Ios 2024-11-06
-

- 野果阅读1.0.7最新软件下载 v1.0.2
- 图书阅读 | 56.5MB
- Android/Ios 2024-11-06
-

- 日语考级宝app官方版下载 v2.0.6
- 图书阅读 |
- Android/Ios 2024-11-06
软件教程
更多-
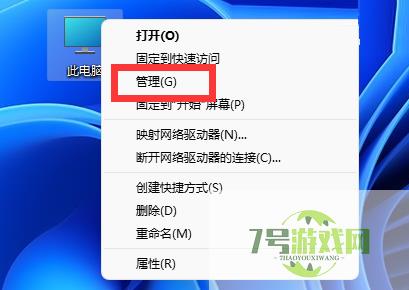
- Win11 usb共享网络没反应怎么办?Win11usb共享网络没反应的解决方法
-
互联网
11-16
-

-
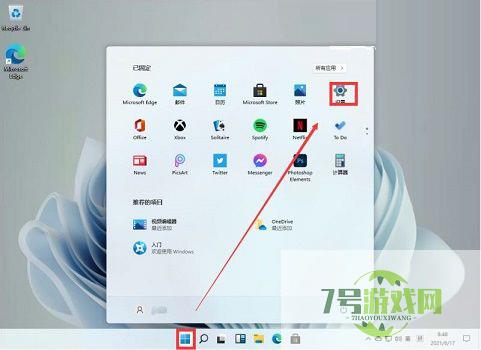
- Win11如何删除账号?Win11删除账号的方法
-
互联网
11-16
-

- Win11 win+e快捷键用不了怎么办? Win11资源管理器打不开的解决办法
-
互联网
11-16
-
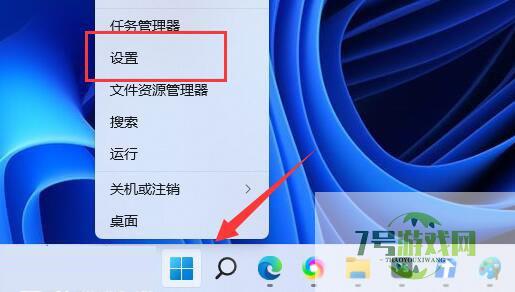
- 升级Win11 22H2后卡顿怎么办?升级Win11 22H2后卡顿三种解决方法
-
互联网
11-16
-
如有侵犯您的权益,请发邮件给3239592717@qq.com



