Win11 dns网络服务器未响应怎么办?Win11网络诊断为DNS服务器未响应解决方法
时间:2024-11-16 19:51:41 来源:互联网 阅读:
Win11 dns网络服务器未响应是什么原因?在开启电脑进行网络连接的时候,出现了网络连接失败的情况,此时电脑无法进行正常的上网。那么这个情况是什么原因导致的呢?接下来我们就一起来看看解决dns网络服务器未响应问题的方法吧。
解决方法
一、安全软件
1、第三方的安全软件可能会导致网络拦截冲突。所以如果你安装了的话,建议将它们全部退出后再尝试联网。
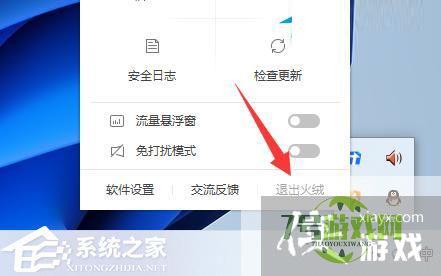
二、dns设置
1、dns设置错误也可能会未响应,所以右键网络打开“网络和internet设置”。
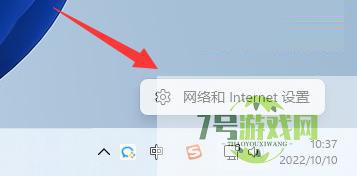
2、接着进入上方“以太网”。
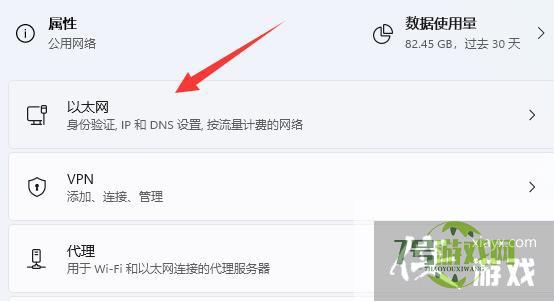
3、然后找到dns服务器分配,选择“编辑”。
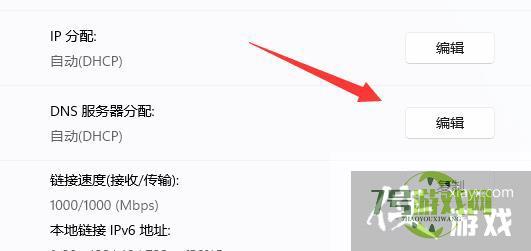
4、随后将它改成“自动”并保存即可。(如果你有自己的dns就选择手动并设置)
三、dns故障
1、如果上述方法不行,可以回到网络和internet设置,点击“高级网络设置”。
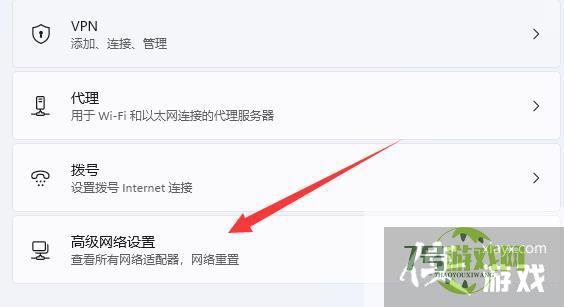
2、再选择“网络重置”。
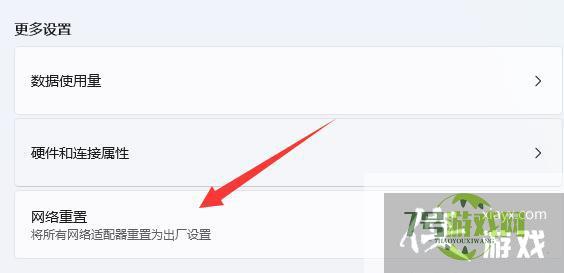
3、最后“立即重置”一下网络并重新设置dns即可。
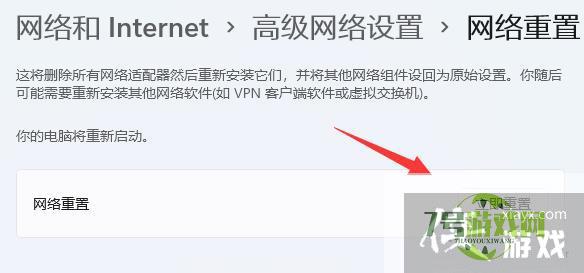
最新更新
更多-

- 笔趣谷免费小说app下载 v1.1
- 图书阅读 |
- Android/Ios 2024-11-06
-

- 奕管智慧校园app官方下载 v1.0
- 图书阅读 |
- Android/Ios 2024-11-06
-

- 秀才黄金屋app官方下载 v1.0.0
- 图书阅读 |
- Android/Ios 2024-11-06
-

- 医学三基智题库app官方下载 v1.2.0
- 图书阅读 |
- Android/Ios 2024-11-06
-

- 儿童识汉字app官方下载 v4.875.224
- 图书阅读 | 52.08MB
- Android/Ios 2024-11-06
-

- 免费极速驾考app软件下载 v1.0
- 图书阅读 |
- Android/Ios 2024-11-06
-

- 野果阅读1.0.7最新软件下载 v1.0.2
- 图书阅读 | 56.5MB
- Android/Ios 2024-11-06
-

- 日语考级宝app官方版下载 v2.0.6
- 图书阅读 |
- Android/Ios 2024-11-06
软件教程
更多-
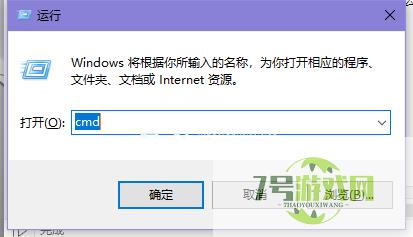
- Win11电脑ip总是冲突怎么办?Win11电脑ip冲突解决方法
-
互联网
11-16
-
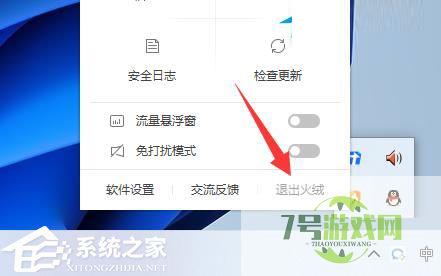
-
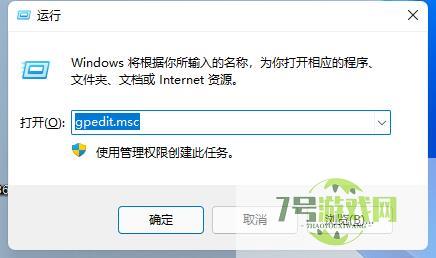
- Win11死亡空间2闪退怎么办?Win11死亡空间2闪退解决方法
-
互联网
11-16
-
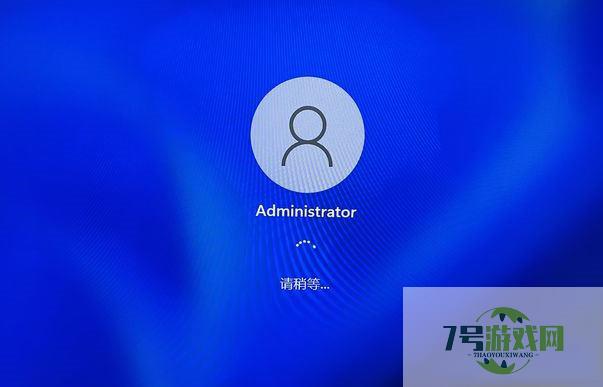
- Win11开机界面点登录无反应怎么回事?Win11开机点登录无反应解决方法
-
互联网
11-16
-
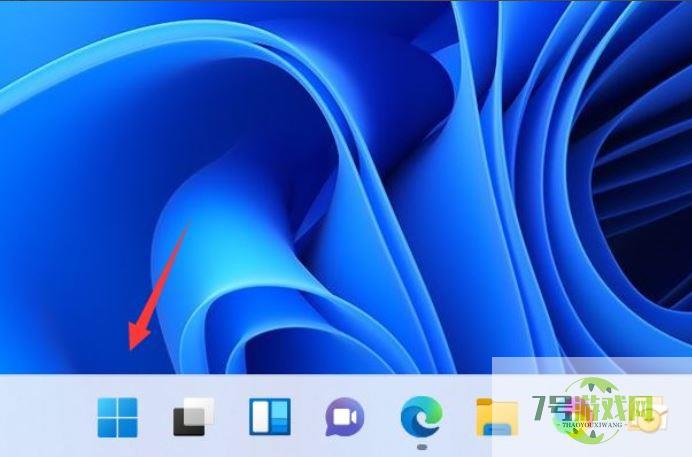
- Win11如何设置系统还原点?Win11设置系统还原点的方法
-
互联网
11-16
-
如有侵犯您的权益,请发邮件给3239592717@qq.com



