Win11系统散热找不到怎么办? Win11电源管理没系统散热方式设置方法
时间:2024-11-16 19:51:14 来源:互联网 阅读:
电源管理没找到系统散热方式,这是有使用Win11系统用户遇到的问题,不知道怎么办,这篇文章是本站给大家带来的解决Win11电源管理没有系统散热方式问题方法。

Win11电源选项高级设置下,没有找到系统散热方式
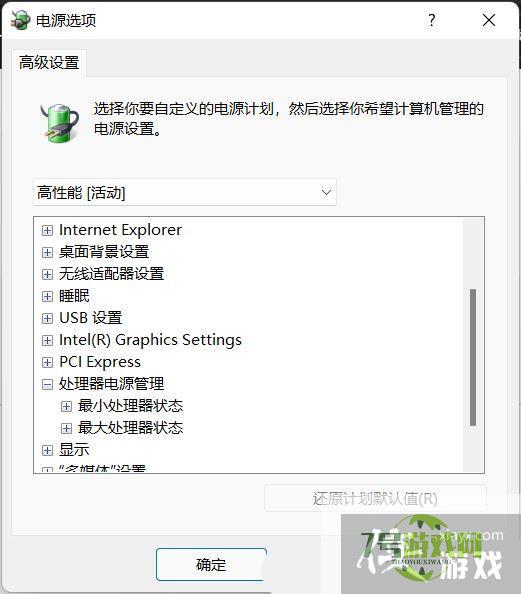
2、首先,按键盘上的【 Win + X 】组合键,或右键点击任务栏上的【Windows徽标】,在打开的右键菜单项中,选择【终端(管理员)】;

3、用户账户控制窗口,你要允许此应用对你的设备进行更改吗?点击【是】;
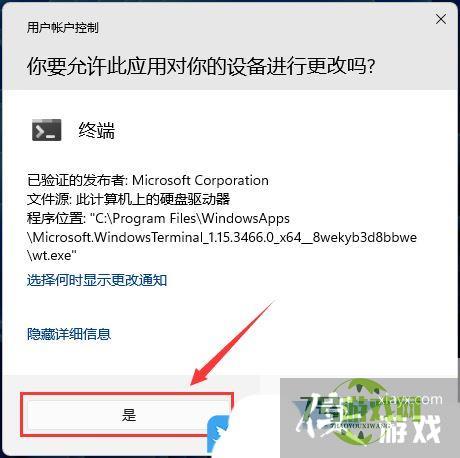
4、管理员:Windows PowerShell窗口,输入并按回车执行【regedit】命令;

5、注册表编辑器窗口,依次展开到以下路径:HKEY_LOCAL_MACHINESYSTEMCurrentControlSetControlPowerPowerSettings54533251-82be-4824-96c1-47b60b740d0094D3A615-A899-4AC5-AE2B-E4D8F634367F
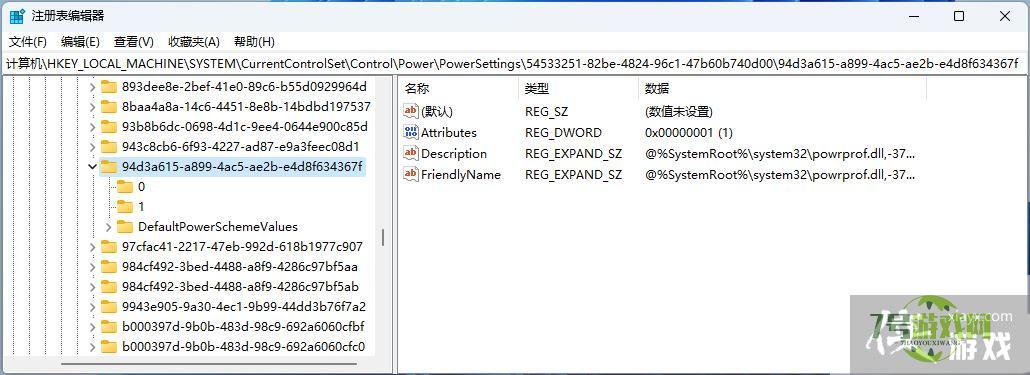
6、接着,找到名称为【Attributes】的项。如果没有找到的话,还可以在此路径下,点击【右键】,在打开的菜单项中,选择【新建 - DWORD (32 位)值】;
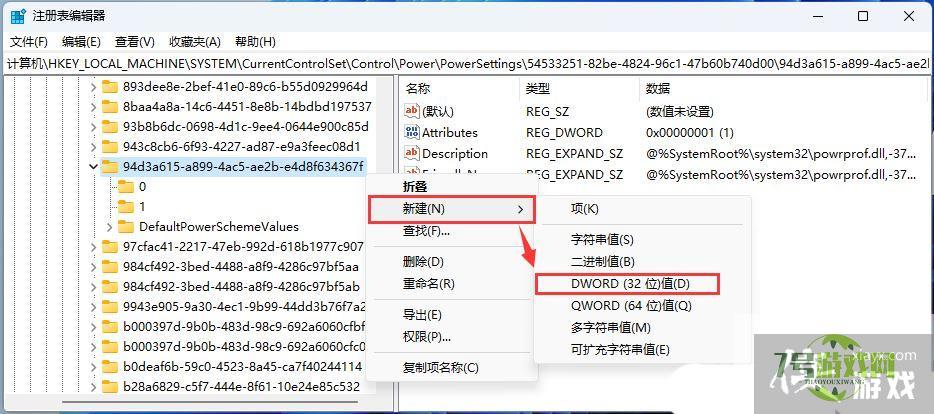
7、双击打开【Attributes】这个项;
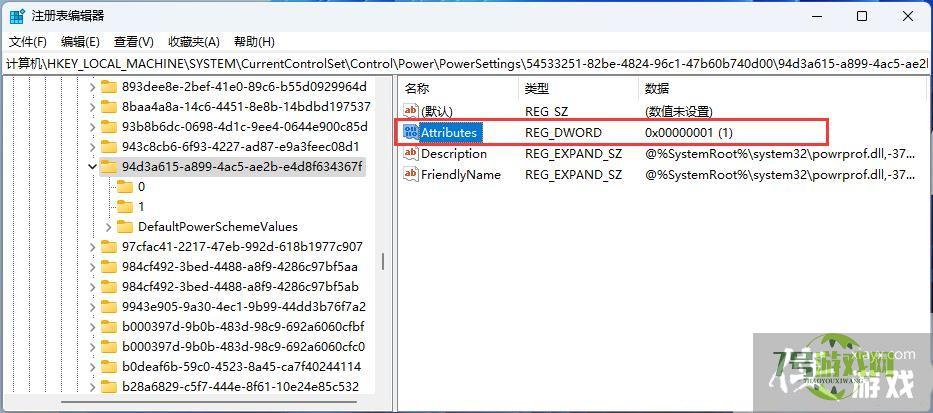
8、编辑 DWORD (32 位)值窗口,将数值数据修改为【2】,点击【确定】后,再重启电脑即可;
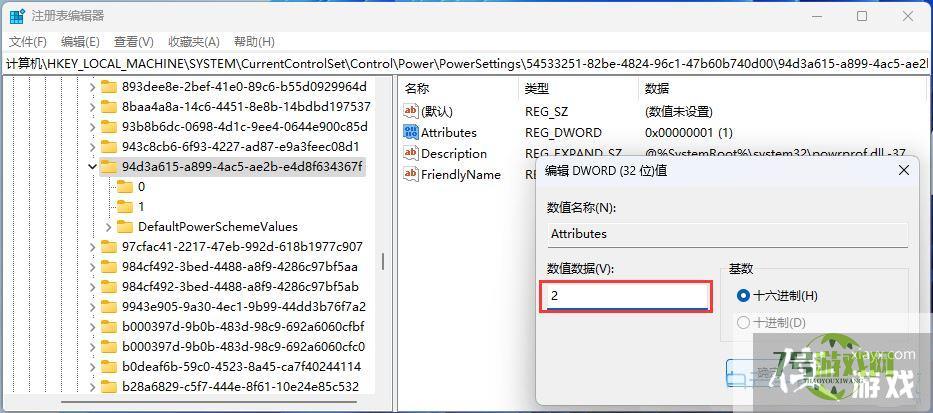
最新更新
更多-

- 笔趣谷免费小说app下载 v1.1
- 图书阅读 |
- Android/Ios 2024-11-06
-

- 奕管智慧校园app官方下载 v1.0
- 图书阅读 |
- Android/Ios 2024-11-06
-

- 秀才黄金屋app官方下载 v1.0.0
- 图书阅读 |
- Android/Ios 2024-11-06
-

- 医学三基智题库app官方下载 v1.2.0
- 图书阅读 |
- Android/Ios 2024-11-06
-

- 儿童识汉字app官方下载 v4.875.224
- 图书阅读 | 52.08MB
- Android/Ios 2024-11-06
-

- 免费极速驾考app软件下载 v1.0
- 图书阅读 |
- Android/Ios 2024-11-06
-

- 野果阅读1.0.7最新软件下载 v1.0.2
- 图书阅读 | 56.5MB
- Android/Ios 2024-11-06
-

- 日语考级宝app官方版下载 v2.0.6
- 图书阅读 |
- Android/Ios 2024-11-06
软件教程
更多-
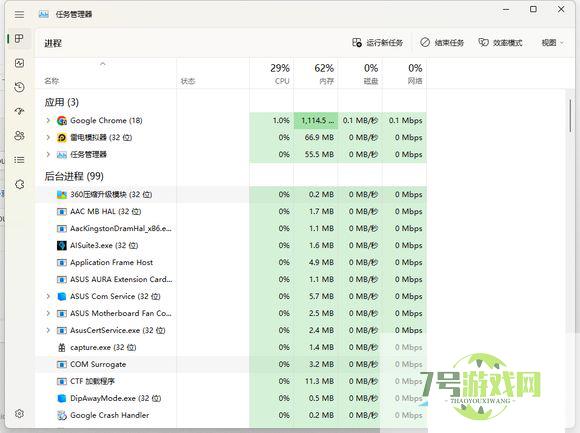
- Win11任务管理器不显示GPU怎么办?三种方法解决
-
互联网
11-16
-
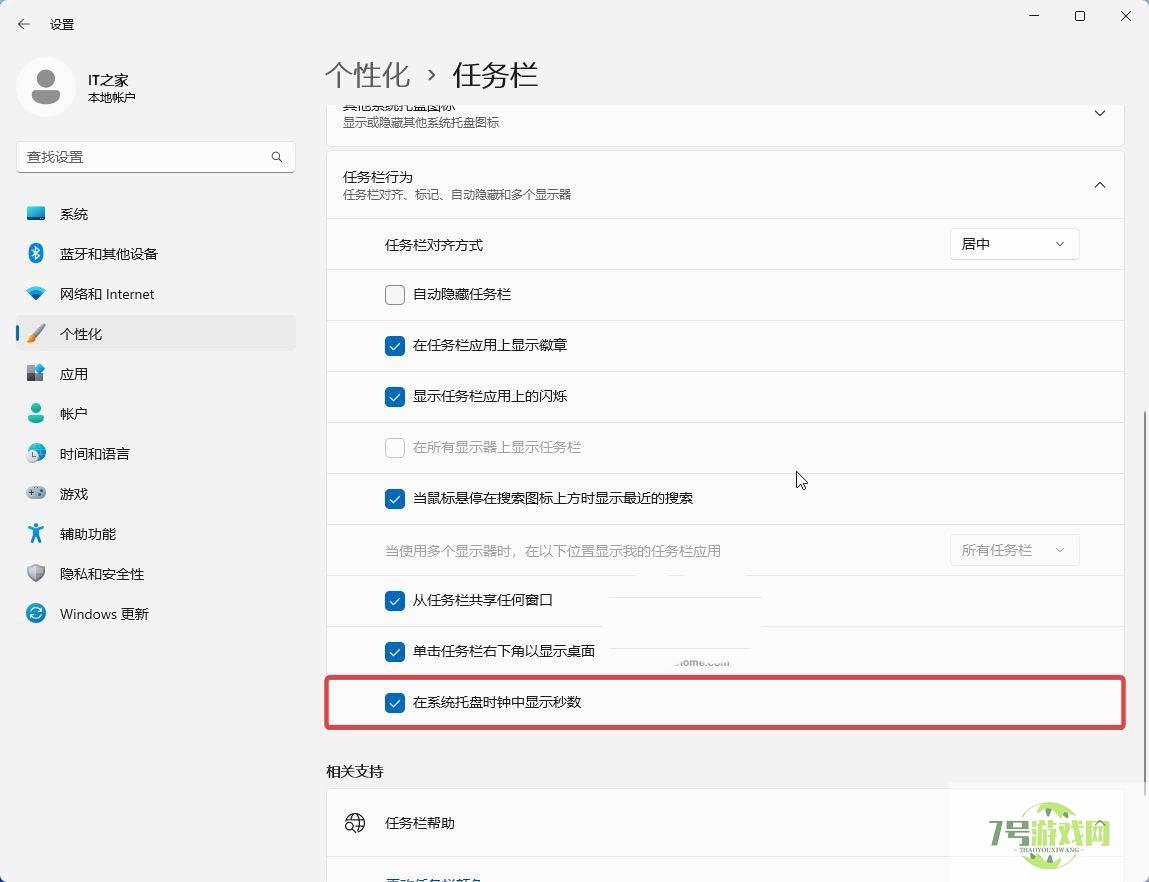
-
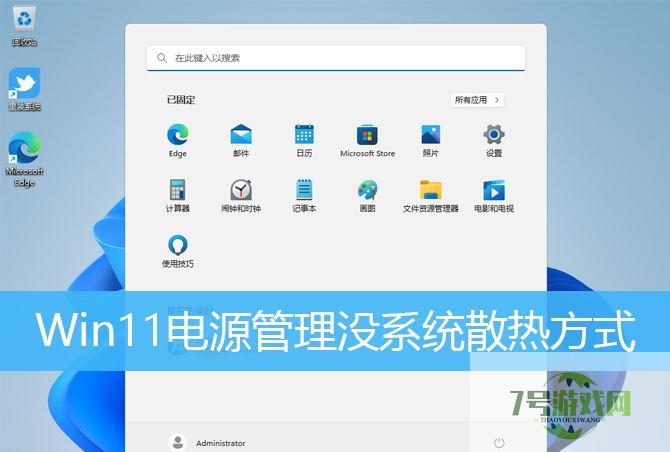
- Win11系统散热找不到怎么办? Win11电源管理没系统散热方式设置方法
-
互联网
11-16
-
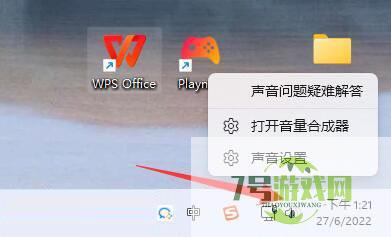
- Win11提示音怎么关闭?Win11系统开机提示音关闭方法
-
互联网
11-16
-
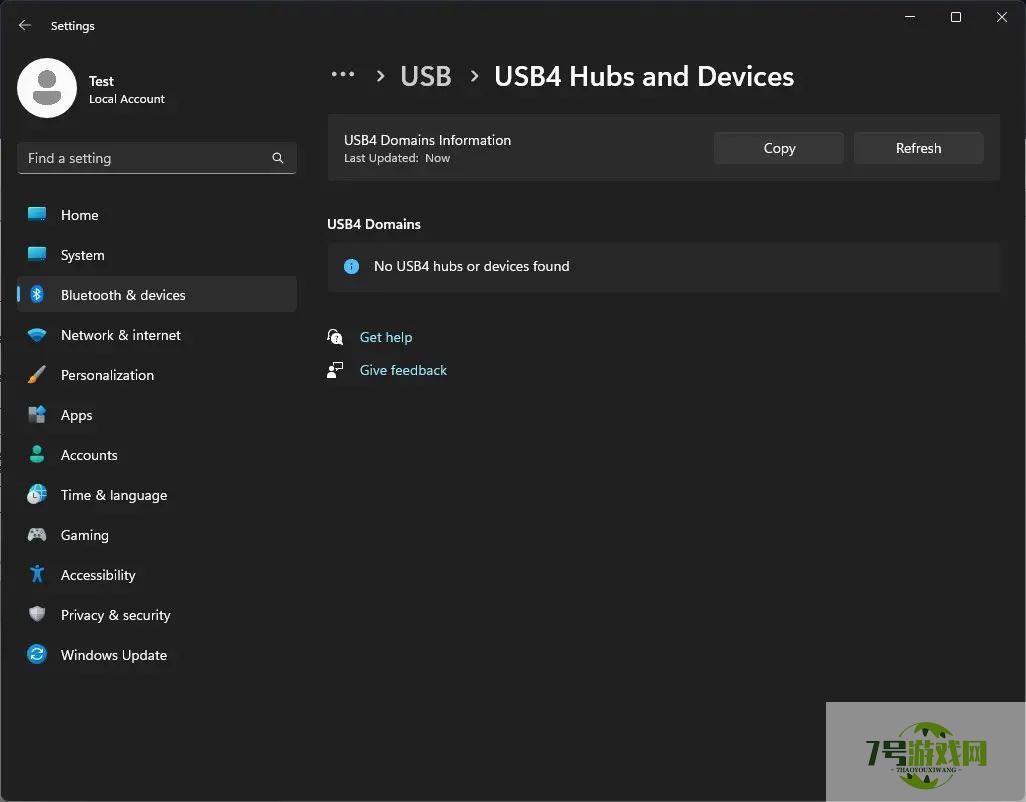
- Win11Build 25314预览版中怎么开启USB4 专用设置页面?
-
互联网
11-16
-
如有侵犯您的权益,请发邮件给3239592717@qq.com



