win11系统华硕电脑的指纹没办法使用了怎么添加? 华硕电脑指纹识别添加技巧
时间:2024-11-16 19:50:38 来源:互联网 阅读:
有些使用Win11系统的华硕电脑的用户,想设置指纹识别,但是不知道怎么操作,这篇文章是本站给大家分享的Win11系统的华硕电脑设置指纹识别教程。
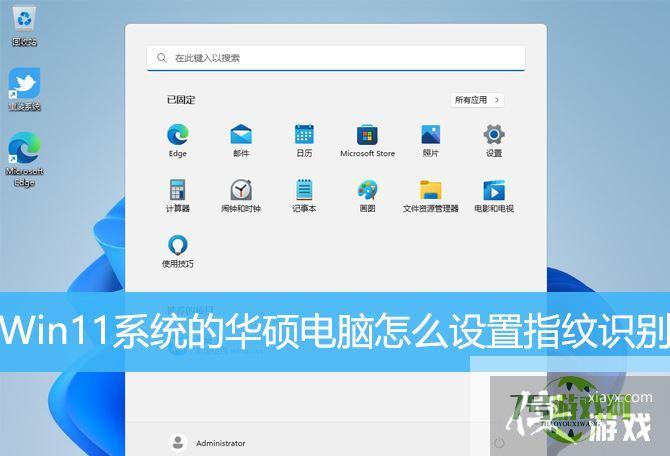
设置指纹识别
这个功能仅适用于具备指纹识别区的电脑,如果您在Windows Hello中没看到指纹登入选项,或是显示此选项无法使用,表示您的电脑没有指纹识别器。
请先找到您电脑的指纹识别区。大部分华硕笔记本电脑的指纹识别器在触摸板的附近。
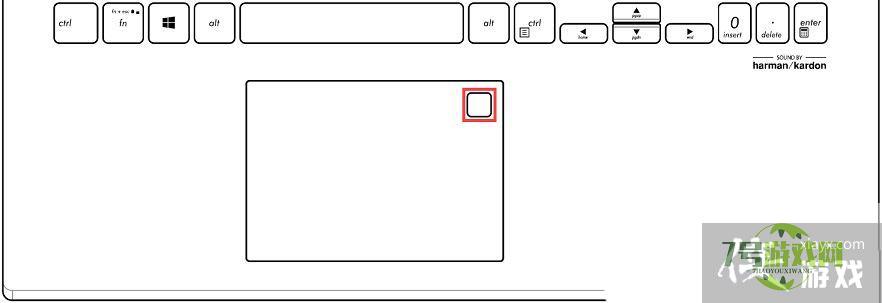
某些型号的华硕笔记本电脑已将指纹识别器集成在电源键上。
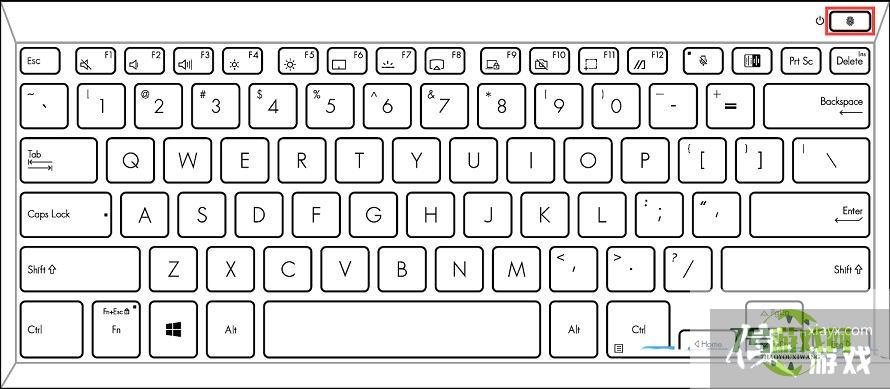
1、点击任务栏上的【Windows开始徽标】,然后找到并点击所有应用下的【设置】;

设置窗口,左侧选择【账户】,右侧选择【登录选项(Windows Hello、安全密钥、密码、动态锁)】
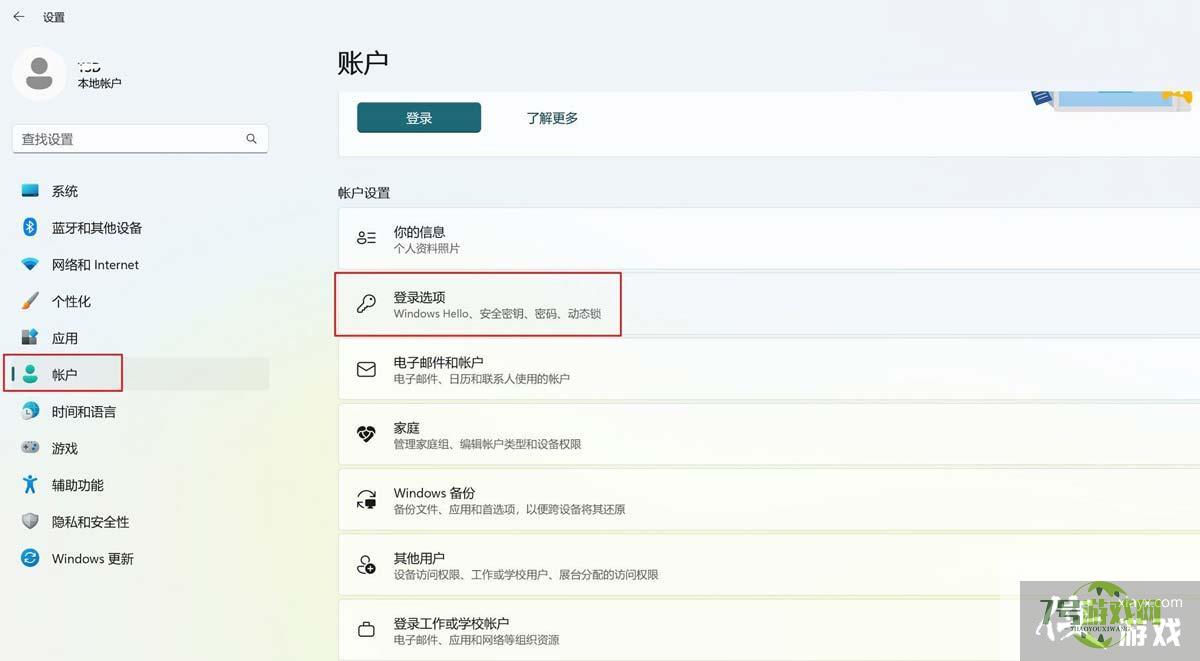
2、点选【指纹识别(Windows Hello)】,然后点击【设置】;
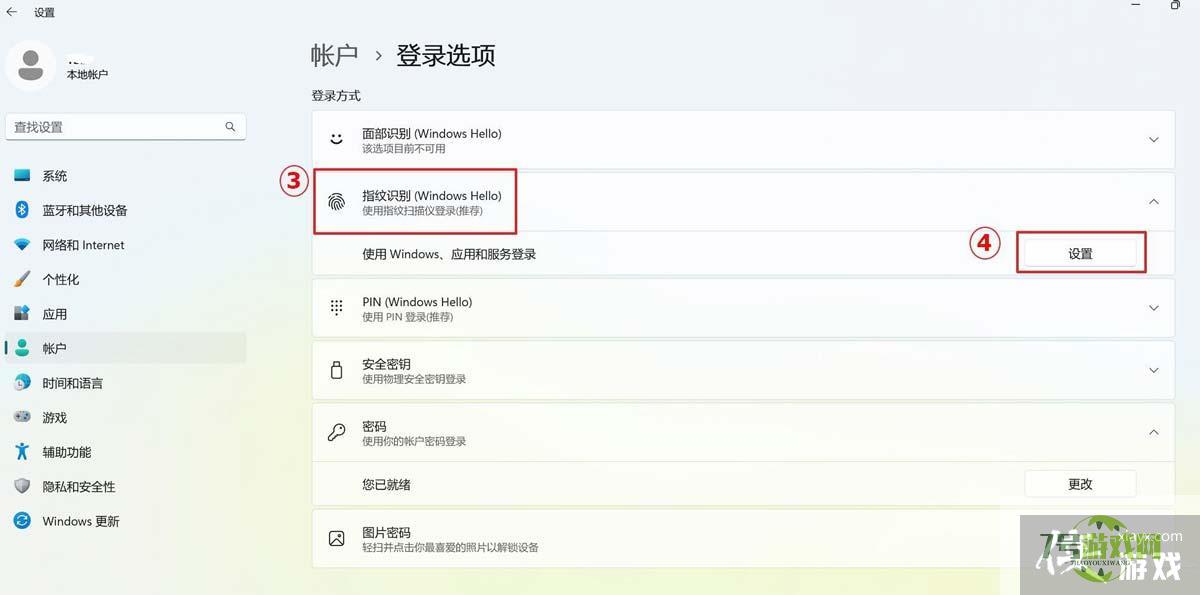
3、Windows Hello 安装程序窗口,点选【开始】;
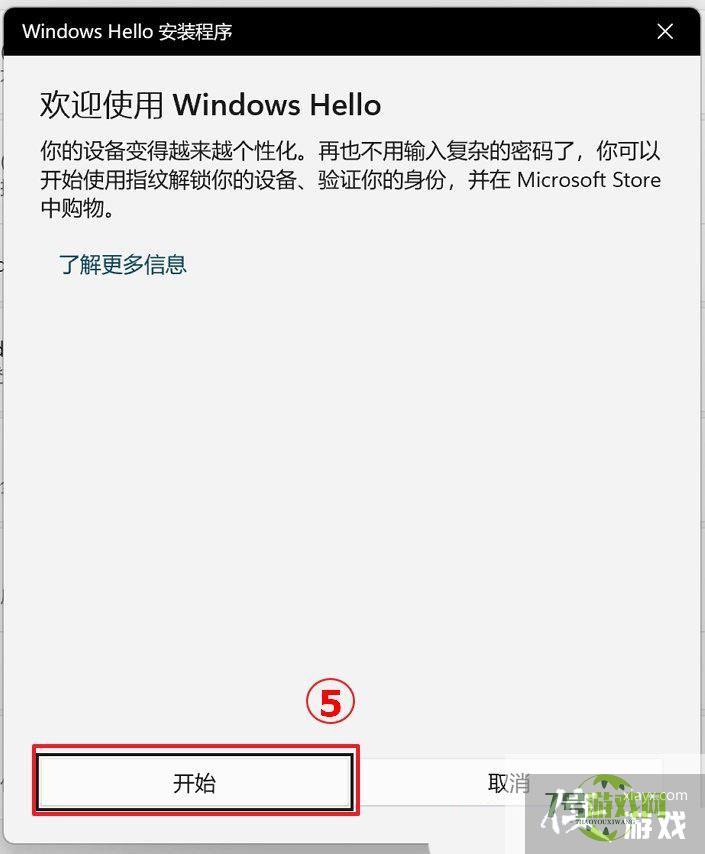
4、输入PIN码,以验证身份;
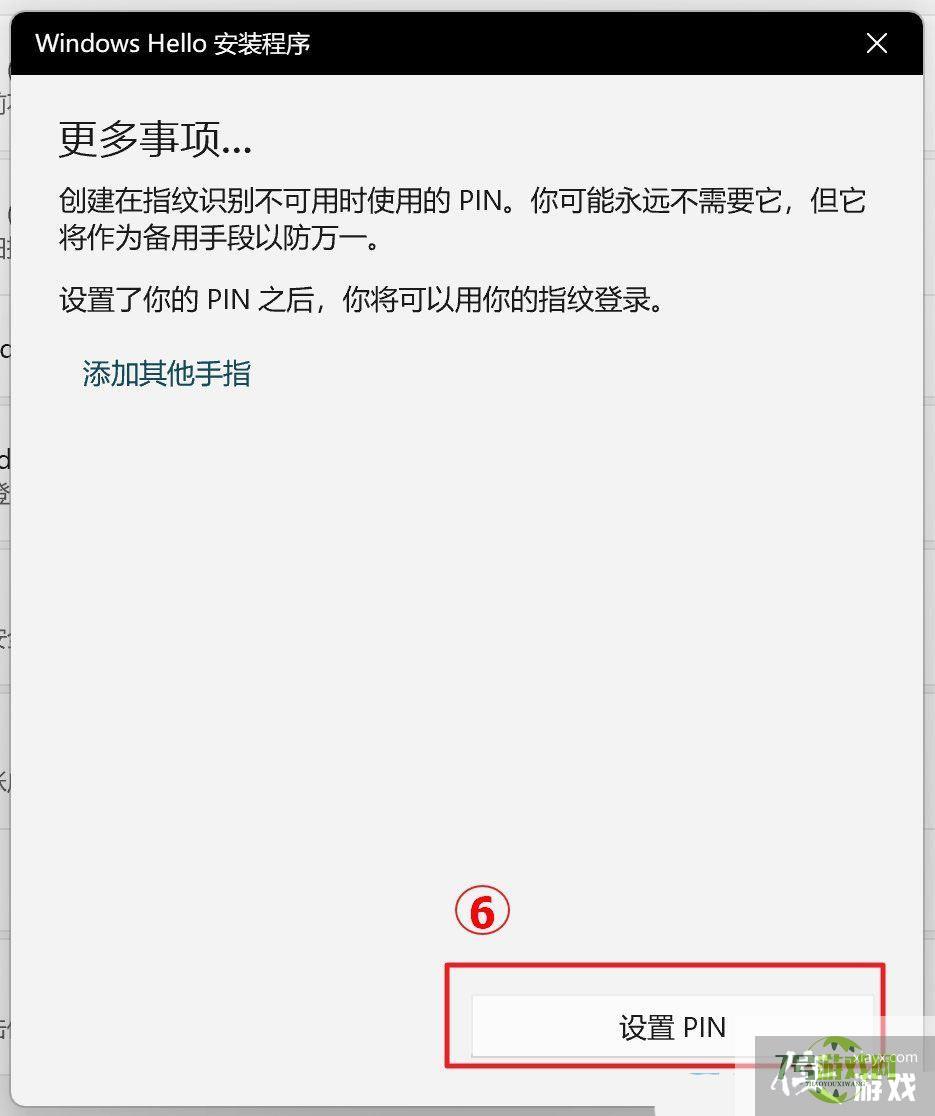
按提示设置PIN码
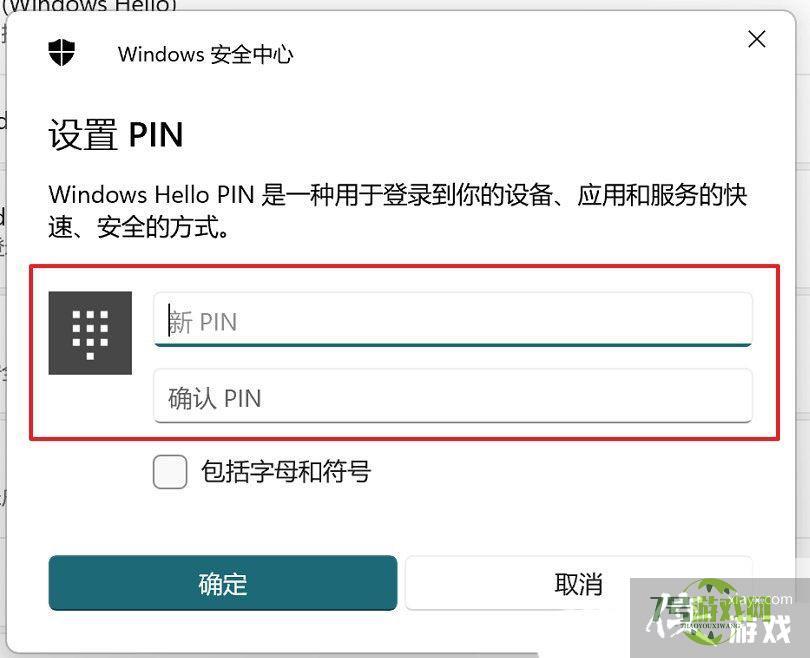
5、请保持您的手指洁净并干燥,使用单一手指触碰指纹辨识器;
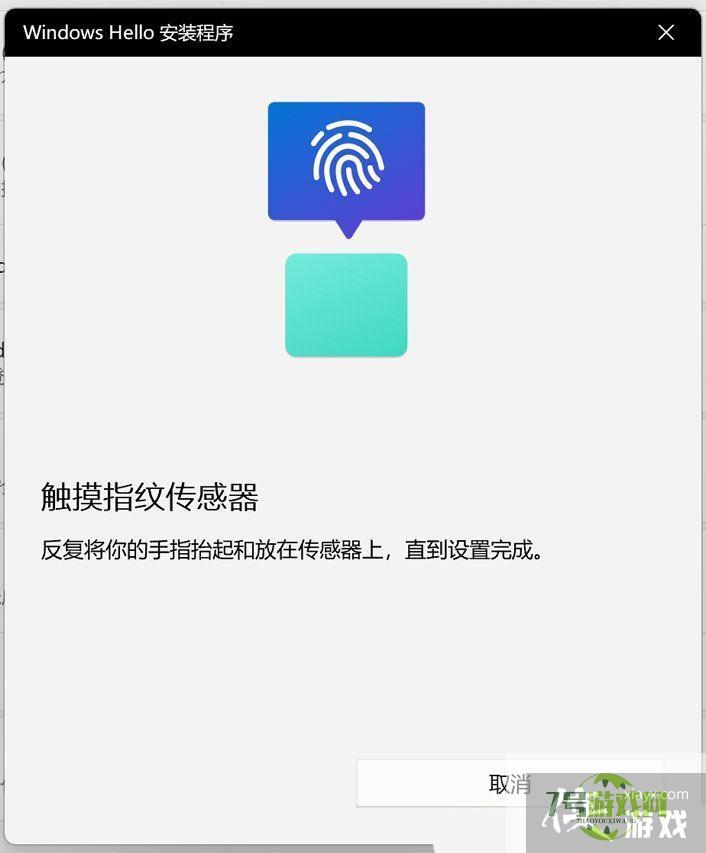
6、请按照屏幕上的提示,反复提起您的手指,并再次触碰指纹辨识器;
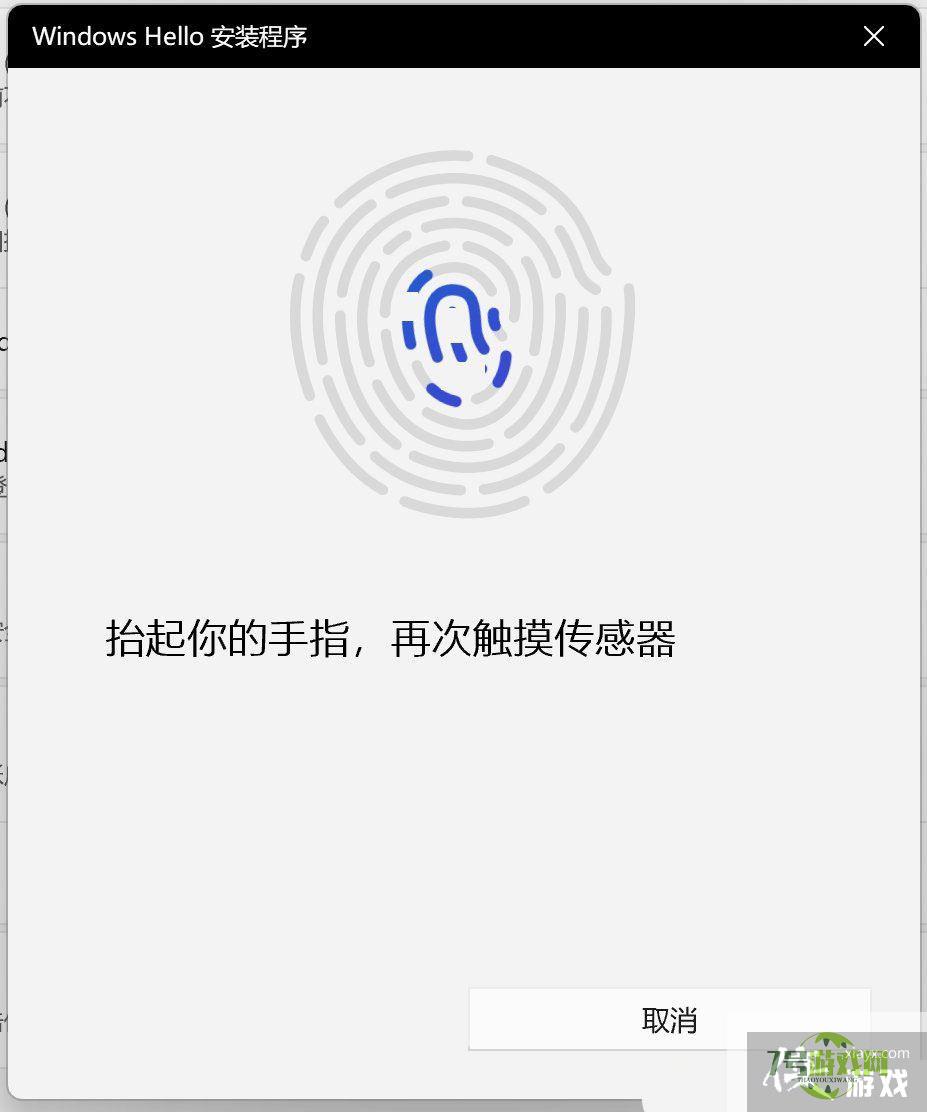
7、并尝试以不同的手指角度反复触碰指纹辨识器,以撷取指纹的边缘。指纹识别完成,请点击【关闭】;
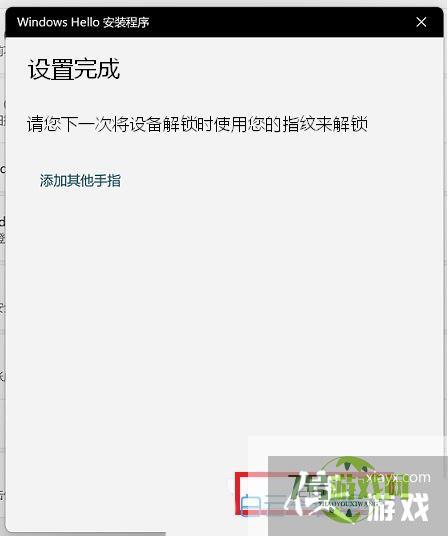
9、指纹登入已设置完成。这里还有一个选项【添加其他手指】,您可以设置另一只手指的指纹识别;
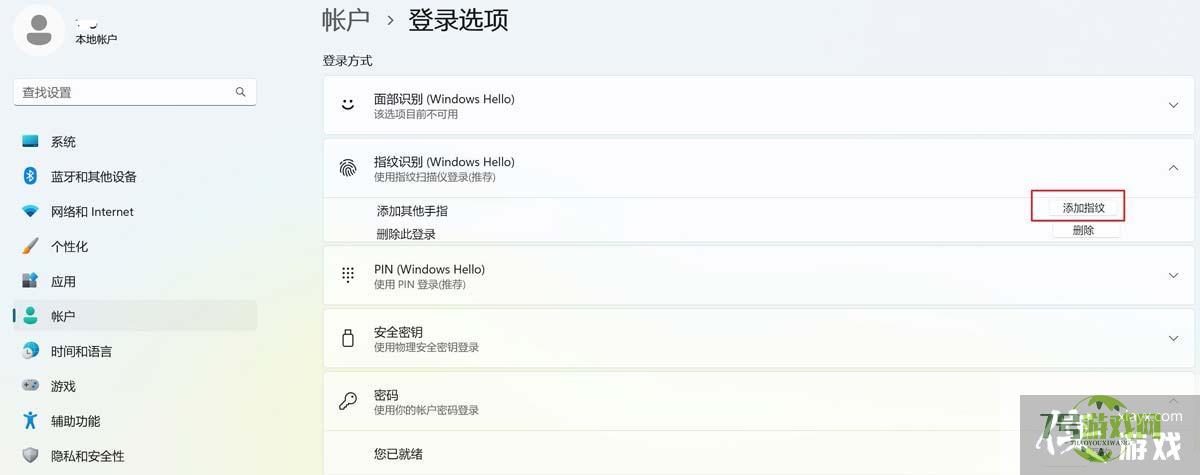
最新更新
更多-

- 笔趣谷免费小说app下载 v1.1
- 图书阅读 |
- Android/Ios 2024-11-06
-

- 奕管智慧校园app官方下载 v1.0
- 图书阅读 |
- Android/Ios 2024-11-06
-

- 秀才黄金屋app官方下载 v1.0.0
- 图书阅读 |
- Android/Ios 2024-11-06
-

- 医学三基智题库app官方下载 v1.2.0
- 图书阅读 |
- Android/Ios 2024-11-06
-

- 儿童识汉字app官方下载 v4.875.224
- 图书阅读 | 52.08MB
- Android/Ios 2024-11-06
-

- 免费极速驾考app软件下载 v1.0
- 图书阅读 |
- Android/Ios 2024-11-06
-

- 野果阅读1.0.7最新软件下载 v1.0.2
- 图书阅读 | 56.5MB
- Android/Ios 2024-11-06
-

- 日语考级宝app官方版下载 v2.0.6
- 图书阅读 |
- Android/Ios 2024-11-06
软件教程
更多-
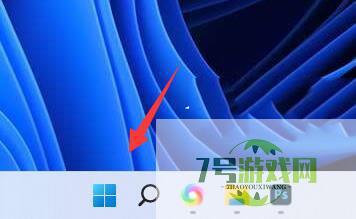
- Win11如何截屏保存?Win11截屏保存方法
-
互联网
11-16
-

- Win11充电有感叹号怎么办?Win11充电有感叹号的解决方法
-
互联网
11-16
-
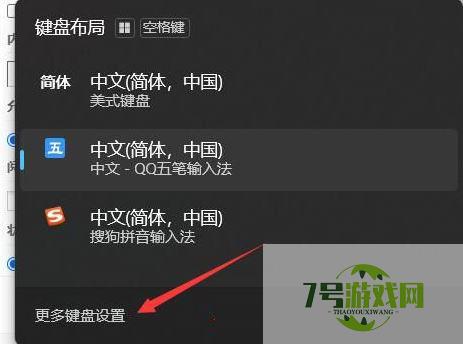
- Win11系统自带输入法怎么卸载?Win11自带输入法删除方法
-
互联网
11-16
-
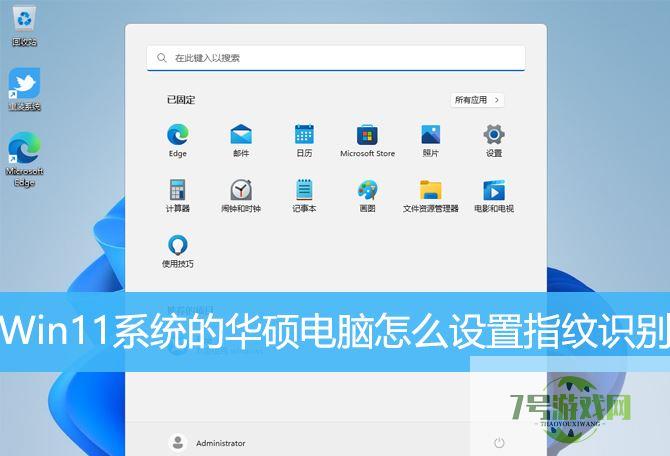
- win11系统华硕电脑的指纹没办法使用了怎么添加? 华硕电脑指纹识别添加技巧
-
互联网
11-16
-
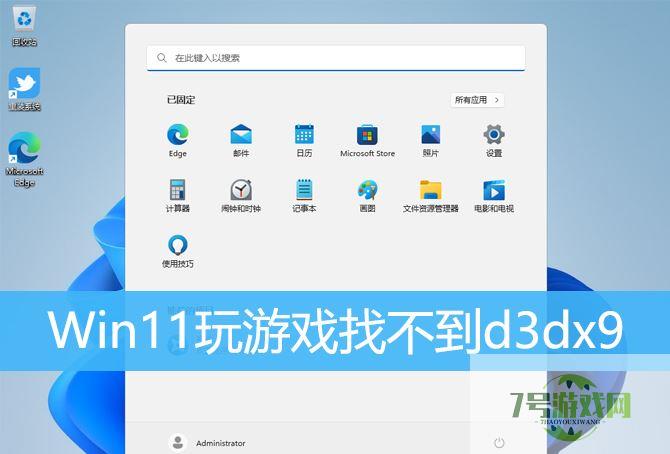
-
如有侵犯您的权益,请发邮件给3239592717@qq.com



