Win11自动删除恶意文件怎么关闭?Win11关闭自动删除危险文件方法
时间:2024-11-16 19:50:35 来源:互联网 阅读:
Win11自动删除恶意文件怎么关闭?我们在电脑网页中下载一些自己需要的文件程序时,解压文件之后文件内容却被系统安全中心自动删除了。其实Win11安全中心常常会出现误报的情况,那么我们怎么去关闭Win11安全中心自动删除危险文件功能呢?接下来我们一起来看看以下的操作方法教学吧。
操作步骤:
第1步:点击底部的“开始菜单”。
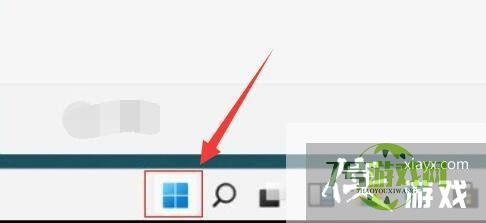
第2步:接着在开始菜单里打开“设置”。
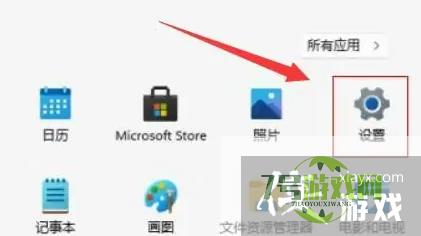
第3步:然后进入左边“隐私和安全性”打开“Windows安全中心”。
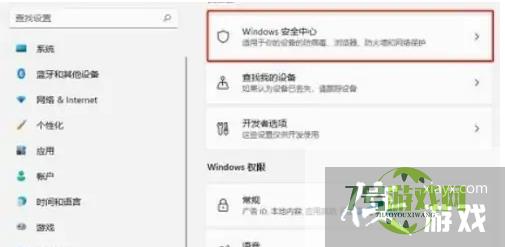
第4步:打开后,点击保护区域下的“病毒和威胁防护”。
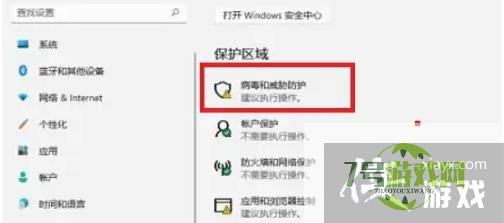
第5步:随后将其中的保护功能都关闭就可以了。
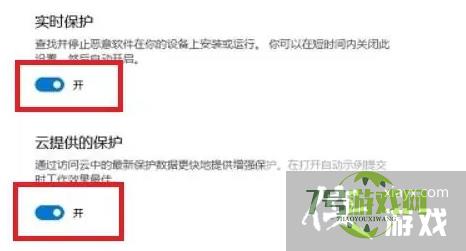
最新更新
更多-

- 笔趣谷免费小说app下载 v1.1
- 图书阅读 |
- Android/Ios 2024-11-06
-

- 奕管智慧校园app官方下载 v1.0
- 图书阅读 |
- Android/Ios 2024-11-06
-

- 秀才黄金屋app官方下载 v1.0.0
- 图书阅读 |
- Android/Ios 2024-11-06
-

- 医学三基智题库app官方下载 v1.2.0
- 图书阅读 |
- Android/Ios 2024-11-06
-

- 儿童识汉字app官方下载 v4.875.224
- 图书阅读 | 52.08MB
- Android/Ios 2024-11-06
-

- 免费极速驾考app软件下载 v1.0
- 图书阅读 |
- Android/Ios 2024-11-06
-

- 野果阅读1.0.7最新软件下载 v1.0.2
- 图书阅读 | 56.5MB
- Android/Ios 2024-11-06
-

- 日语考级宝app官方版下载 v2.0.6
- 图书阅读 |
- Android/Ios 2024-11-06
软件教程
更多-
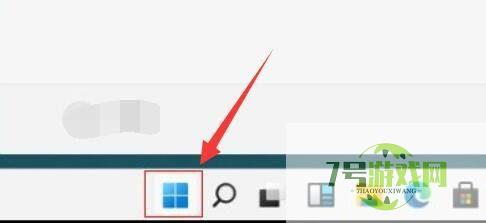
- Win11自动删除恶意文件怎么关闭?Win11关闭自动删除危险文件方法
-
互联网
11-16
-
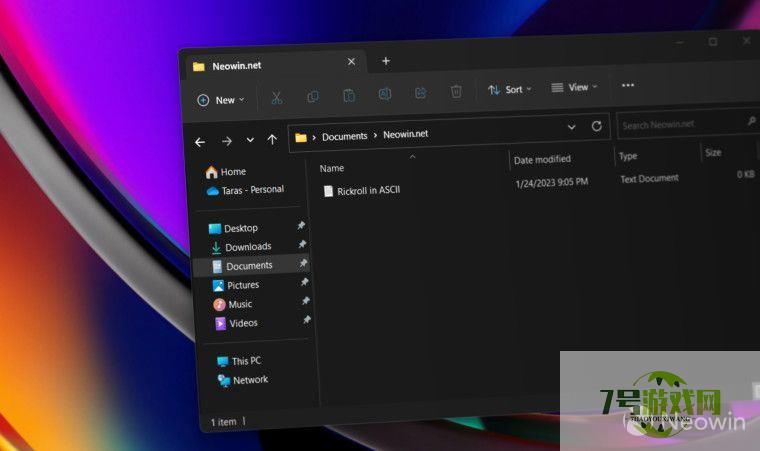
- Win11 Build 25290文件管理器怎么启用标签页拖拽支持?
-
互联网
11-16
-
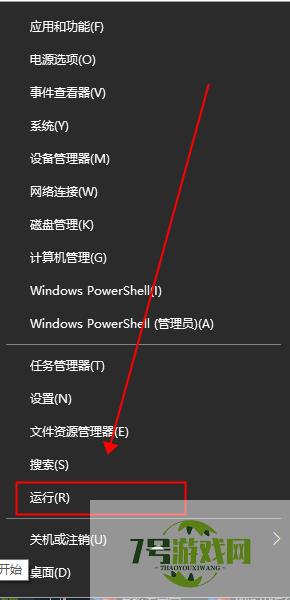
-
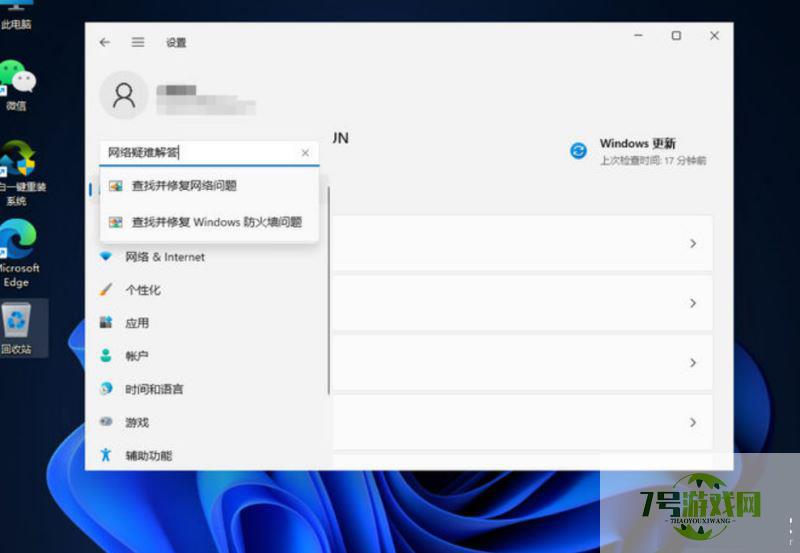
- Win11网络连接用不了怎么办?Win11网络连接用不了的解决方法
-
互联网
11-16
-

- Win11分辨率错误如何调整?Win11分辨率设置技巧
-
互联网
11-16
-
如有侵犯您的权益,请发邮件给3239592717@qq.com



