Win11磁盘分区后怎么恢复到分区前?Win11磁盘分区后在恢复的方法
时间:2024-11-16 19:50:24 来源:互联网 阅读:
有不少小伙伴在使用电脑的时候经常会根据自身需求对其进行磁盘的分区,那么当分区之后出现不满意的情况时我们又应该如何恢复回去呢?其实我们只要进行反向操作就可以了,下面就和小编一起来看看具体的操作方法吧。
Win11磁盘分区后的恢复方法
一、合并了分区
1、在桌面上找到“此电脑”,右键它,点击“管理”。
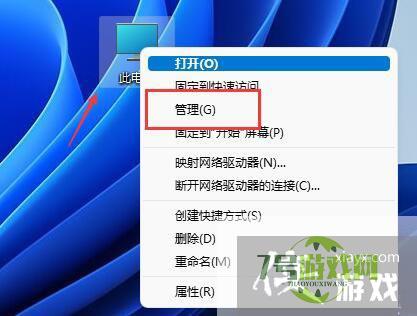
2、接着在左边栏找到并打开“磁盘管理”。
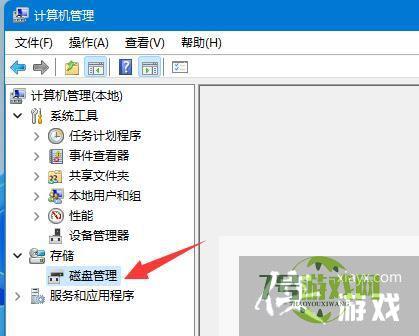
3、打开后,我们找到被合并的分区,右键它。
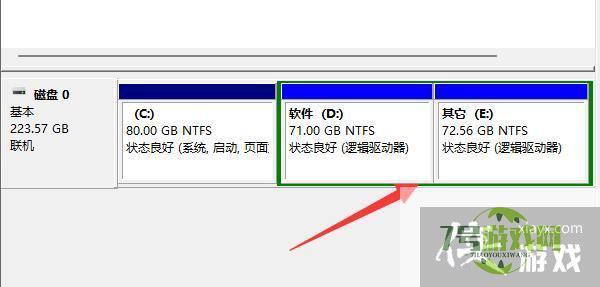
4、在右键菜单里选择“压缩卷”。
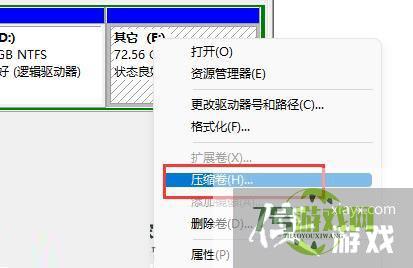
5、然后选择被合并的分区空间量,再点击“压缩”。
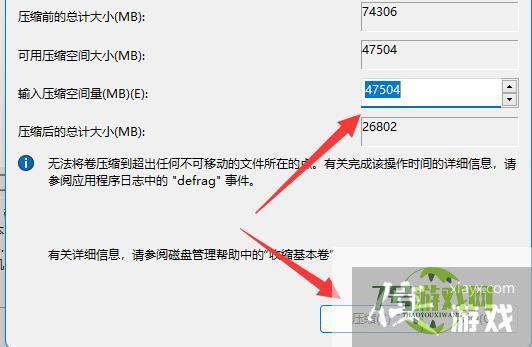
6、压缩完成后,右键新增的可用空间,选择“新建简单卷”。
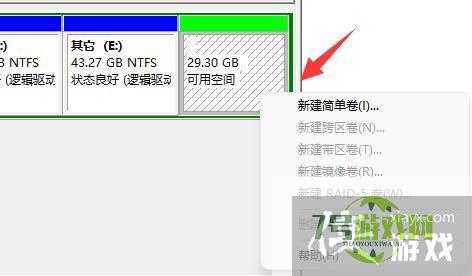
7、然后选择分区大小,并持续点击“下一页”。(其余设置保持默认)
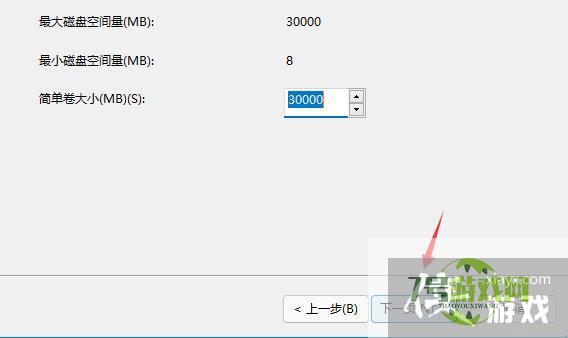
8、最后点击“完成”就可以恢复之前的分区了。
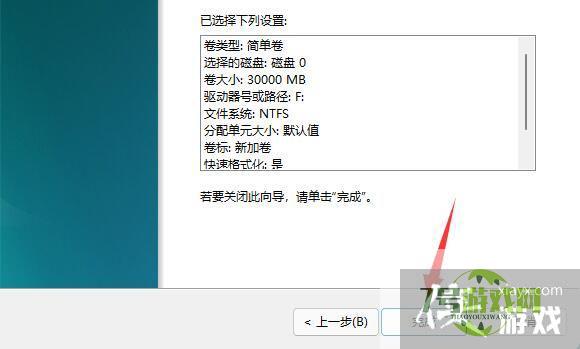
二、新增了分区
1、如果是新增了不需要的分区,那么只要右键该分区。
2、接着点击“删除卷”,就能将它删除为可用空间了。
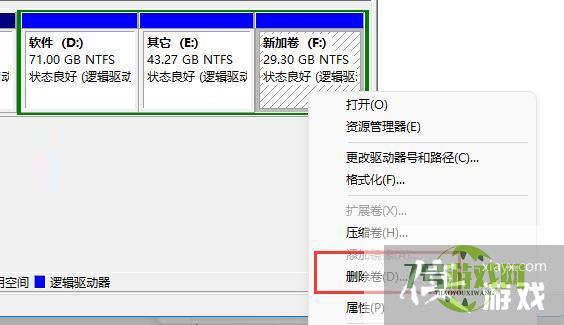
3、删除后,右键旁边的磁盘,点击“扩展卷”。
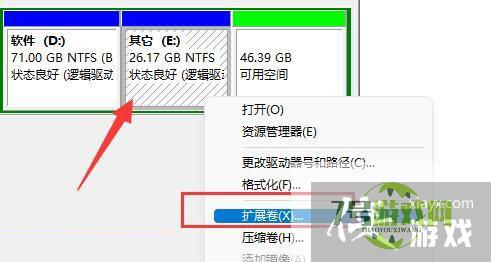
4、最后选择空间量并连续点击“下一页”就可以合并回分区了。
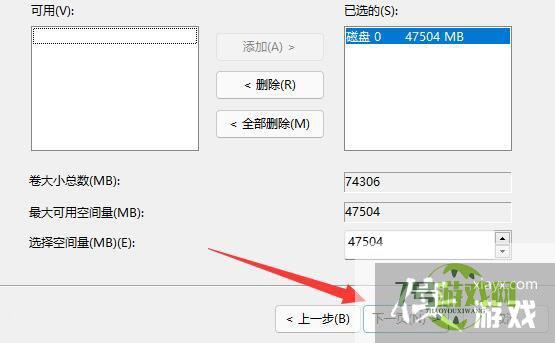
最新更新
更多-

- 笔趣谷免费小说app下载 v1.1
- 图书阅读 |
- Android/Ios 2024-11-06
-

- 奕管智慧校园app官方下载 v1.0
- 图书阅读 |
- Android/Ios 2024-11-06
-

- 秀才黄金屋app官方下载 v1.0.0
- 图书阅读 |
- Android/Ios 2024-11-06
-

- 医学三基智题库app官方下载 v1.2.0
- 图书阅读 |
- Android/Ios 2024-11-06
-

- 儿童识汉字app官方下载 v4.875.224
- 图书阅读 | 52.08MB
- Android/Ios 2024-11-06
-

- 免费极速驾考app软件下载 v1.0
- 图书阅读 |
- Android/Ios 2024-11-06
-

- 野果阅读1.0.7最新软件下载 v1.0.2
- 图书阅读 | 56.5MB
- Android/Ios 2024-11-06
-

- 日语考级宝app官方版下载 v2.0.6
- 图书阅读 |
- Android/Ios 2024-11-06
软件教程
更多-
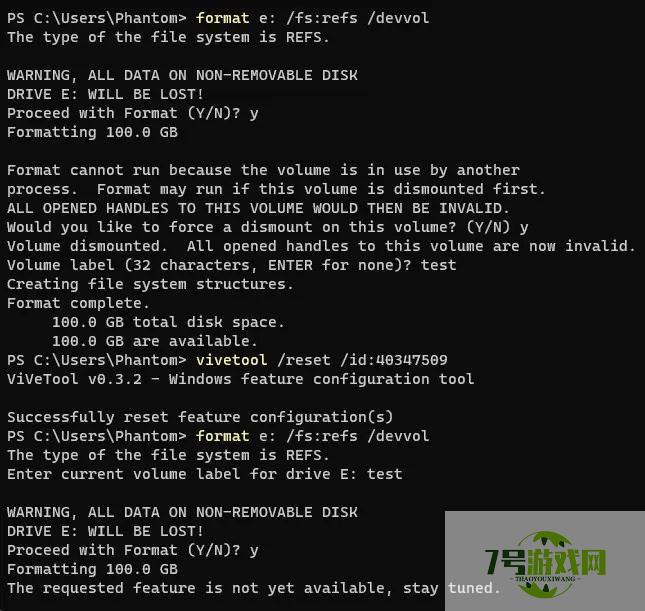
- Win11 Build 25309 预览版怎么创建ReFS格式的VHD虚拟磁盘?
-
互联网
11-16
-
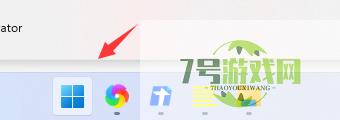
- Win11隐私和安全性怎么设置?Win11开启隐私和安全性功能方法
-
互联网
11-16
-
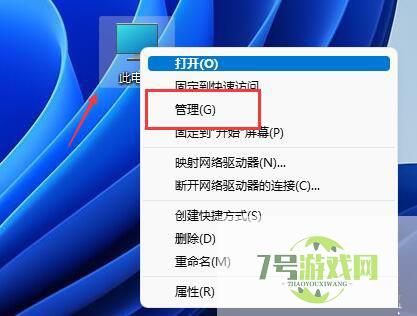
- Win11磁盘分区后怎么恢复到分区前?Win11磁盘分区后在恢复的方法
-
互联网
11-16
-

- Win11华硕电脑怎么在bios中设置固态硬盘启动
-
互联网
11-16
-
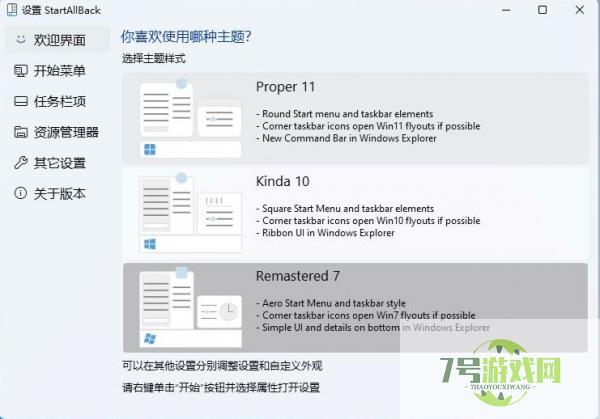
- Win11怎么不合并任务栏?Win11任务栏设置不合并的方法
-
互联网
11-16
-
如有侵犯您的权益,请发邮件给3239592717@qq.com



