Win11误删文件怎么恢复? Win11还原Windows文件和设置的用法
时间:2024-11-16 19:48:24 来源:互联网 阅读:
在Win11系统中,如果您不小心删除了重要的文件或者想将系统恢复到某个特定的状态,还原Windows文件和设置就显得至关重要。这篇文章将为您详细介绍如何在Win11中还原文件和设置。

1、按【 Win + i 】组合键,打开设置,左侧点击【系统】,右侧往下,找到并点击【系统信息】;
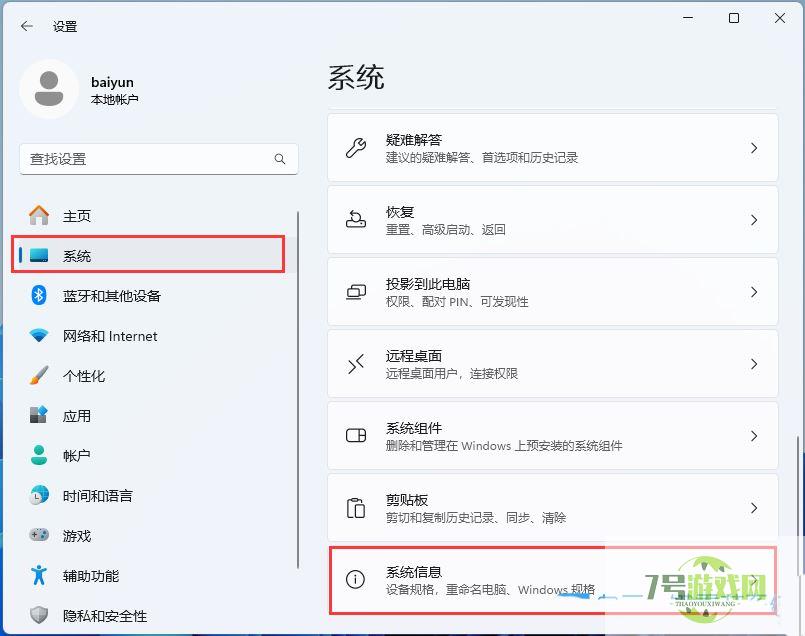
2、相关链接这里,点击【系统保护】;
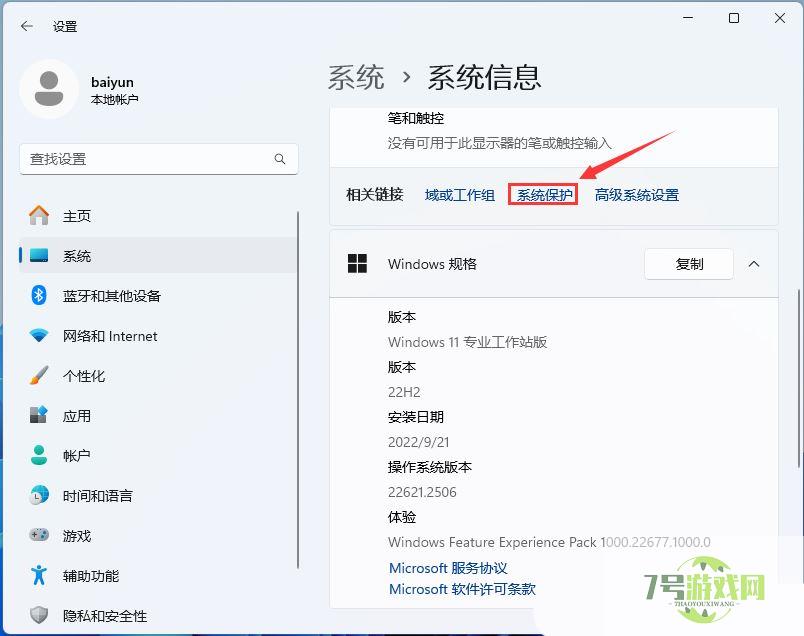
3、系统属性窗口,【系统保护】选项卡下,要确保保护设置下的【本地磁盘(C:)(系统)】项是【启用】的;
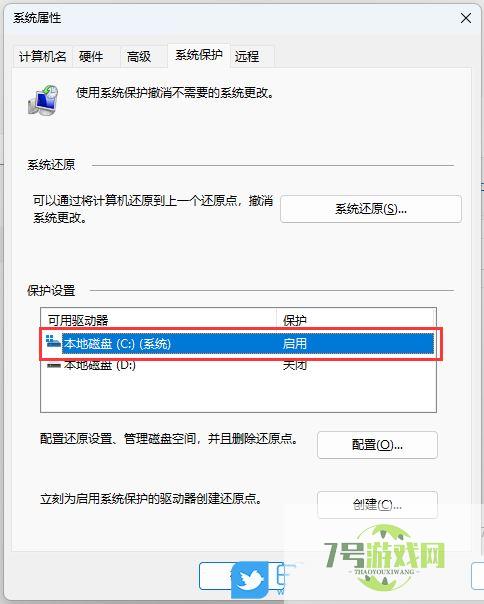
4、再点击【系统还原】;
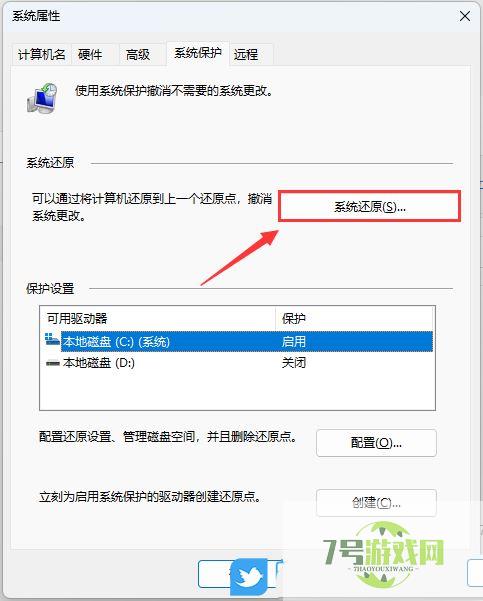
5、系统还原窗口,点击【下一页】;系统还原可以帮助解决使计算机运行缓慢或停止响应的问题。系统还原不会影响你的任何文档、图片或其他个人数据。最近安装的程序和驱动程序可能会被卸载。
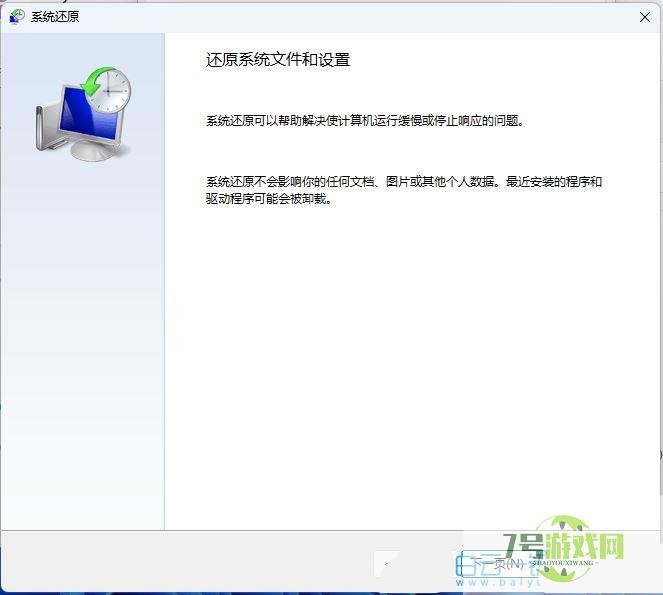
6、勾选【显示更多还原点】;
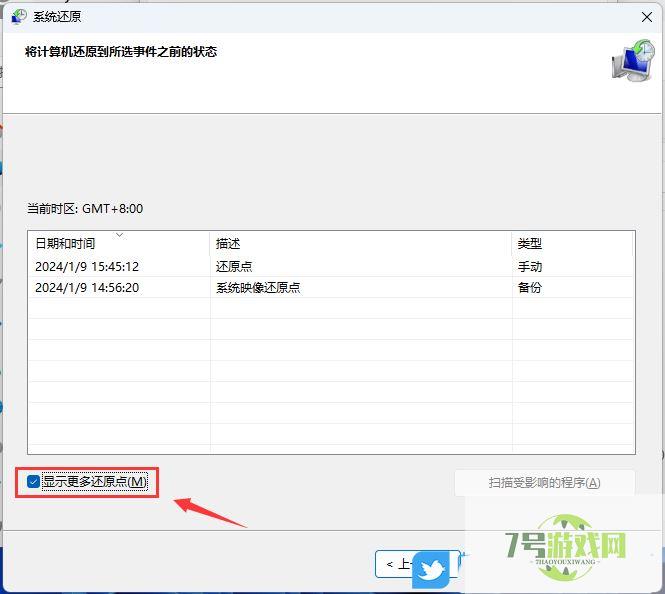
7、选择一个时间的还原点,再点击【下一页】;
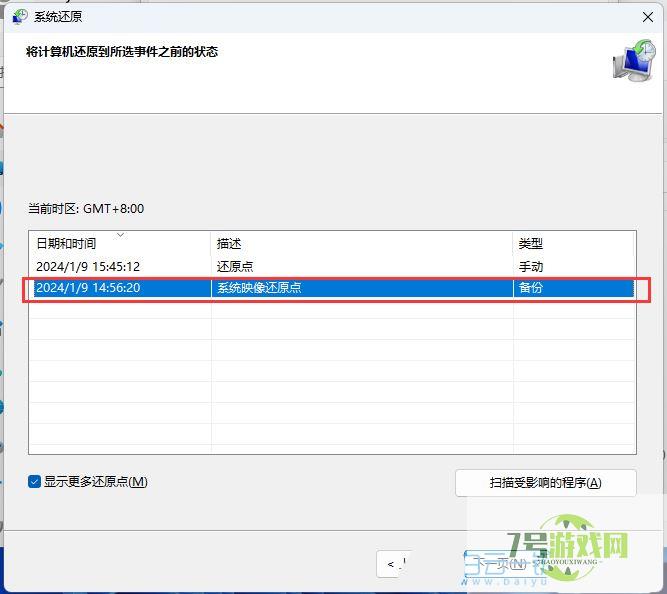
8、确认要还原的磁盘,然后点击【下一页】;

9、确认还原点,没有问题的话,点击【完成】;
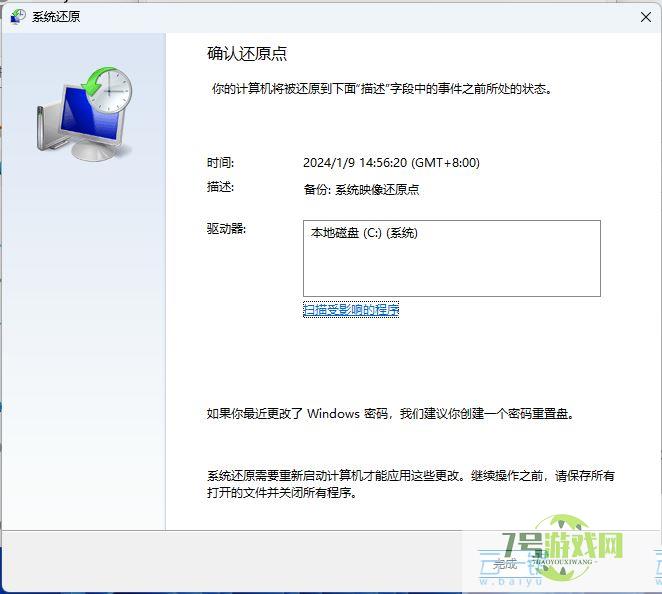
10、启动后,系统还原不能中断。你希望继续吗?点击【是】;
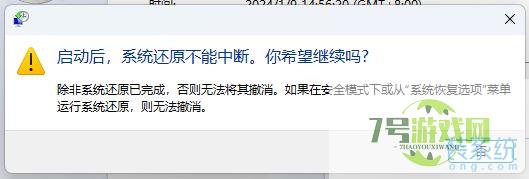
11、这时候,电脑会重启,并提示“正在还原 Windows 文件和设置”;

最新更新
更多-

- 笔趣谷免费小说app下载 v1.1
- 图书阅读 |
- Android/Ios 2024-11-06
-

- 奕管智慧校园app官方下载 v1.0
- 图书阅读 |
- Android/Ios 2024-11-06
-

- 秀才黄金屋app官方下载 v1.0.0
- 图书阅读 |
- Android/Ios 2024-11-06
-

- 医学三基智题库app官方下载 v1.2.0
- 图书阅读 |
- Android/Ios 2024-11-06
-

- 儿童识汉字app官方下载 v4.875.224
- 图书阅读 | 52.08MB
- Android/Ios 2024-11-06
-

- 免费极速驾考app软件下载 v1.0
- 图书阅读 |
- Android/Ios 2024-11-06
-

- 野果阅读1.0.7最新软件下载 v1.0.2
- 图书阅读 | 56.5MB
- Android/Ios 2024-11-06
-

- 日语考级宝app官方版下载 v2.0.6
- 图书阅读 |
- Android/Ios 2024-11-06
软件教程
更多-

- Win11误删文件怎么恢复? Win11还原Windows文件和设置的用法
-
互联网
11-16
-
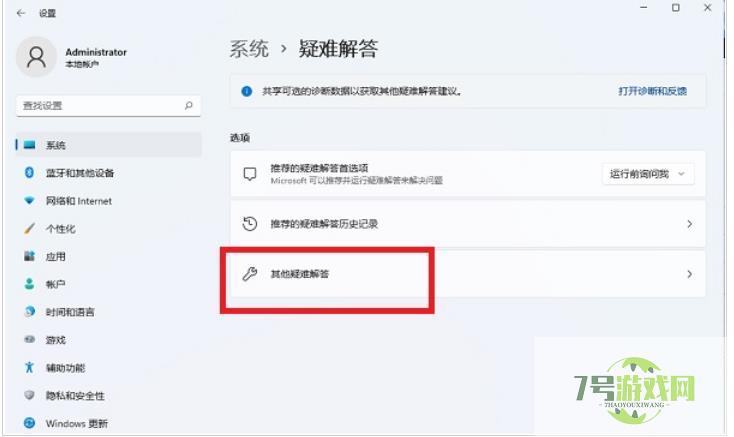
- win11无法录制声音怎么办 win11不能录制声音的三种解决方法
-
互联网
11-16
-
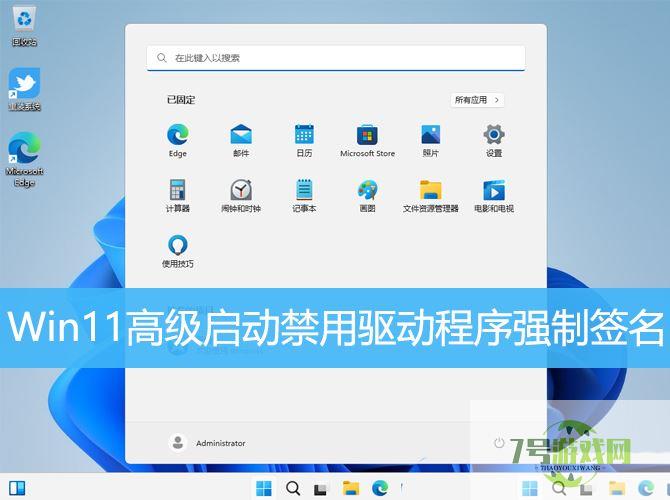
- Win11高级启动怎么禁用驱动程序强制签名 win11禁用驱动程序强制签名技巧
-
互联网
11-16
-
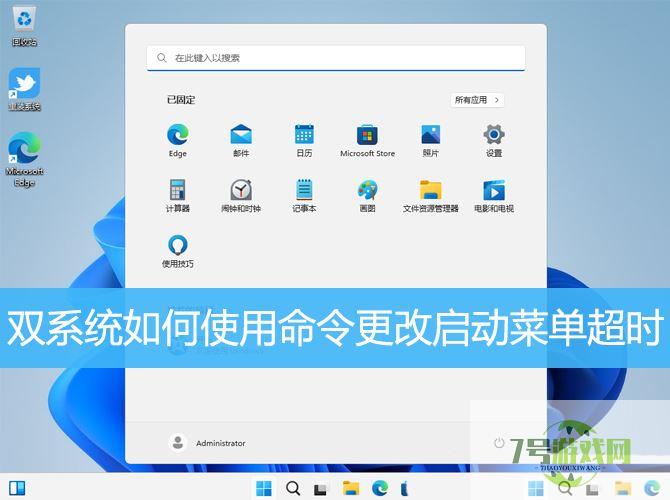
- 启动菜单超时怎么解决? win11双系统使用命令更改启动菜单超时的技巧
-
互联网
11-16
-
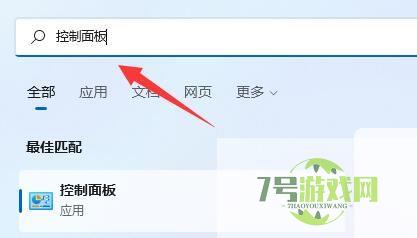
- win11内存泄露如何解决 win11内存泄露原因分析和多种解决办法
-
互联网
11-16
-
如有侵犯您的权益,请发邮件给3239592717@qq.com



