如何解决win11粘滞键无法关闭? Win11更改注册表禁用粘滞键的技巧
时间:2024-11-16 19:48:12 来源:互联网 阅读:
Win11是微软最新推出的操作系统,但很多用户发现在使用过程中会遇到一些不便,比如粘滞键的问题。粘滞键是一种辅助功能,但有些用户可能希望禁用它。本文将介绍如何通过更改注册表来禁用Win11中的粘滞键,帮助用户解决这一问题。
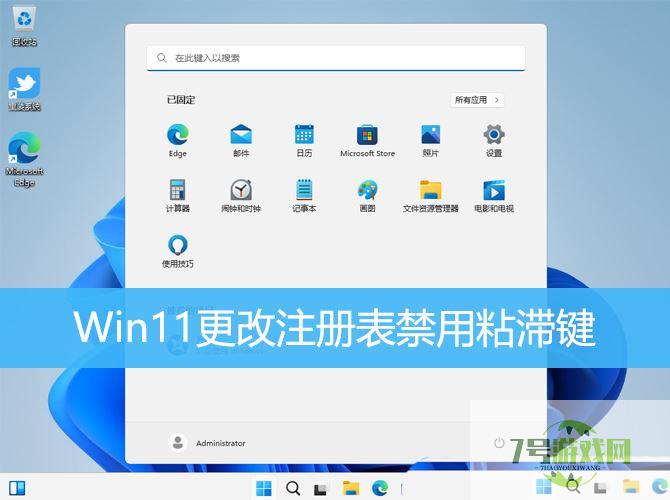
1、按【 Win + X 】组合键,或【右键】点击任务栏上的【Windows开始菜单】,在打开的隐藏菜单项中,选择【运行】;
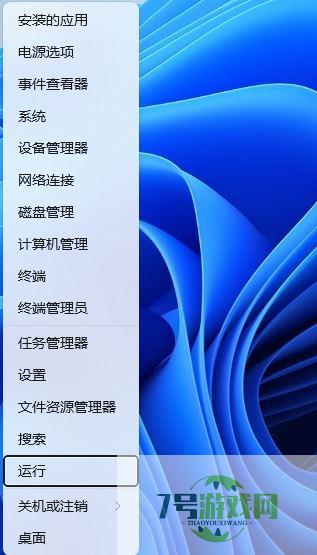
2、运行窗口,输入【regedit】命令,再按【回车或确定】打开注册表编辑器;
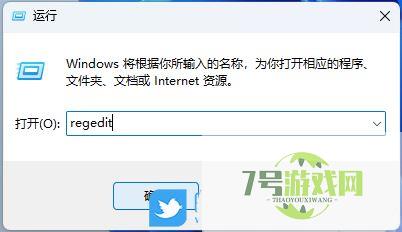
3、用户账户控制窗口,你要允许此应用对你的设备进行更改吗?点击【是】;
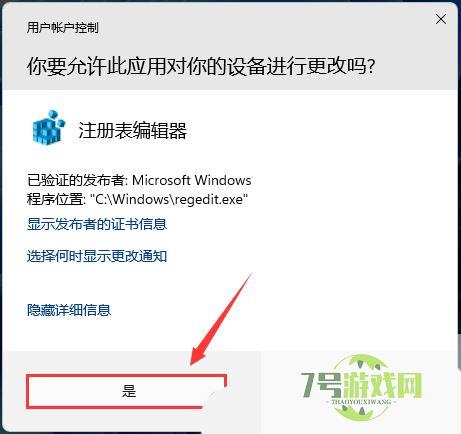
4、注册表编辑器窗口,依次展开到:HKEY_CURRENT_USERControl PanelAccessibilityStickyKeys

5、双击名为【Flags】的字符串值,将数值数据修改为【506】;
【506】关闭粘滞键及快捷键弹窗【510】只关闭粘滞键【511】打开粘滞键及快捷键弹窗默认值为【510】
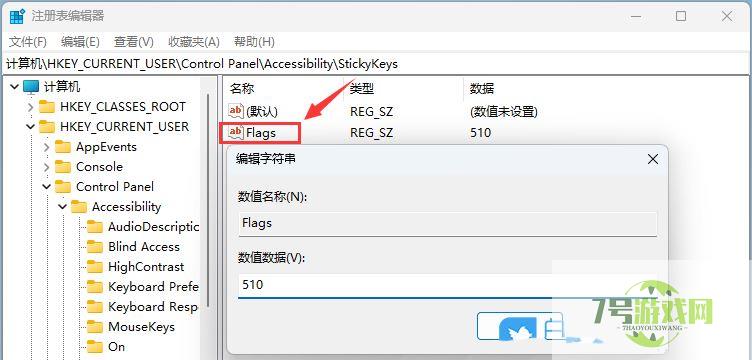
最新更新
更多-

- 笔趣谷免费小说app下载 v1.1
- 图书阅读 |
- Android/Ios 2024-11-06
-

- 奕管智慧校园app官方下载 v1.0
- 图书阅读 |
- Android/Ios 2024-11-06
-

- 秀才黄金屋app官方下载 v1.0.0
- 图书阅读 |
- Android/Ios 2024-11-06
-

- 医学三基智题库app官方下载 v1.2.0
- 图书阅读 |
- Android/Ios 2024-11-06
-

- 儿童识汉字app官方下载 v4.875.224
- 图书阅读 | 52.08MB
- Android/Ios 2024-11-06
-

- 免费极速驾考app软件下载 v1.0
- 图书阅读 |
- Android/Ios 2024-11-06
-

- 野果阅读1.0.7最新软件下载 v1.0.2
- 图书阅读 | 56.5MB
- Android/Ios 2024-11-06
-

- 日语考级宝app官方版下载 v2.0.6
- 图书阅读 |
- Android/Ios 2024-11-06
软件教程
更多-
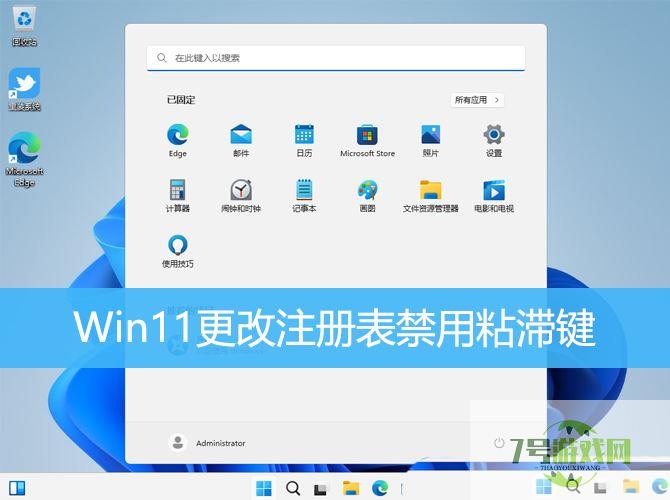
- 如何解决win11粘滞键无法关闭? Win11更改注册表禁用粘滞键的技巧
-
互联网
11-16
-
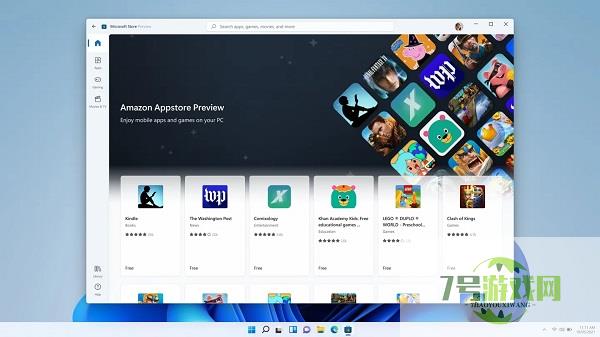
- win11安卓应用卡顿怎么办 win11安卓应用卡顿解决方法
-
互联网
11-16
-
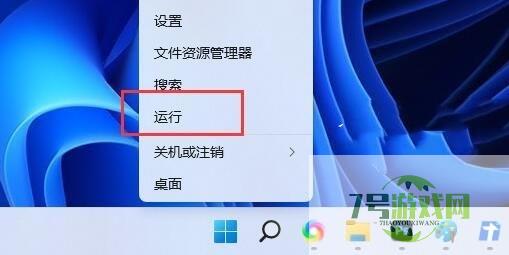
-

- windows11怎么搜索文件内容? Win11按文件名和内容搜索的技巧
-
互联网
11-16
-
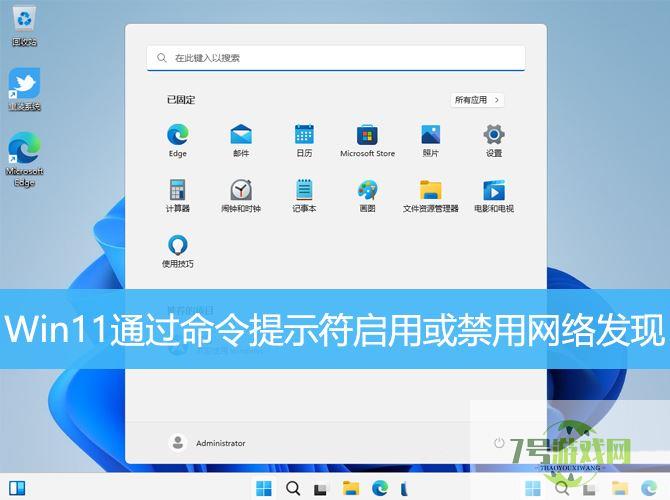
- Win11如何通过命令提示符启用或禁用网络发现?
-
互联网
11-16
-
如有侵犯您的权益,请发邮件给3239592717@qq.com



