Win11怎么取消粘滞键? Win11通过控制面板禁用粘滞键及弹出窗口
时间:2024-11-16 19:48:02 来源:互联网 阅读:
本文将介绍如何在Win11系统中通过控制面板禁用粘滞键及弹出窗口。通过简单的步骤,帮助用户轻松管理电脑上的粘滞键及弹出窗口设置,以提高操作效率及电脑使用体验。
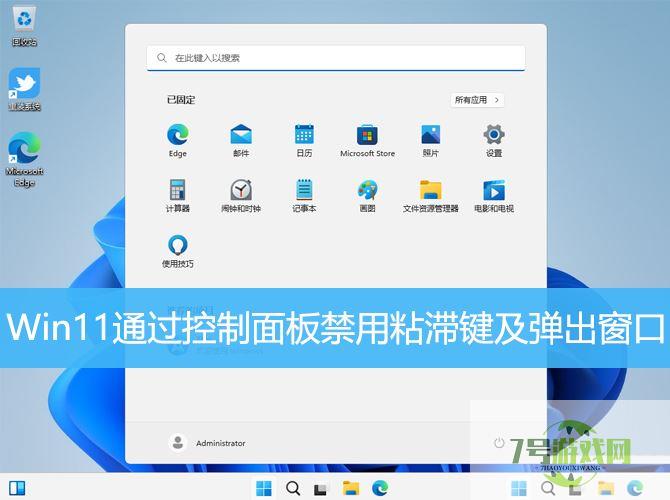
粘滞键概念:
粘滞键指的是电脑使用中的一种快捷键,专为同时按下两个或多个键有困难的人而设计的。粘滞键的主要功能是方便Shift等键的组合使用。 粘滞键可以先按一个键位(如shift),再按另一键位,而不是同时按下两个键位,方便某些因身体原因而无法同时按下多键的人。一般的电脑连按五次shift会出现粘滞键提示。
禁用粘滞键
1、按【 Win + X 】组合键,或【右键】点击任务栏上的【Windows开始菜单】,在打开的隐藏菜单项中,选择【运行】;
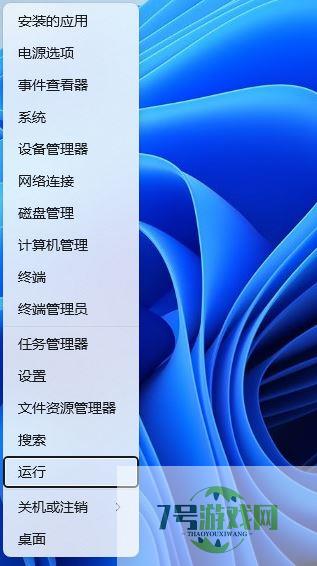
2、运行窗口,输入【control】命令,再按【确定或回车】打开控制面板;
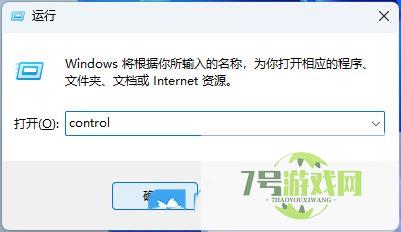
3、控制面板窗口,【类别】查看方式下,点击【轻松使用】;
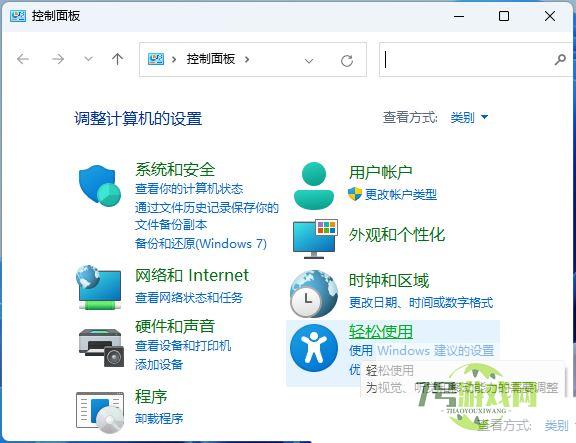
4、轻松使用窗口,找到并点击【更改键盘的工作方式】;
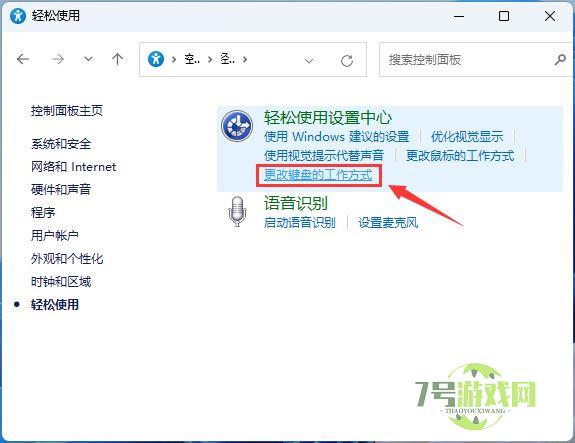
5、使键盘更易于使用窗口,找到并取消勾选【启用粘滞键】,再点击下方的【设置粘滞键】;
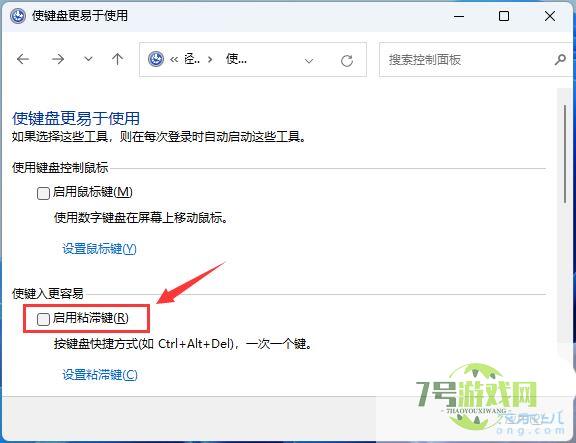
6、设置粘滞键窗口,取消勾选【连按五次 Shift 键时启用粘滞键】,以禁用粘滞键的快捷键。设置完成后,点击【确定】即可;
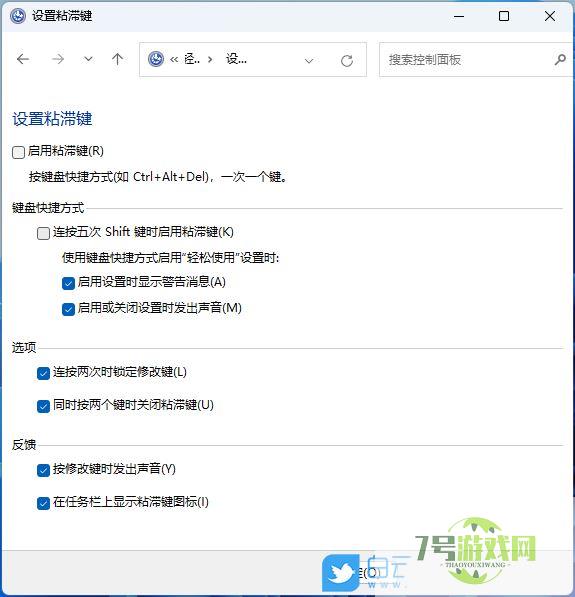
粘滞键妙用
曾经无意中触发过下图中窗口的,到评论区打个卡~
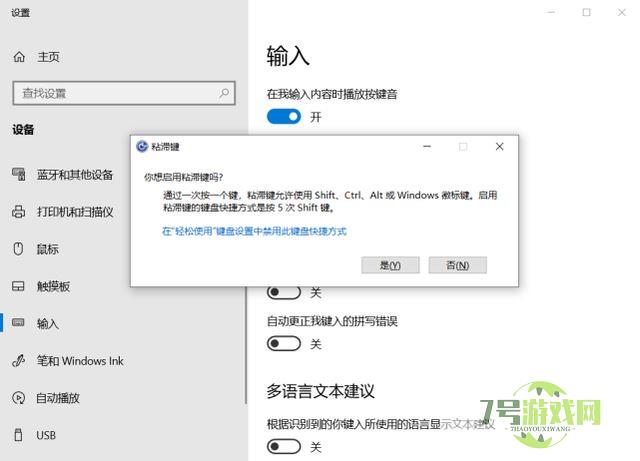
搜图编辑
但是,许多朋友可能触发后没仔细看就将其关闭了,那么“粘滞键”到底是干什么的?
粘滞键
它是电脑系统中的一种快捷键,专为同时按下两个或多个键有困难的人而设计的,通常连按五次shift会出现粘滞键提示(没反应就多按几下),然后回车即可启用。
举个例子,通常我们想使用快捷键打开任务管理器时需要同时按下【Ctrl+Shift+Esc】
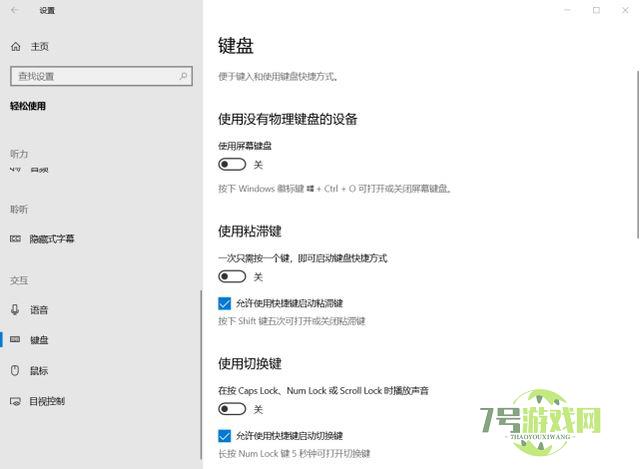
搜图编辑
这通常需要两只手齐上阵,可当我们不方便或是身体有操作障碍的人群就不方便操作了,此时就可以连按五次【Shift】键启动粘滞键,回车启用,然后就可以一个一个按下【Ctrl】【Shift】【Esc】键即可打开任务管理器。
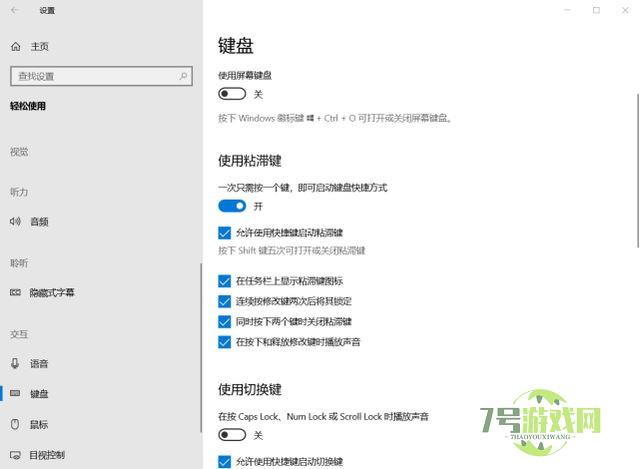
搜图编辑
注意,在启用粘滞键的状态下,如果以同时按的方式使用快捷键的话,粘滞键状态会被取消,重启电脑也会自动取消粘滞键状态。
有些小伙伴可能会觉得不需要用到粘滞键,避免操作失误触发想要取消连按Shift打开粘滞键,可以打开【开始】菜单,依次选择【设置】→【轻松使用】→【键盘】,然后取消勾选【允许使用快捷键启动粘滞键】即可。
相关推荐:
如何解决win11粘滞键无法关闭? Win11更改注册表禁用粘滞键的技巧
win11粘滞键怎么取消? windows11打开关闭粘滞键的技巧
最新更新
更多-

- 笔趣谷免费小说app下载 v1.1
- 图书阅读 |
- Android/Ios 2024-11-06
-

- 奕管智慧校园app官方下载 v1.0
- 图书阅读 |
- Android/Ios 2024-11-06
-

- 秀才黄金屋app官方下载 v1.0.0
- 图书阅读 |
- Android/Ios 2024-11-06
-

- 医学三基智题库app官方下载 v1.2.0
- 图书阅读 |
- Android/Ios 2024-11-06
-

- 儿童识汉字app官方下载 v4.875.224
- 图书阅读 | 52.08MB
- Android/Ios 2024-11-06
-

- 免费极速驾考app软件下载 v1.0
- 图书阅读 |
- Android/Ios 2024-11-06
-

- 野果阅读1.0.7最新软件下载 v1.0.2
- 图书阅读 | 56.5MB
- Android/Ios 2024-11-06
-

- 日语考级宝app官方版下载 v2.0.6
- 图书阅读 |
- Android/Ios 2024-11-06
软件教程
更多-

- windows11怎么搜索文件内容? Win11按文件名和内容搜索的技巧
-
互联网
11-16
-
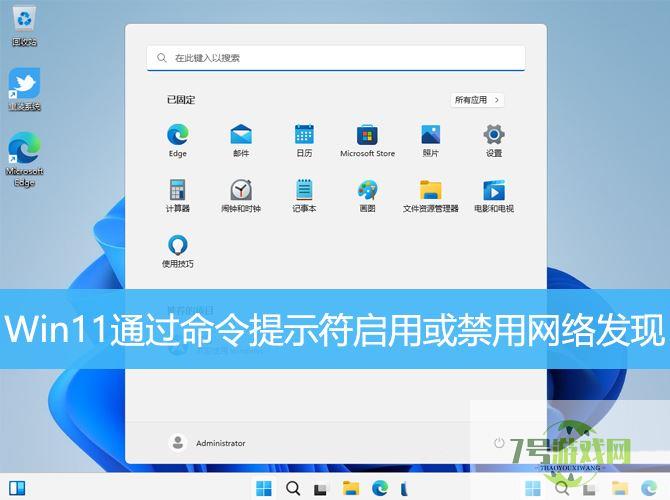
- Win11如何通过命令提示符启用或禁用网络发现?
-
互联网
11-16
-
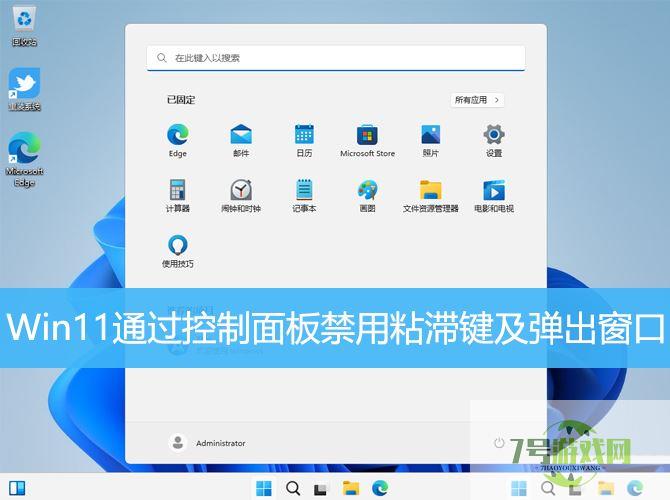
- Win11怎么取消粘滞键? Win11通过控制面板禁用粘滞键及弹出窗口
-
互联网
11-16
-
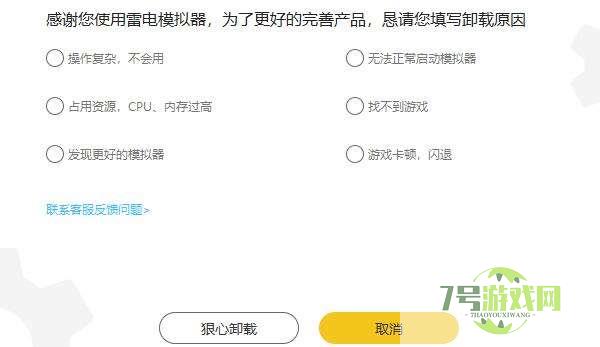
-

-
如有侵犯您的权益,请发邮件给3239592717@qq.com



