win11提升扬声器音质怎么操作 windows11如何提升扬声器音质的方法
时间:2024-11-16 19:47:44 来源:互联网 阅读:
不少的用户们在使用win11电脑听音乐或者看视频的时候觉得音质不是很好,那么要怎么提升?win11扬声器的音质?用户们可以直接的点击开始图标下的开始菜单,然后点击右下角的设置图标来进行操作就可以了。下面就让本站来为用户们来仔细的介绍一下windows11如何提升扬声器音质的方法吧。
windows11如何提升扬声器音质的方法
1、用户在电脑桌面下方的任务栏中点击开始图标,将会显示出开始菜单。
2、接着用户在弹出来的开始菜单中直接点击右下角的设置图标,进入到设置窗口中。
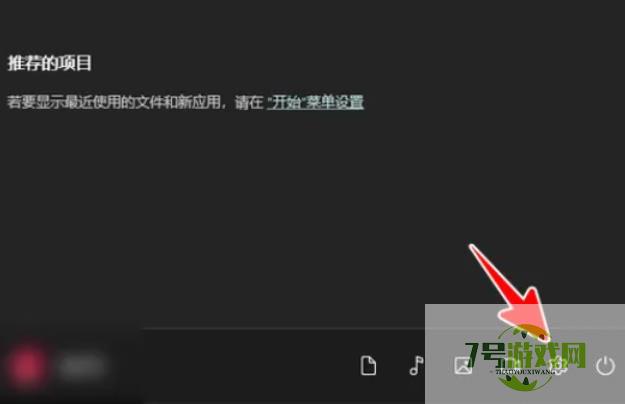
3、在打开的设置窗口中,选项卡默认在系统选项上,用户直接在右侧的系统页面中点击声音选项。
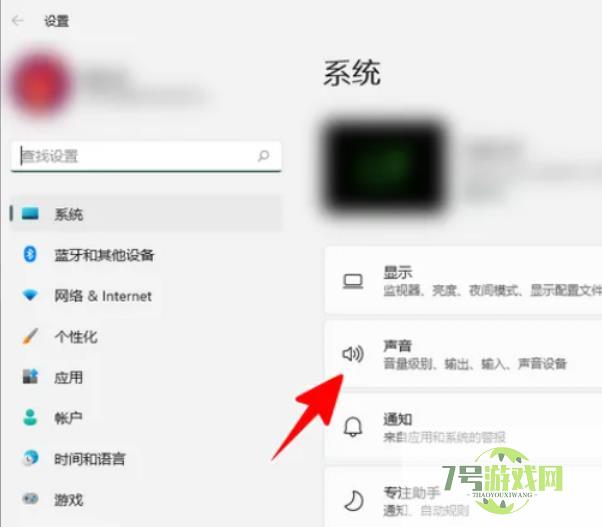
4、这时页面发生切换,在打开的声音页面中用户点击输出板块中的扬声器选项。
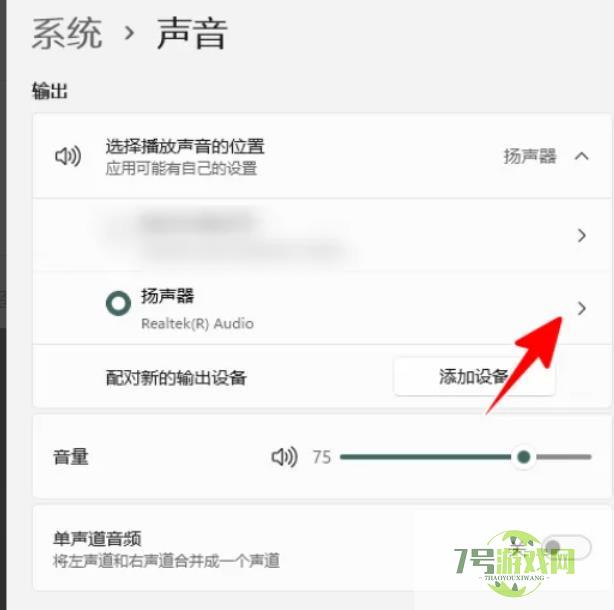
5、最后用户在打开的扬声器属性页面中,直接将增强音频选项右侧的开关按钮打开即可设置成功。
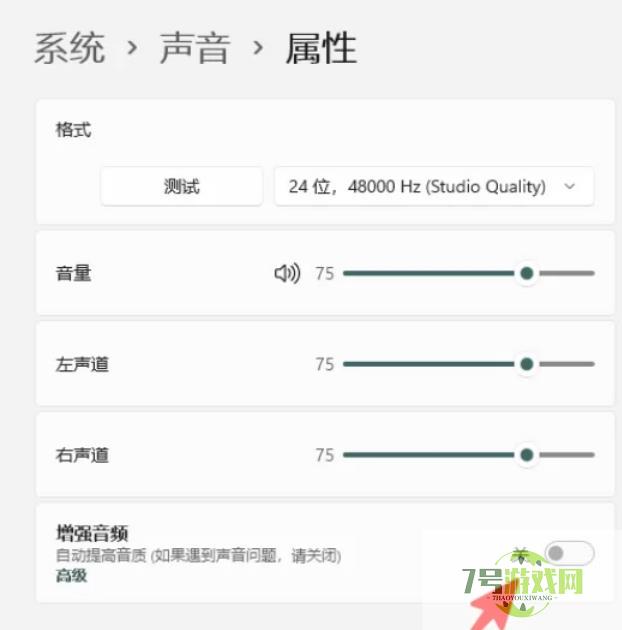
最新更新
更多-

- 笔趣谷免费小说app下载 v1.1
- 图书阅读 |
- Android/Ios 2024-11-06
-

- 奕管智慧校园app官方下载 v1.0
- 图书阅读 |
- Android/Ios 2024-11-06
-

- 秀才黄金屋app官方下载 v1.0.0
- 图书阅读 |
- Android/Ios 2024-11-06
-

- 医学三基智题库app官方下载 v1.2.0
- 图书阅读 |
- Android/Ios 2024-11-06
-

- 儿童识汉字app官方下载 v4.875.224
- 图书阅读 | 52.08MB
- Android/Ios 2024-11-06
-

- 免费极速驾考app软件下载 v1.0
- 图书阅读 |
- Android/Ios 2024-11-06
-

- 野果阅读1.0.7最新软件下载 v1.0.2
- 图书阅读 | 56.5MB
- Android/Ios 2024-11-06
-

- 日语考级宝app官方版下载 v2.0.6
- 图书阅读 |
- Android/Ios 2024-11-06
软件教程
更多-
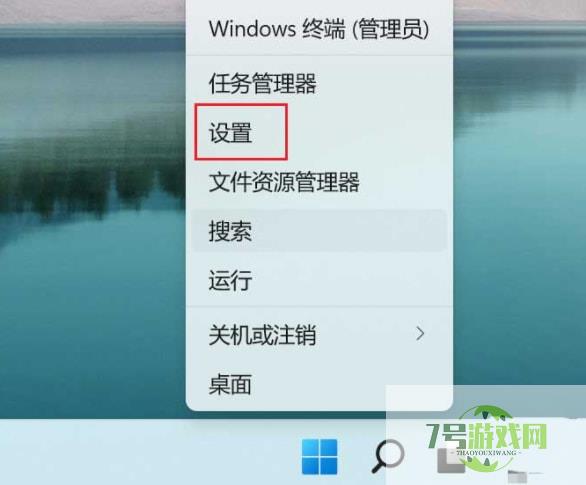
- win11电脑怎么调双声道 win11电脑设置双声道教程
-
互联网
11-16
-
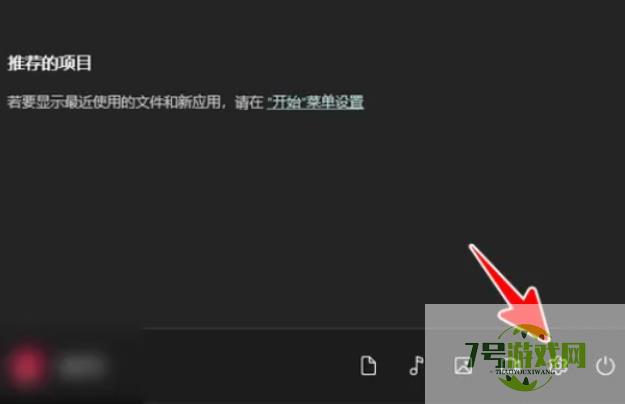
- win11提升扬声器音质怎么操作 windows11如何提升扬声器音质的方法
-
互联网
11-16
-
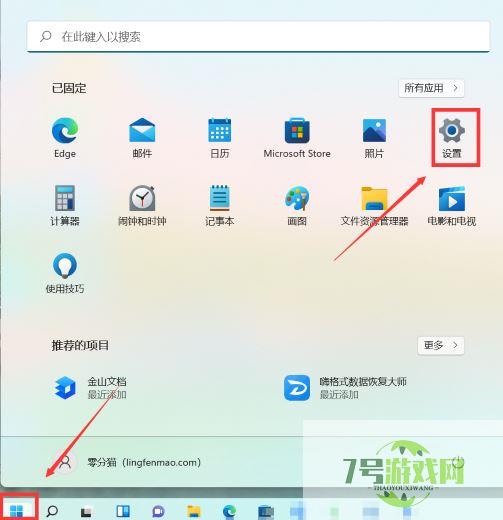
- Win11 23H2任务栏怎么调透明?Win11任务栏设置透明的方法
-
互联网
11-16
-
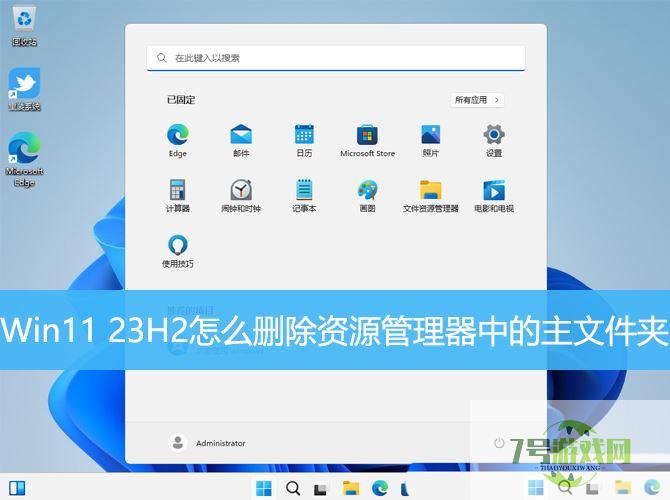
-
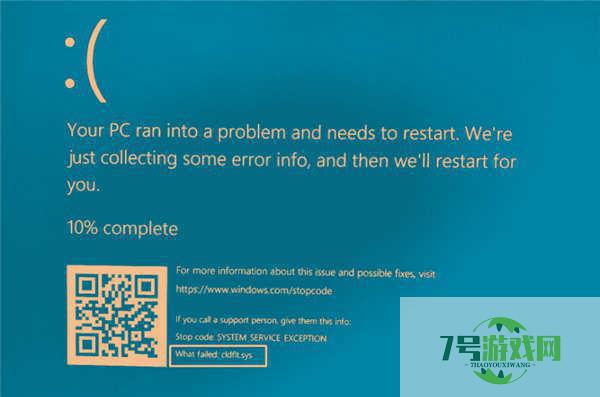
-
如有侵犯您的权益,请发邮件给3239592717@qq.com



