Win11图库怎么隐藏? Win11 23H2隐藏资源管理器中的图库技巧
时间:2024-11-16 19:47:10 来源:互联网 阅读:
Win11资源管理器左侧导航菜单中有个图库按钮,不过对多数用户来说图库按钮可能只是占地方的按钮,这篇文章是本站给大家分享的通过修改注册表方式来隐藏图库方法。

Win11资源管理器左侧导航菜单中有个图库按钮
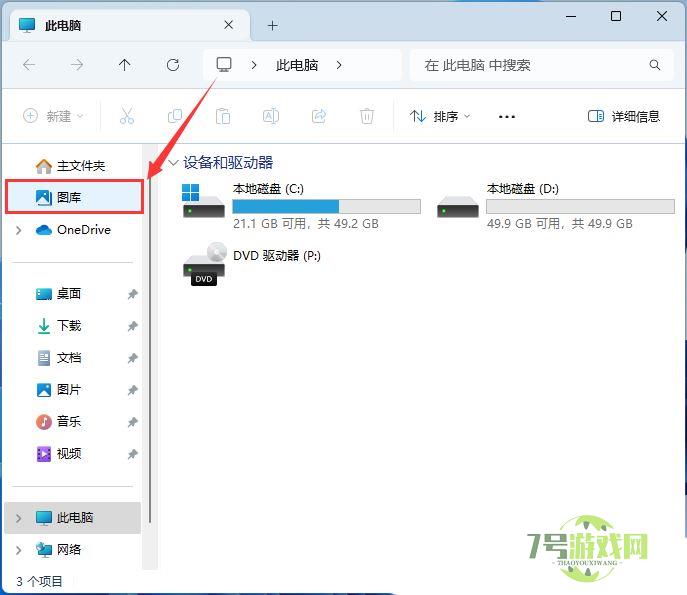
1、按【 Win + X 】组合键,或【右键】点击任务栏上的【Windows开始菜单】,在打开的隐藏菜单项中,选择【运行】;
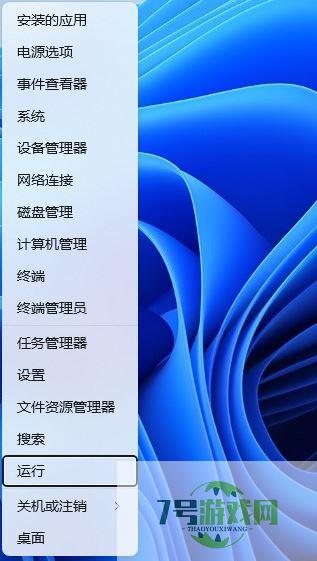
2、运行窗口,输入【regedit】命令,再按【回车或确定】打开注册表编辑器;
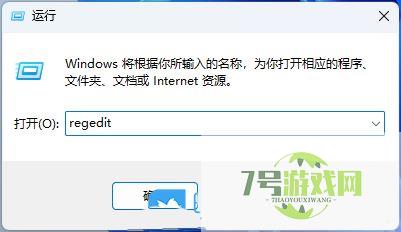
3、用户账户控制窗口,你要允许此应用对你的设备进行更改吗?点击【是】;
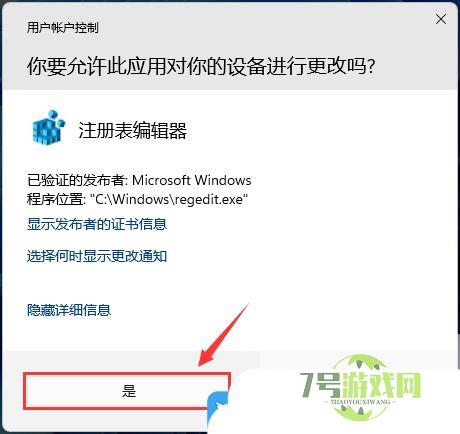
4、注册表编辑器窗口,依次展开到以下路径:HKEY_CURRENT_USERSoftwareClassesCLSID
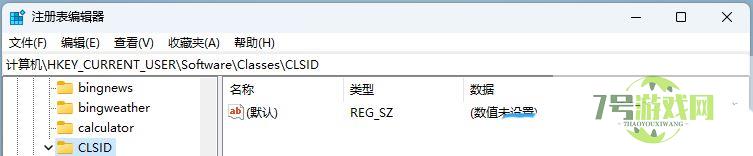
5、选择【CLSID】后,点击【右键】,在打开的菜单项中,选择【新建-项】;
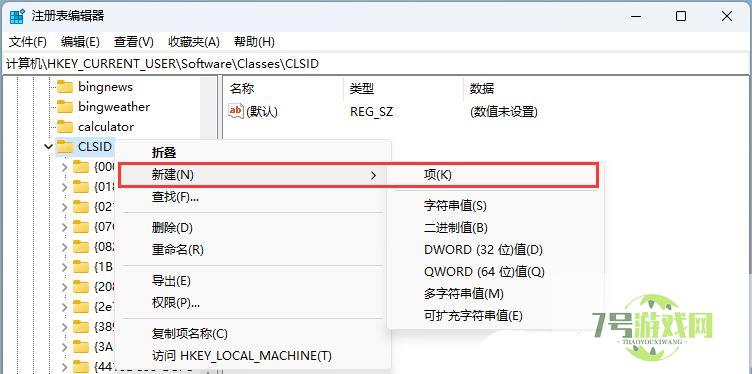
6、将这个项命名为【{E88865EA-0E1C-4E20-9AA6-EDCD0212C87C}】;
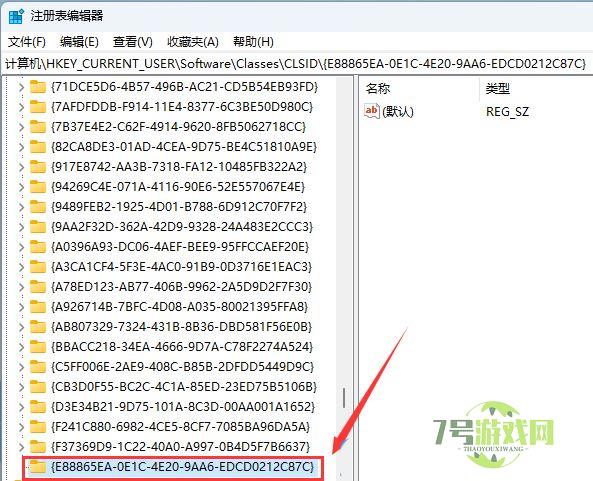
7、接着,右侧空白处,点击【右键】,在打开的菜单项中,选择【新建-DWORD (32位) 值(D)】;
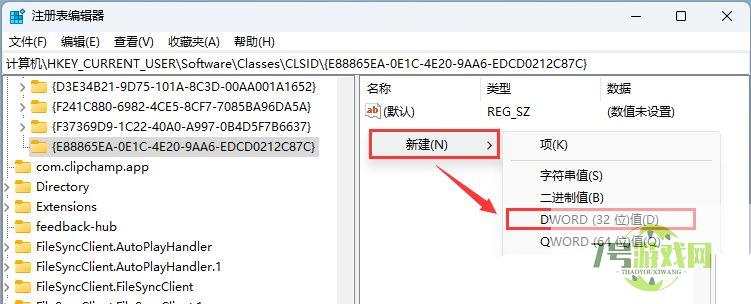
8、新建-DWORD (32位) 值(D)值命名为【System.IsPinnedToNameSpaceTree】,再【双击】打开,数值数据为【0】代表隐藏图库,数值数据为【1】代表显示图库;
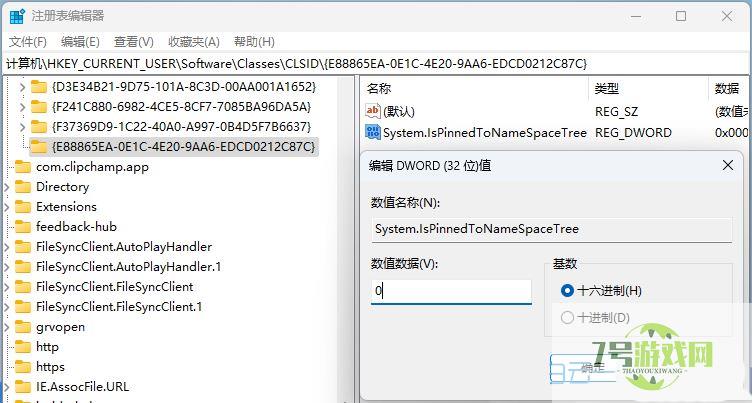
重启Windows资源管理器
1、按【Ctrl + Alt + Del】组合键后,调出锁定界面,然后点击【任务管理器】;
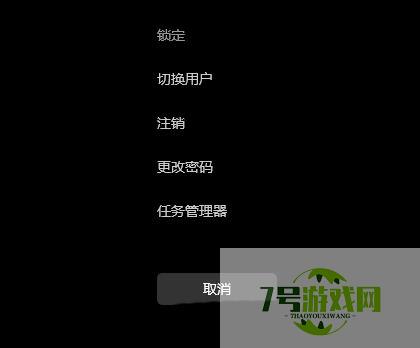
2、任务管理器窗口,找到名称为【Windows 资源管理器】的进程;
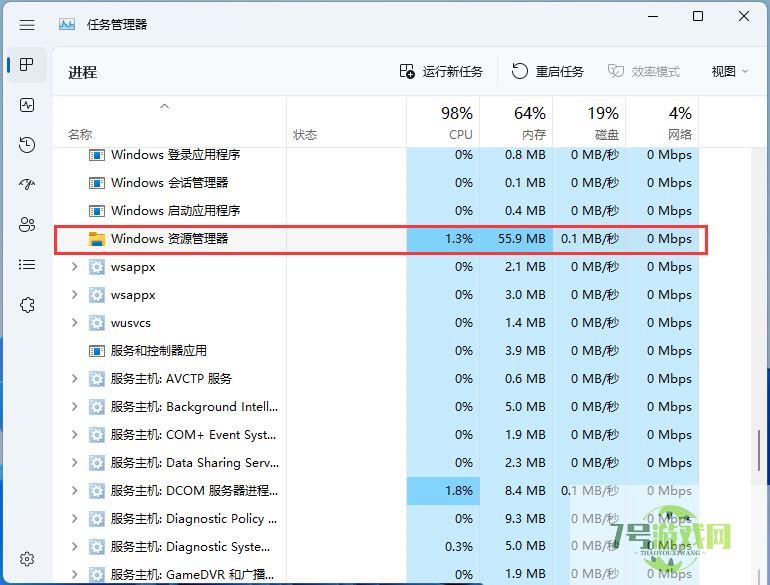
3、选择【Windows 资源管理器】进程后,再点击右上方的【重启任务】,即可重启Windows 资源管理器,这其实是Windows 资源管理器进程explorer.exe结束后,又重新启动的过程;
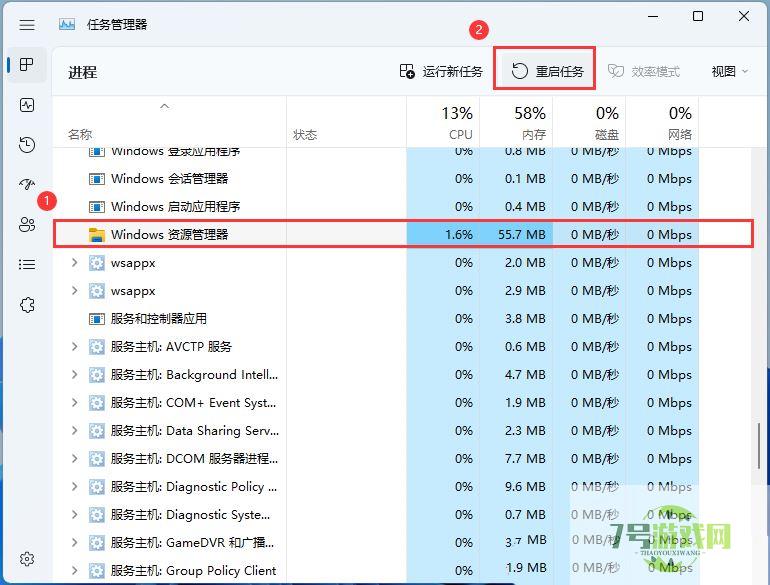
最新更新
更多-

- 笔趣谷免费小说app下载 v1.1
- 图书阅读 |
- Android/Ios 2024-11-06
-

- 奕管智慧校园app官方下载 v1.0
- 图书阅读 |
- Android/Ios 2024-11-06
-

- 秀才黄金屋app官方下载 v1.0.0
- 图书阅读 |
- Android/Ios 2024-11-06
-

- 医学三基智题库app官方下载 v1.2.0
- 图书阅读 |
- Android/Ios 2024-11-06
-

- 儿童识汉字app官方下载 v4.875.224
- 图书阅读 | 52.08MB
- Android/Ios 2024-11-06
-

- 免费极速驾考app软件下载 v1.0
- 图书阅读 |
- Android/Ios 2024-11-06
-

- 野果阅读1.0.7最新软件下载 v1.0.2
- 图书阅读 | 56.5MB
- Android/Ios 2024-11-06
-

- 日语考级宝app官方版下载 v2.0.6
- 图书阅读 |
- Android/Ios 2024-11-06
软件教程
更多-
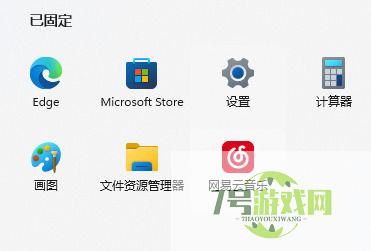
- win11录屏按了快捷键没反应怎么办? win11修复录屏快捷键没反应方
-
互联网
11-16
-
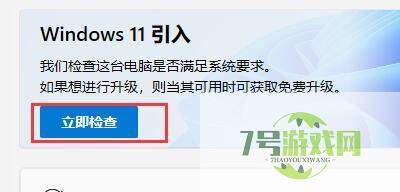
- win11检测工具无法安装怎么办? win11检测工具安装失败的解决办法
-
互联网
11-16
-

- Win11图库怎么隐藏? Win11 23H2隐藏资源管理器中的图库技巧
-
互联网
11-16
-
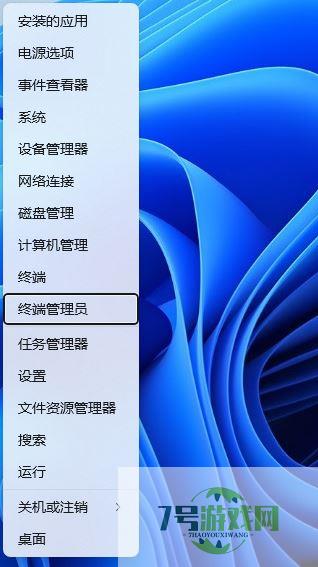
-
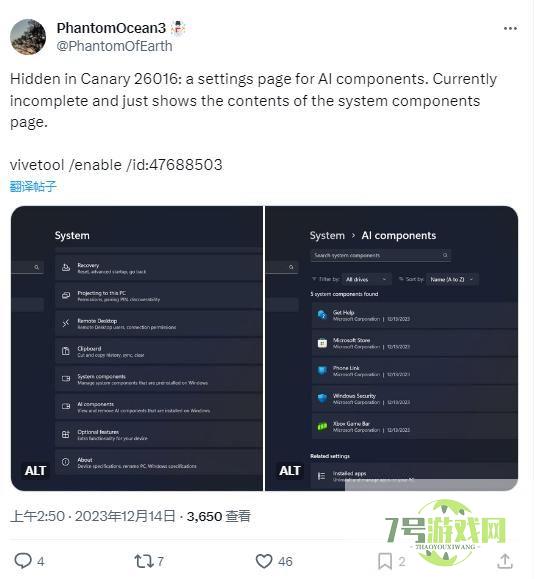
- Win11 Build预览版26016 怎么查看和管理 AI 相关组件?
-
互联网
11-16
-
如有侵犯您的权益,请发邮件给3239592717@qq.com



