win11蓝牙图标不见了怎么办? Win11右下角蓝牙图标不显示的解决办法
时间:2024-11-16 19:46:45 来源:互联网 阅读:
现在蓝牙设备的使用越来越多,比如蓝牙鼠标、蓝牙耳机等等,一般情况下,我们开启蓝牙设备之后,在win11中文版右下角托盘区域就会显示蓝牙图标,不过有用户发现win11蓝牙图标不显示了,这该怎么办呢?有些用户可能是在系统设置里误删了蓝牙图标,再设置一下就可以回来了,下面小编教大家win11蓝牙图标不见了怎么恢复的方法。
Win11蓝牙图标突然没了问题解析
在开始对设备的蓝牙进行故障排除之前,请先检查以下事项:
检查产品信息
如果设置的是新设备,并且缺少蓝牙,请检查产品规格以确保其具有蓝牙功能。 有些设备没有蓝牙。确保蓝牙处于打开状态
如果使用的是机身上带有实体蓝牙开关的笔记本电脑,请确保该开关已打开。
在 Windows 10 中,可通过两种方法检查蓝牙是否已打开。 操作方法如下:
查看任务栏。 选择“操作中心”( 或 )。 如果未看到蓝牙,请选择“展开”以显示“蓝牙”,然后选择“蓝牙”以将其打开。 如果你的 Windows 10 设备未与任何蓝牙外部设备配对,你将看到“未连接”。
查看设置。 选择“开始”按钮,然后依次选择“设置” > “设备” > “蓝牙和其他设备”。 确保已开启蓝牙。
注意:
当你在“设置”中打开蓝牙时,会立即显示以下消息:“现在可被检测为<计算机名称>”检查你的电脑
在想要配对的电脑上:
请确保已关闭飞行模式:选择“开始”,然后选择“设置”>“网络和 Internet”>“飞行模式”。 确保飞行模式处于关闭状态。
打开或关闭蓝牙功能:选择“开始”,然后选择“设置”>“设备”> “蓝牙和其他设备”。 关闭“蓝牙”,等待几秒钟,然后将其重新打开。
删除蓝牙设备,然后重新添加:选择“开始”,然后选择“设置”>“设备”> “蓝牙和其他设备”。 在“蓝牙”下,选择在连接时遇到问题的设备,然后依次选择“删除设备”>“是”。
当蓝牙不工作或缺少蓝牙图标时
如果蓝牙无法正常工作,请尝试以下步骤。 下面是其他一些常见问题:
缺少蓝牙图标,或者无法打开或关闭蓝牙。安装 Windows 10 更新后,蓝牙不工作。从 Windows 8.1 或 Windows 7 升级到 Windows 10 后,蓝牙不工作。蓝牙未出现在“设备管理器”中,并且没有列出未知设备。重新启动蓝牙功能
1、首先,尝试安装最新的蓝牙驱动程序,安装完成重启查看是否可以正常的使用。
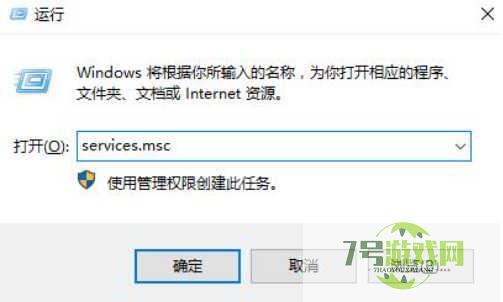
2、首先按下键盘上的【Win】+【R】打开运行窗口输入【services.msc】并打开。
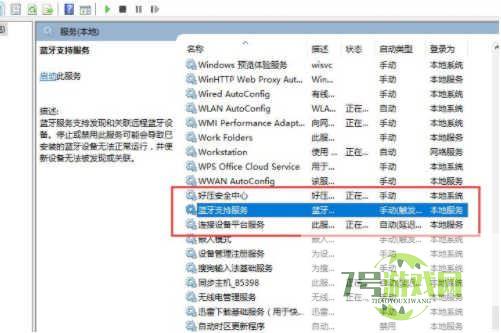
3、进入到服务界面后,我们向下查找,找到【蓝牙支持服务】。
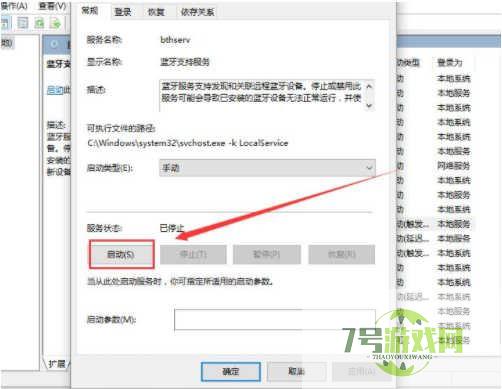
4、双击打开【蓝牙支持服务】,服务状态为已停止,点击【启动】就行了。
5、正在启动中,启动完成就行了。
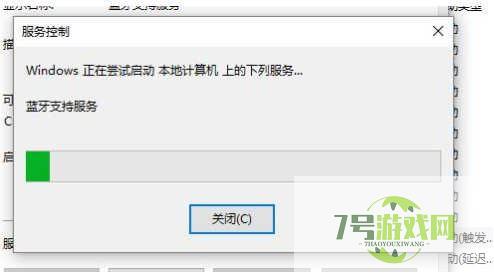
显示隐藏的蓝牙图标
1、首先点开底部“开始菜单”。

2、然后打开“设置”。
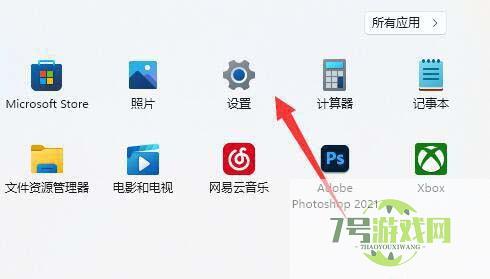
3、接着进入左边“蓝牙和其他设备”。
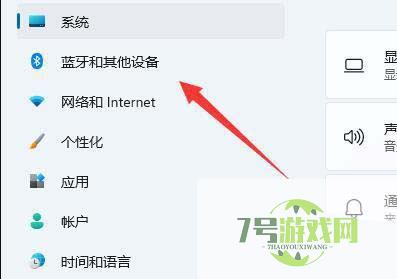
4、随后将其中的蓝牙打开就可以了。
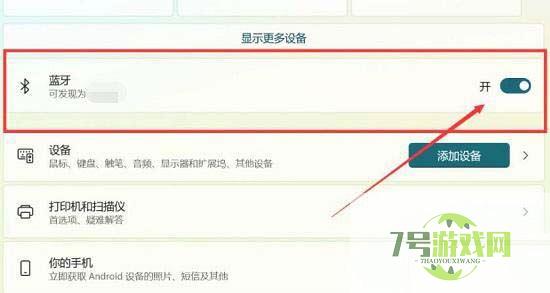
5、如果蓝牙图标还是不显示,那么打开下面的“更多蓝牙设置”。
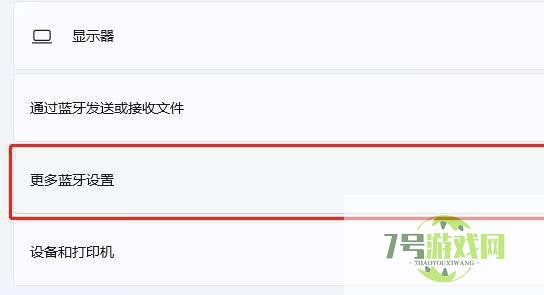
6、勾选“在通知区域显示蓝牙图标”即可。
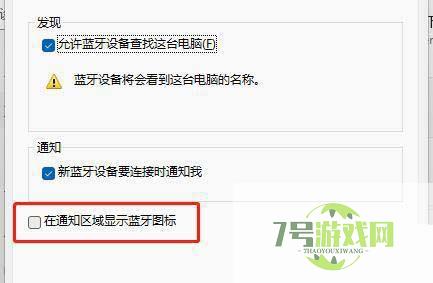
7、蓝牙图标显示成功。
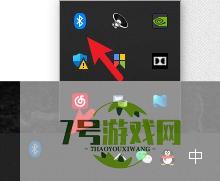
相关推荐:
win11电脑手机蓝牙已配对但连不上该怎么解决?
Win11连不上蓝牙耳机怎么办? Win11无法用蓝牙耳机的多种解决办法
最新更新
更多-

- 笔趣谷免费小说app下载 v1.1
- 图书阅读 |
- Android/Ios 2024-11-06
-

- 奕管智慧校园app官方下载 v1.0
- 图书阅读 |
- Android/Ios 2024-11-06
-

- 秀才黄金屋app官方下载 v1.0.0
- 图书阅读 |
- Android/Ios 2024-11-06
-

- 医学三基智题库app官方下载 v1.2.0
- 图书阅读 |
- Android/Ios 2024-11-06
-

- 儿童识汉字app官方下载 v4.875.224
- 图书阅读 | 52.08MB
- Android/Ios 2024-11-06
-

- 免费极速驾考app软件下载 v1.0
- 图书阅读 |
- Android/Ios 2024-11-06
-

- 野果阅读1.0.7最新软件下载 v1.0.2
- 图书阅读 | 56.5MB
- Android/Ios 2024-11-06
-

- 日语考级宝app官方版下载 v2.0.6
- 图书阅读 |
- Android/Ios 2024-11-06
软件教程
更多-
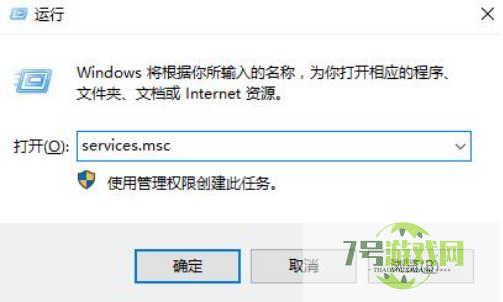
- win11蓝牙图标不见了怎么办? Win11右下角蓝牙图标不显示的解决办法
-
互联网
11-16
-
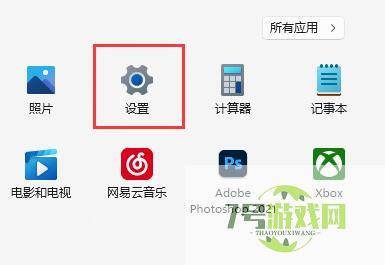
- win11自动休眠怎么取消 win11自动休眠取消教程
-
互联网
11-16
-
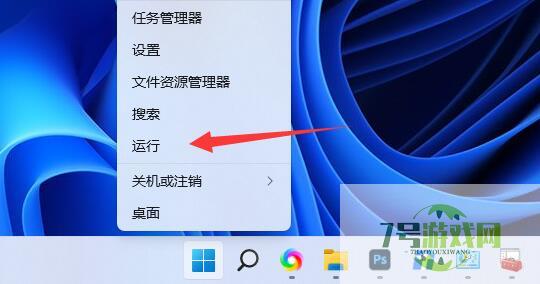
- win11共享提示输入网络凭据怎么办 win11共享提示输入网络凭据解决方法
-
互联网
11-16
-
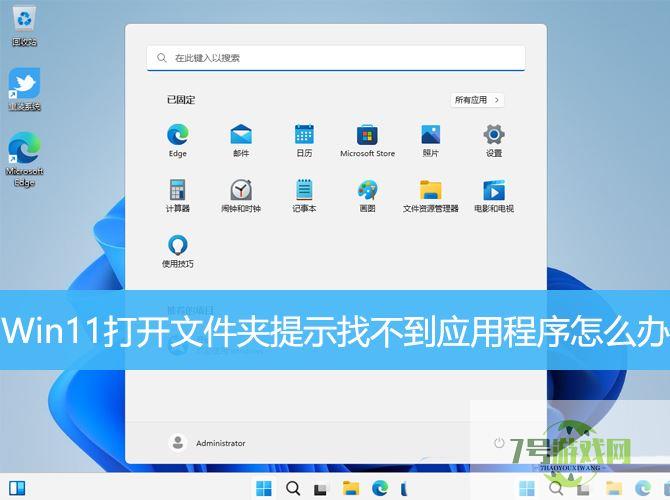
- Win11提示找不到应用程序怎么办? 打开文件夹提示找不到应用程序的解决办法
-
互联网
11-16
-
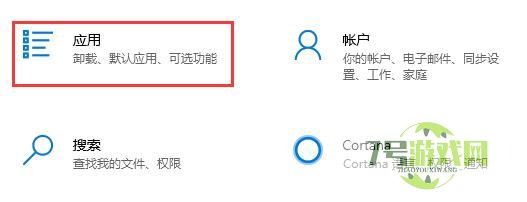
-
如有侵犯您的权益,请发邮件给3239592717@qq.com



