Win11的任务栏位置怎么靠右显示?Win11的任务栏位置靠右显示设置方法
时间:2024-11-16 19:46:37 来源:互联网 阅读:
Win11的任务栏位置怎么靠右显示?很多小伙伴在使用电脑的时候,经常会进行一些个性化的设置。例如桌面壁纸、任务栏透明度设置等。而最近有不少用户反应自己的任务栏位置无法调整,这要怎么办呢?下面小编就带着大家一起学习一下吧!

将Win11任务栏调整到右侧的方法
键盘 Win+R 打开我们的运行框。
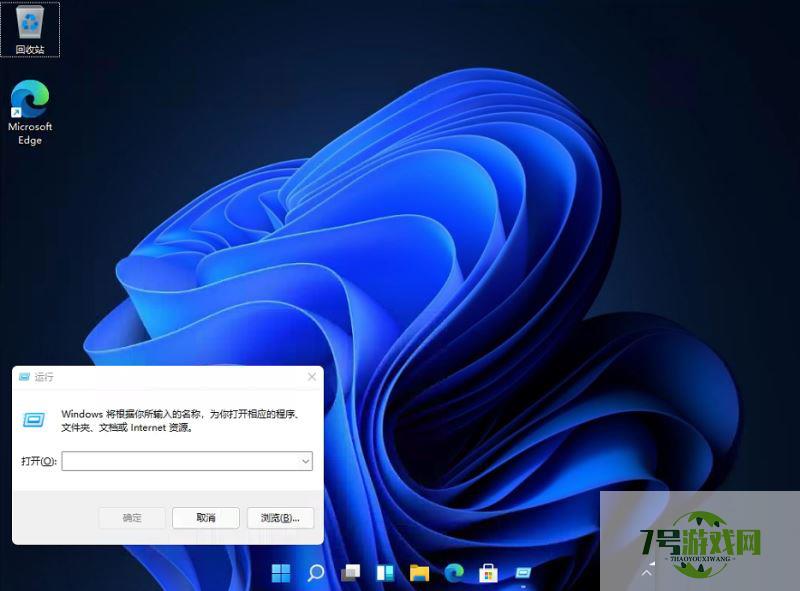
输入【regedit】回车打开注册表。
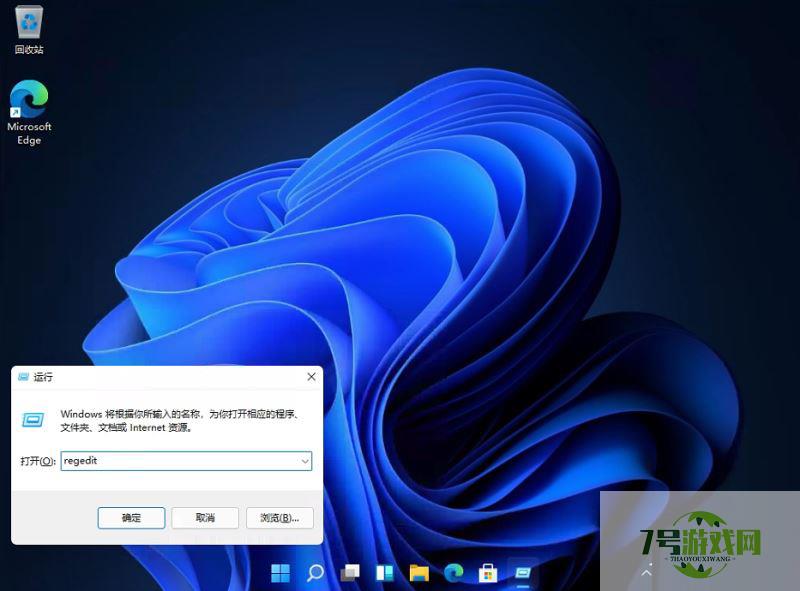
然后定位到这里:HKEY_CURRENT_USERSoftwareMicrosoftWindowsCurrentVersionExplorerStuckRects3
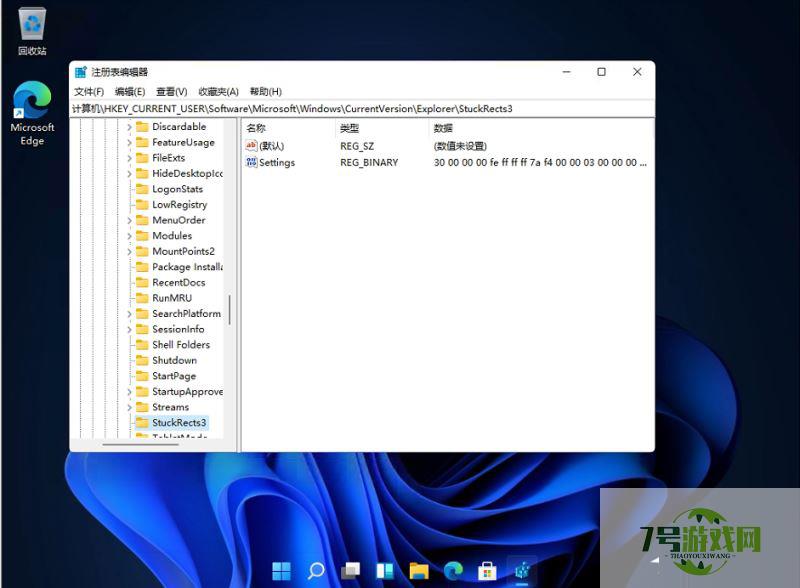
然后点击我们的【settings】修改。
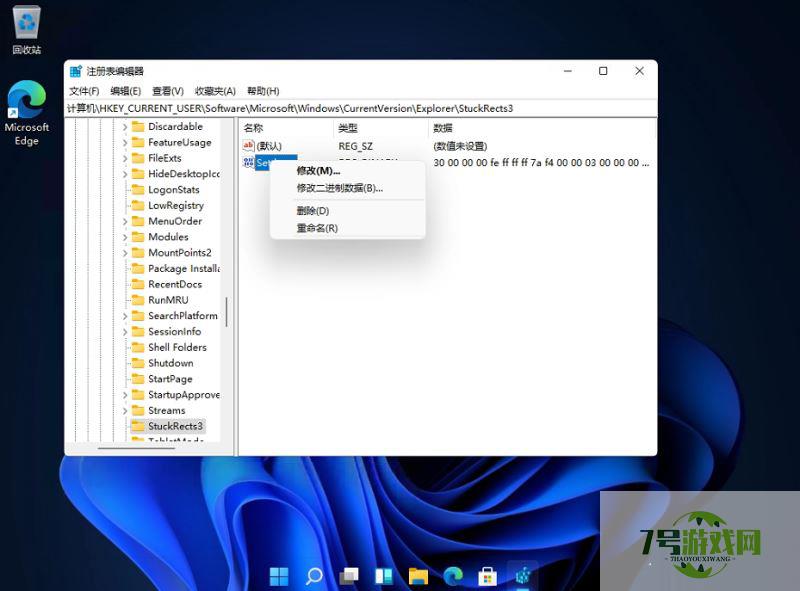
然后把FE下面的数值进行修改:
01任务栏置顶(在上)
02任务栏在右
03任务栏在下
04任务栏在左
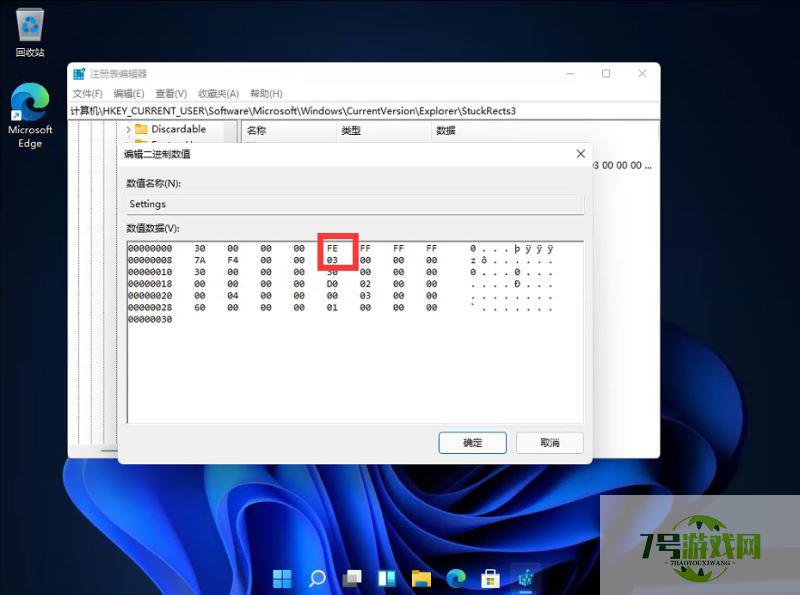
最新更新
更多-

- 笔趣谷免费小说app下载 v1.1
- 图书阅读 |
- Android/Ios 2024-11-06
-

- 奕管智慧校园app官方下载 v1.0
- 图书阅读 |
- Android/Ios 2024-11-06
-

- 秀才黄金屋app官方下载 v1.0.0
- 图书阅读 |
- Android/Ios 2024-11-06
-

- 医学三基智题库app官方下载 v1.2.0
- 图书阅读 |
- Android/Ios 2024-11-06
-

- 儿童识汉字app官方下载 v4.875.224
- 图书阅读 | 52.08MB
- Android/Ios 2024-11-06
-

- 免费极速驾考app软件下载 v1.0
- 图书阅读 |
- Android/Ios 2024-11-06
-

- 野果阅读1.0.7最新软件下载 v1.0.2
- 图书阅读 | 56.5MB
- Android/Ios 2024-11-06
-

- 日语考级宝app官方版下载 v2.0.6
- 图书阅读 |
- Android/Ios 2024-11-06
软件教程
更多-

- Win11的任务栏位置怎么靠右显示?Win11的任务栏位置靠右显示设置方法
-
互联网
11-16
-
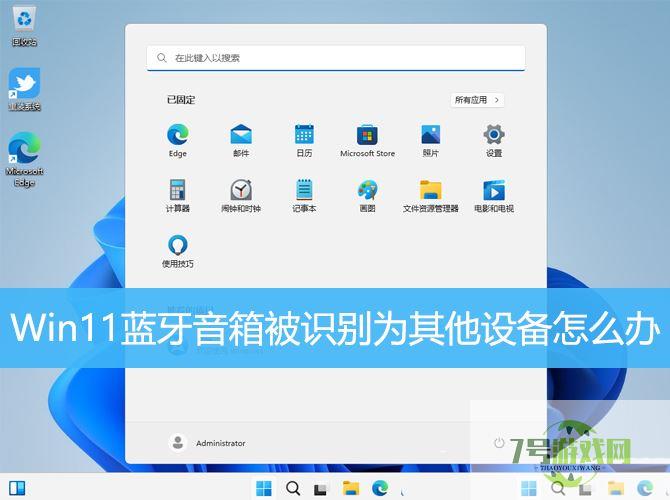
-
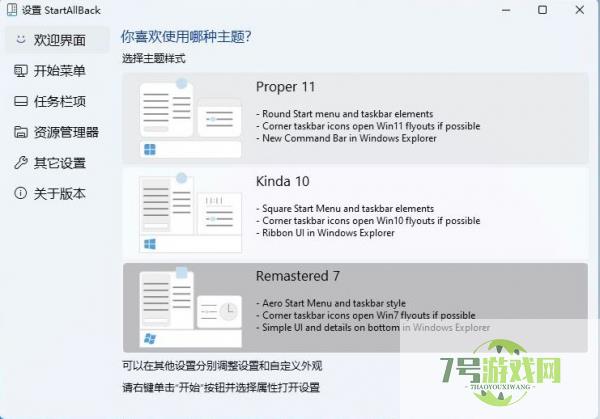
-
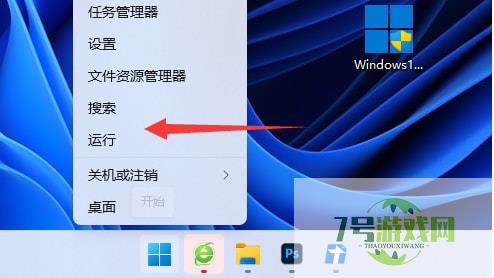
- win11 23h2网络限速怎么解除?Win11 23h2网络被限速解决方法
-
互联网
11-16
-
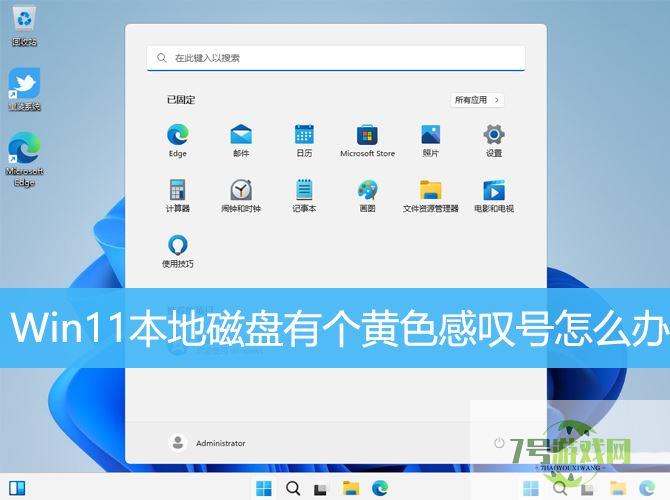
- win11磁盘显示感叹号怎么办? win11磁盘上有一个感叹号的解决方法
-
互联网
11-16
-
如有侵犯您的权益,请发邮件给3239592717@qq.com



