Win11 23H2资源管理器中的主文件夹不见了怎么恢复?
时间:2024-11-16 19:46:23 来源:互联网 阅读:
一些用户在更新Win11 23H2后,发现资源管理器中缺少了主文件夹项,他们想要恢复它,但是不清楚如何操作。本文将分享解决此问题的方法。
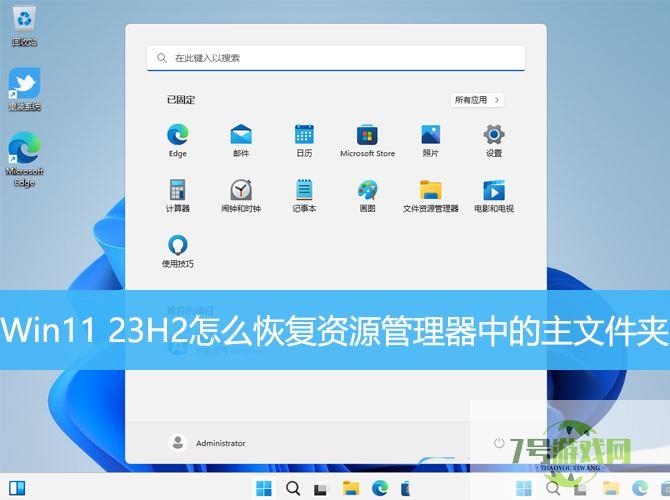
Win11 23H2资源管理器左侧少了个【主文件夹】
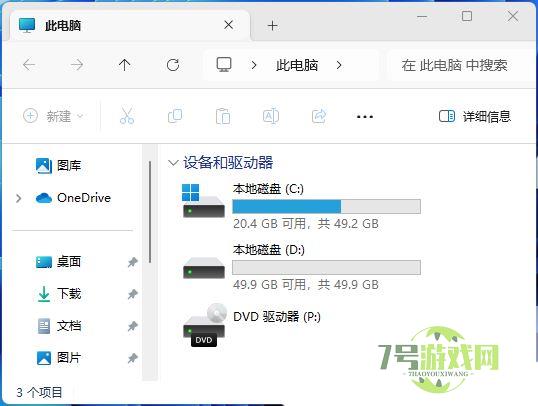
1、桌面空白处,点击【右键】,在打开的菜单项中,选择【新建 - 文本文档】;
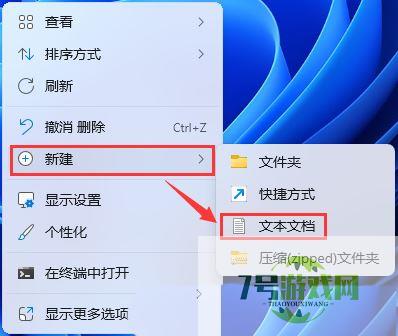
Windows Registry Editor Version 5.00[HKEY_LOCAL_MACHINESOFTWAREMicrosoftWindowsCurrentVersionExplorerDesktopNameSpace_36354489{f874310e-b6b7-47dc-bc84-b9e6b38f5903}]@="{f874310e-b6b7-47dc-bc84-b9e6b38f5903}"
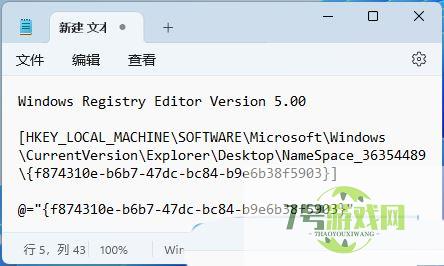
3、接着点击左上角的【文件】,在打开的下拉项中,选择【另存为】,或者按键盘上的【 Ctrl + Shift + S 】快捷键也可以;
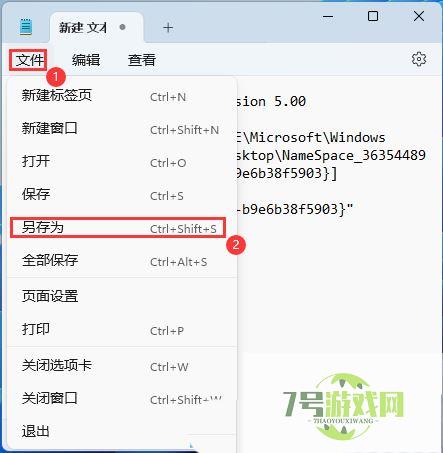
4、另存为窗口,注意三个地方:
1)文件另存为的路径2)文件名填入以【.reg】结尾的名称,保存类型选择【所有文件】3)编码选择【ANSI】最后点击【保存】。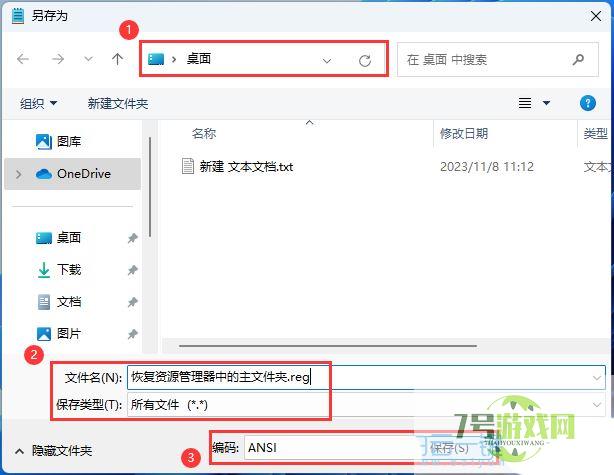
5、双击刚才以.reg结尾的文件,在打开的用户账户控制窗口,你要允许此应用对你的设备进行更改吗?点击【是】;
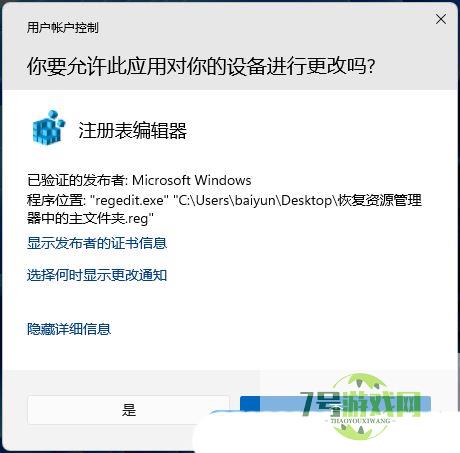
6、注册表编辑器警告弹窗,点击【是】;
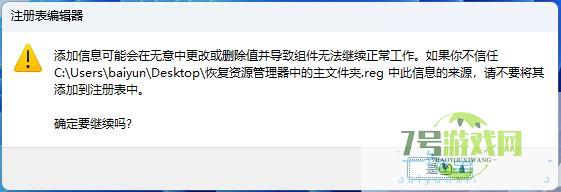
7、依旧是注册表编辑器的弹窗,添加成功提示,点击【确定】;
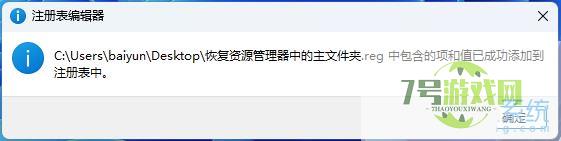
8、资源管理器中的主文件夹就已经恢复成功了;
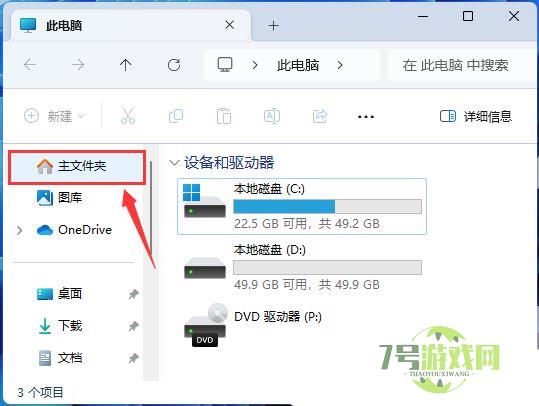
最新更新
更多-

- 笔趣谷免费小说app下载 v1.1
- 图书阅读 |
- Android/Ios 2024-11-06
-

- 奕管智慧校园app官方下载 v1.0
- 图书阅读 |
- Android/Ios 2024-11-06
-

- 秀才黄金屋app官方下载 v1.0.0
- 图书阅读 |
- Android/Ios 2024-11-06
-

- 医学三基智题库app官方下载 v1.2.0
- 图书阅读 |
- Android/Ios 2024-11-06
-

- 儿童识汉字app官方下载 v4.875.224
- 图书阅读 | 52.08MB
- Android/Ios 2024-11-06
-

- 免费极速驾考app软件下载 v1.0
- 图书阅读 |
- Android/Ios 2024-11-06
-

- 野果阅读1.0.7最新软件下载 v1.0.2
- 图书阅读 | 56.5MB
- Android/Ios 2024-11-06
-

- 日语考级宝app官方版下载 v2.0.6
- 图书阅读 |
- Android/Ios 2024-11-06
软件教程
更多-
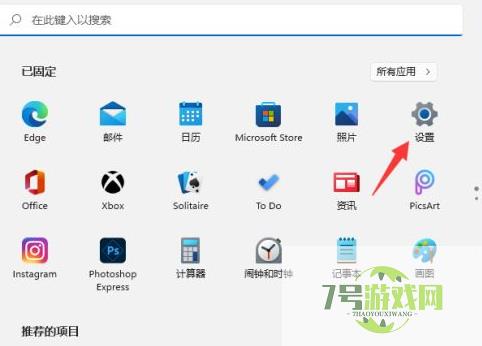
- Win11如何修改应用获取位置 Win11修改应用获取位置的方法
-
互联网
11-16
-
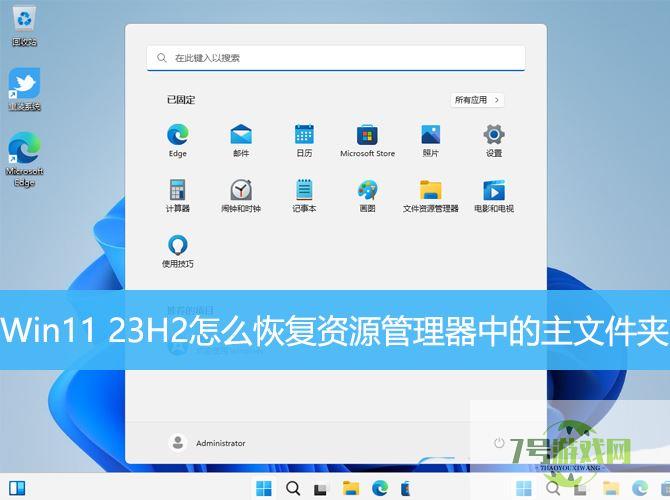
- Win11 23H2资源管理器中的主文件夹不见了怎么恢复?
-
互联网
11-16
-
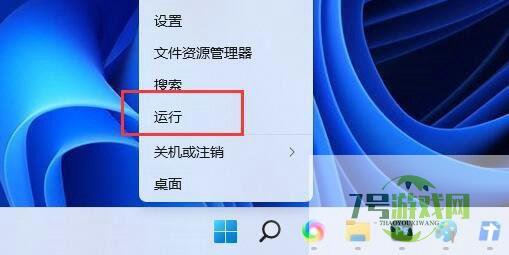
- Win11记事本默认字体怎么更换? 修改记事本默认字体默认字体的技巧
-
互联网
11-16
-
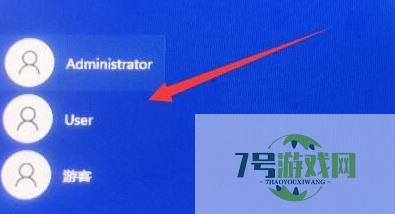
- win1显示你的账户已被停用怎么办? win11账户被停用的解决方法
-
互联网
11-16
-
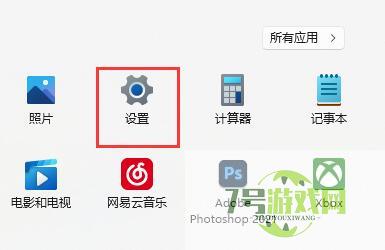
- win11玩游戏怎么关闭输入法 win11玩游戏禁用输入法教程
-
互联网
11-16
-
如有侵犯您的权益,请发邮件给3239592717@qq.com



