win11快速启动灰色不能勾选怎么办? win11快速启动灰色的解决办法
时间:2024-11-16 19:43:33 来源:互联网 阅读:
在系统操作中想要使用快速启动功能,突然发现该功能显示灰色,那么你知道怎么解决,为此我们给你带来简单的Win11快速启动显示灰色解决方法,轻松快速的解决问题,体验到舒适的系统玩法操作。
方法一:
1、首先通过快捷键【win+r】对于运行功能打开,然后输入【gpedit.msc】,点击确定对于策略组打开。
2、然后在打开的策略组中,依次打开:【计算机配置】-【管理模板】-【系统】-【关机】,然后双击右侧的 “要求使用快速启动”,设置为“已启用”;
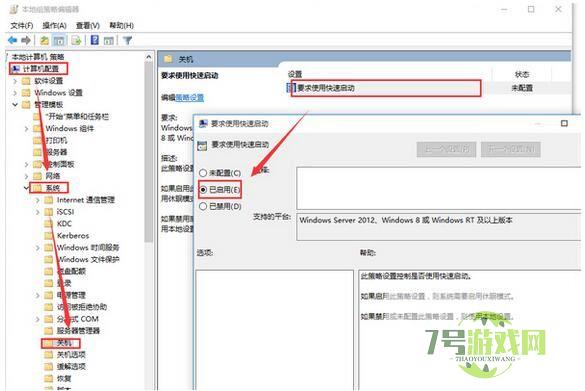
3、这时我们再打开电源管理,可以看到策略组中的设置已经替代了电源管理中的快速启动选项,在电源管理员快速启动为不可设置状态。
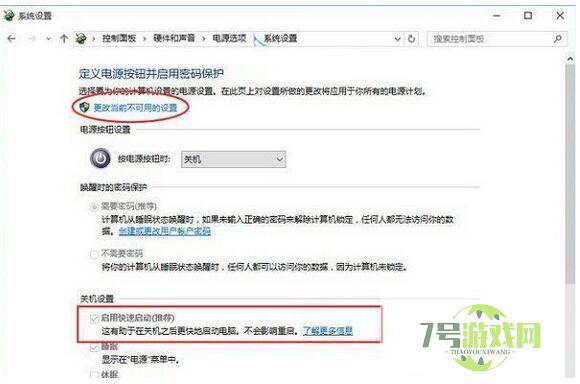
方法二:
1、右键开始菜单,然后选择命令提示符管理员。
2、打开命令提示符后,输入powercfg /h on然后回车执行。
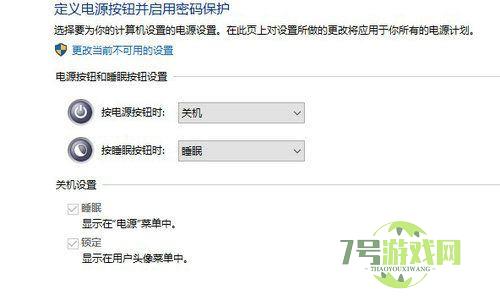
3、命令提示符将显示休眠功能已成功打开的消息。
4、打开控制面板-系统和安全-电源选项-选择电源键的功能,就可以看到快速启动的功能选项。
方法三:
右键单击计算机选择属性,如下图所示
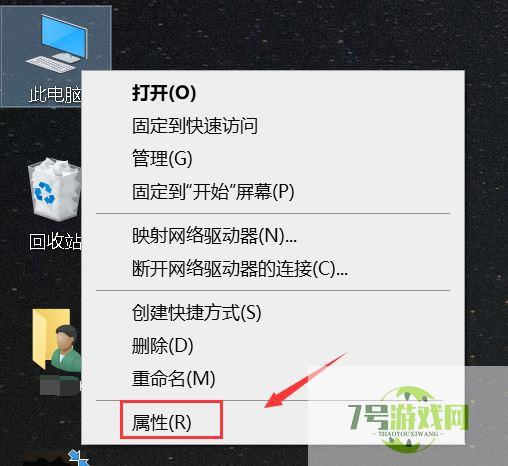
点击控制面板进入,如下图所示
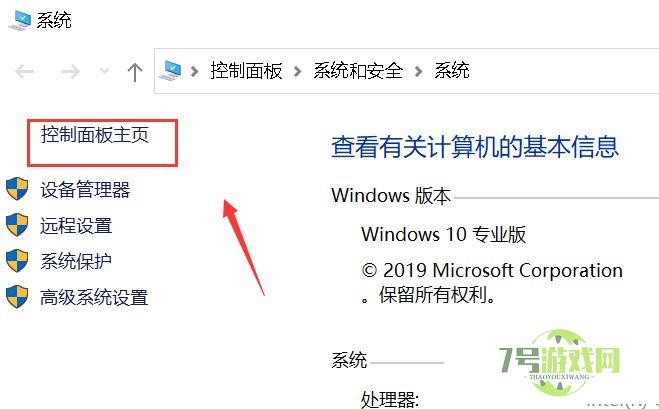
点击硬件与声音,如下图所示
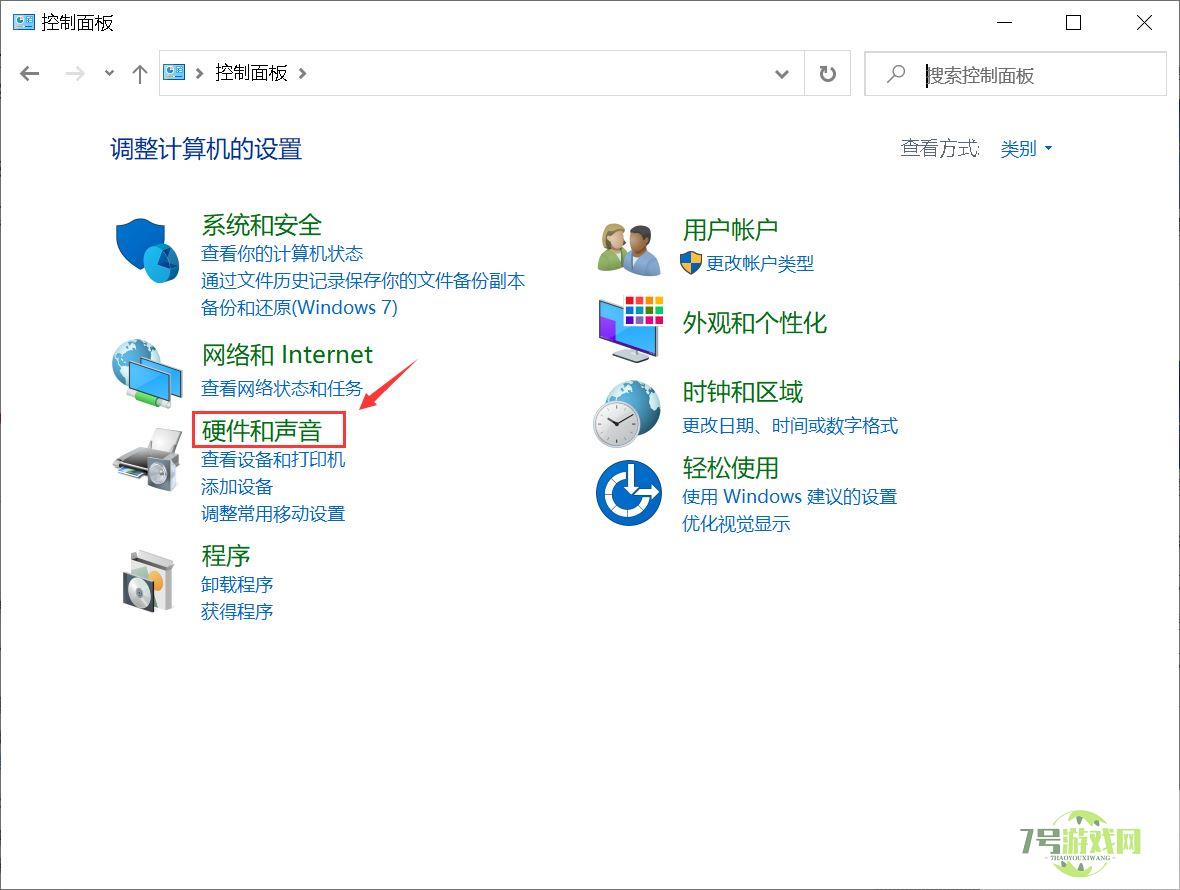
点击电源选项,如下图所示
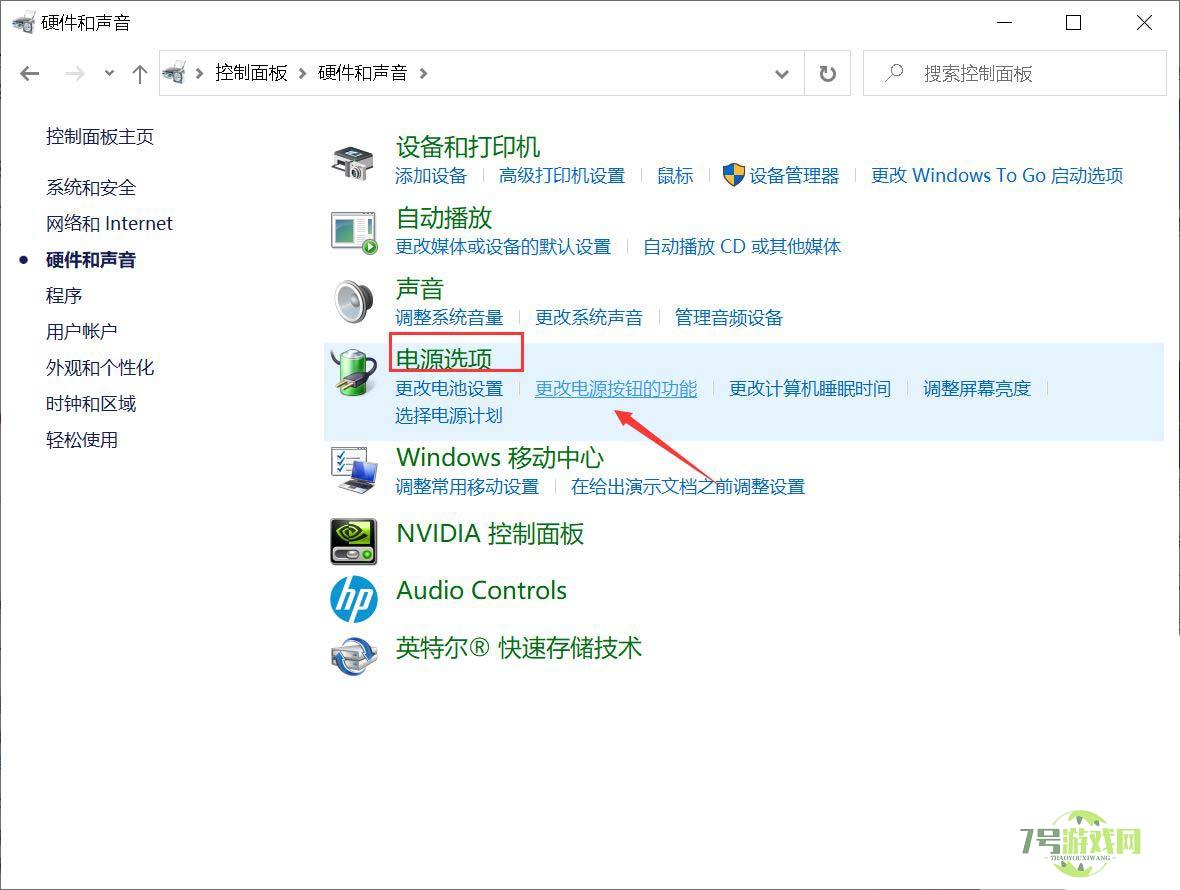
点击更改电源按钮功能,如下图所示
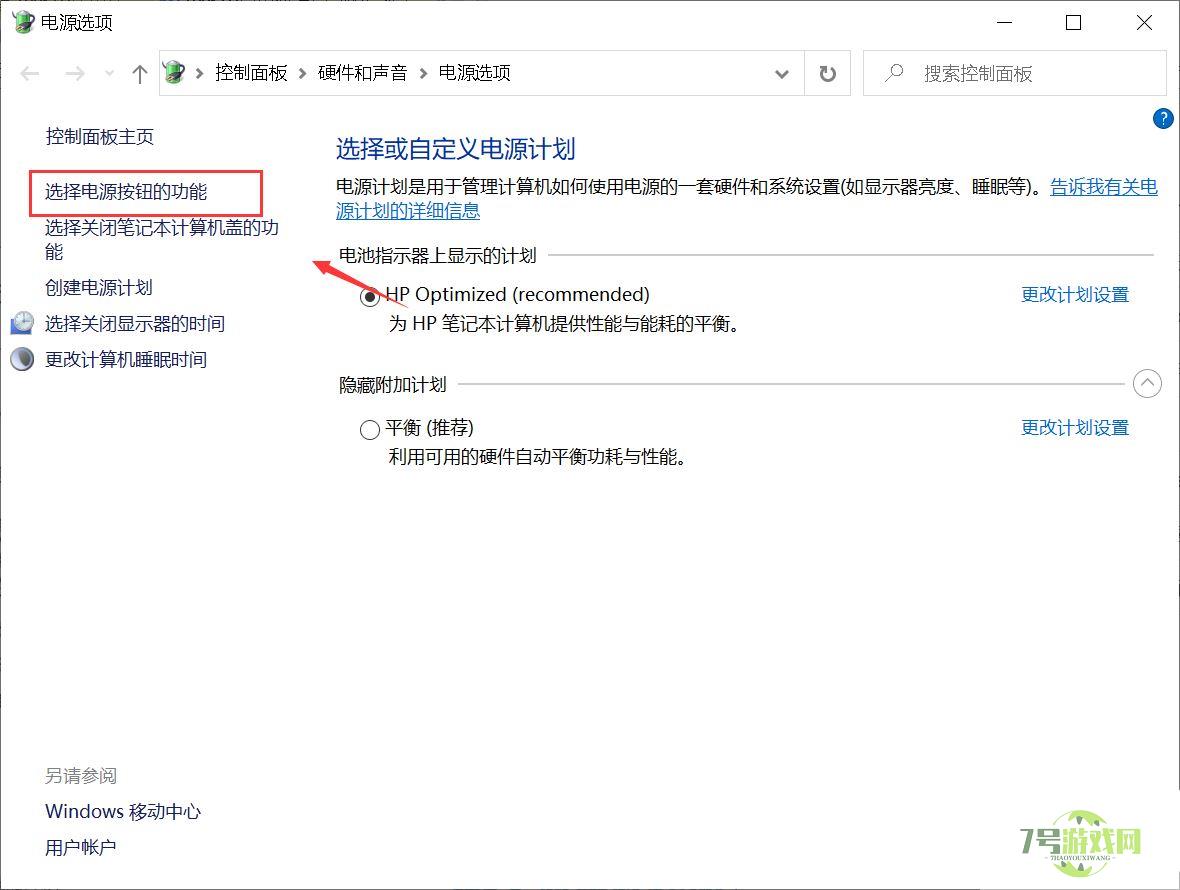
我们发现快速启动这个复选项是灰色吗,无法修改,别急,点击上面的更改当前不可应设置,如下图所示
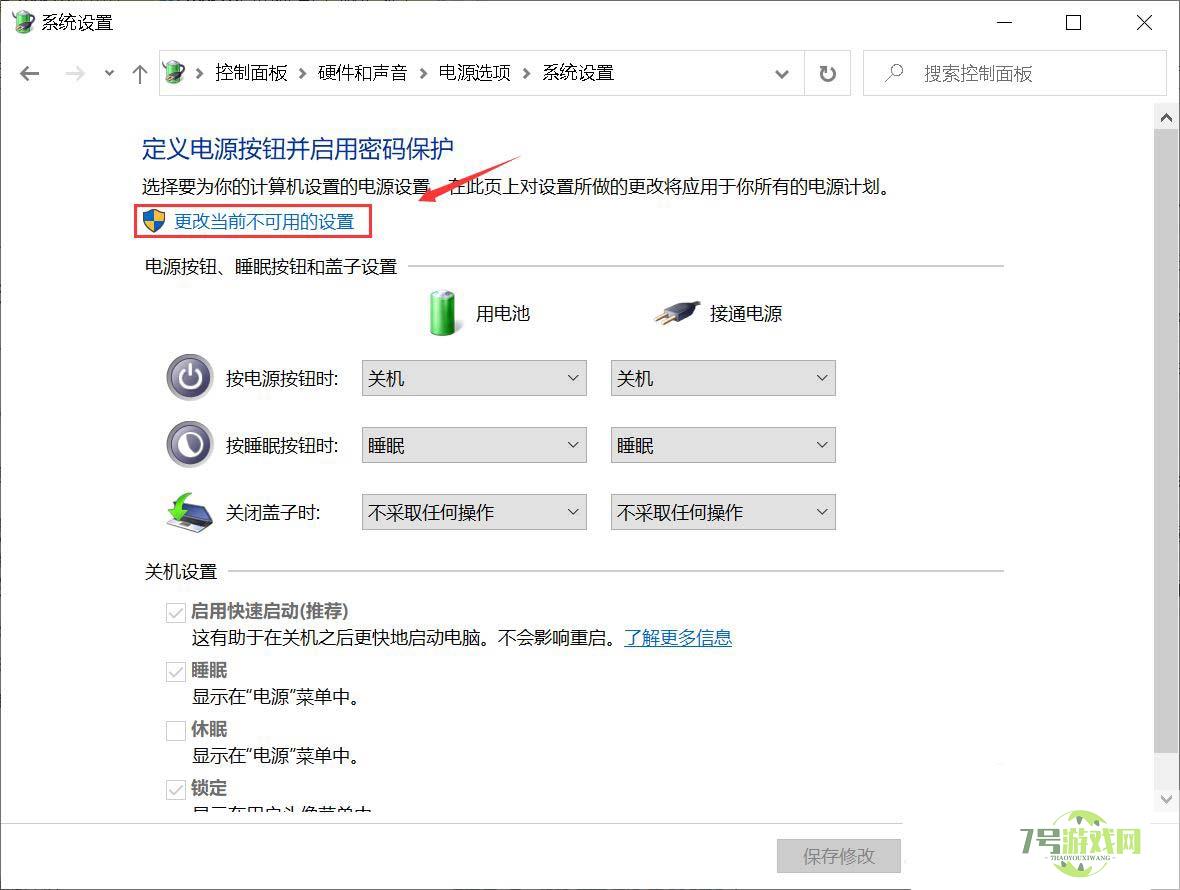
这时候快速启动选项就处于可以设置状态,设置后点击保存即可,如下图所示
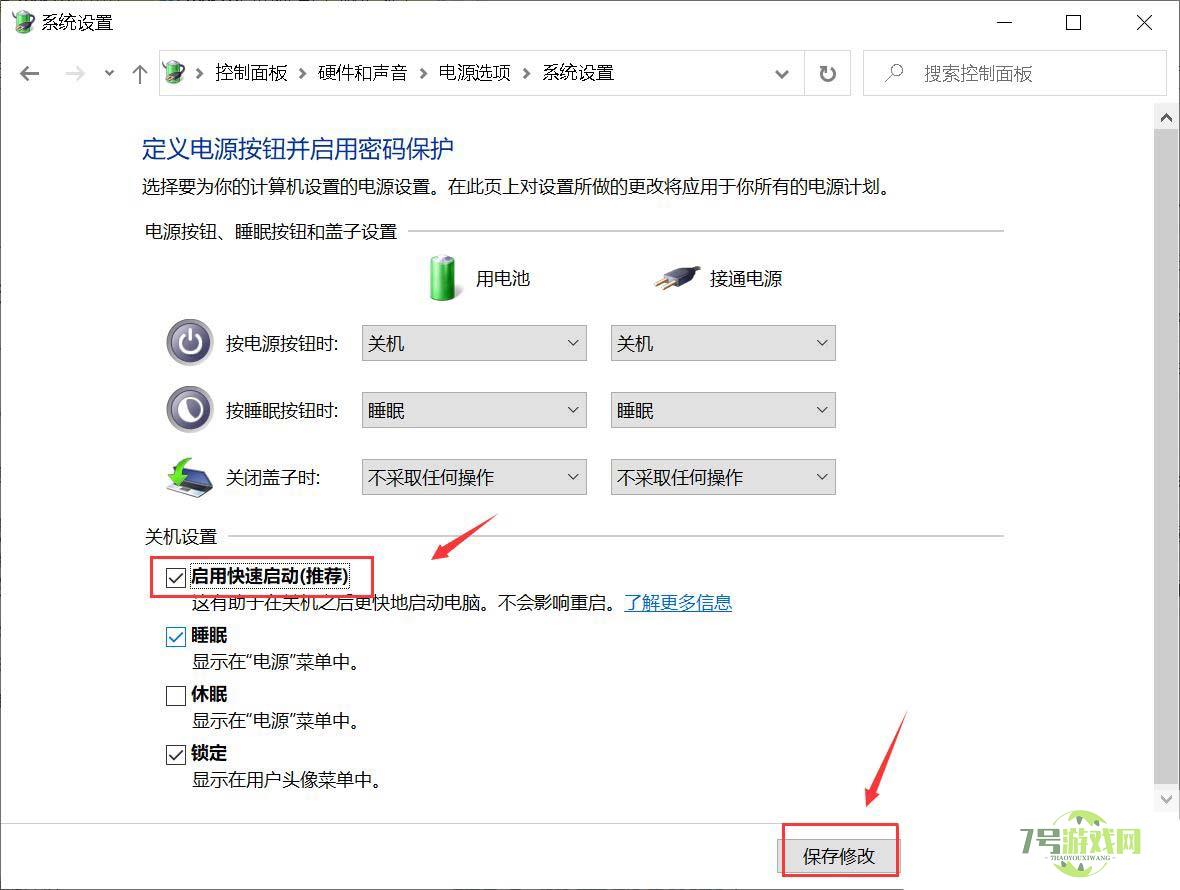
最新更新
更多-

- 笔趣谷免费小说app下载 v1.1
- 图书阅读 |
- Android/Ios 2024-11-06
-

- 奕管智慧校园app官方下载 v1.0
- 图书阅读 |
- Android/Ios 2024-11-06
-

- 秀才黄金屋app官方下载 v1.0.0
- 图书阅读 |
- Android/Ios 2024-11-06
-

- 医学三基智题库app官方下载 v1.2.0
- 图书阅读 |
- Android/Ios 2024-11-06
-

- 儿童识汉字app官方下载 v4.875.224
- 图书阅读 | 52.08MB
- Android/Ios 2024-11-06
-

- 免费极速驾考app软件下载 v1.0
- 图书阅读 |
- Android/Ios 2024-11-06
-

- 野果阅读1.0.7最新软件下载 v1.0.2
- 图书阅读 | 56.5MB
- Android/Ios 2024-11-06
-

- 日语考级宝app官方版下载 v2.0.6
- 图书阅读 |
- Android/Ios 2024-11-06
软件教程
更多-

- win11如何快速切换声音输出 win1快速切换声音输出方法
-
互联网
11-16
-
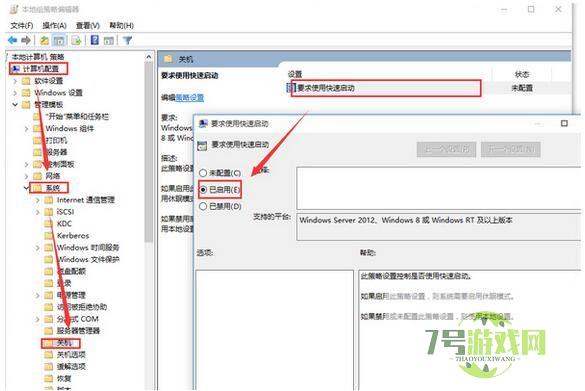
- win11快速启动灰色不能勾选怎么办? win11快速启动灰色的解决办法
-
互联网
11-16
-

- 快捷方式文件怎么恢复成原文件? win11正常文件变成快捷方式的解决办法
-
互联网
11-16
-

-
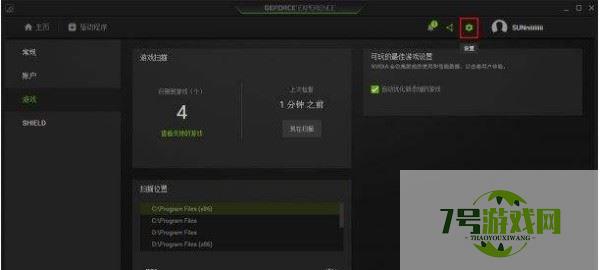
- win11无法玩单机游戏怎么办? win11不能玩单机游戏问题的解决办法
-
互联网
11-16
-
如有侵犯您的权益,请发邮件给3239592717@qq.com



