win11双屏幕日历在第二台显示器上不存在怎么办?
时间:2024-11-16 19:43:29 来源:互联网 阅读:
在 Windows 11 中组织日常工作和例行公事的一项重要工具是在任务栏中显示时间和日期。此功能通常位于屏幕的右下角,可让您即时访问时间和日期。通过单击此区域,您可以调出日历,从而更轻松地检查即将到来的约会和日期,而无需打开单独的应用程序。
但是,如果您使用多个显示器,则此功能可能会遇到问题。具体来说,虽然时钟和日期显示在所有连接的显示器上的任务栏上,但单击第二个显示器上的日期和时间来显示日历的功能不可用。
截至目前,此功能仅在主显示屏上起作用 - 它与 Windows 10 不同,在 Windows 10 中,单击任何连接的显示器上的时钟和日期区域都会调出日历。
目前,微软尚未将这种多显示器日历功能集成到 Windows 11 中,尽管考虑到该功能在之前版本的操作系统中的可用性,该功能有可能在未来的更新中实现。目前,有一种解决方法可以有效地跨多个显示器管理您的日程安排。
还建议通过定期安装 Windows 更新来保持系统最新。这些更新可以改进系统功能,并最终可能为多显示器日历问题提供解决方案。
如果您的 Windows 系统持续遇到问题,请考虑使用 PC 修复软件Fortect。该工具可以自动解决各种常见问题,帮助保持计算机的效率和稳定性。
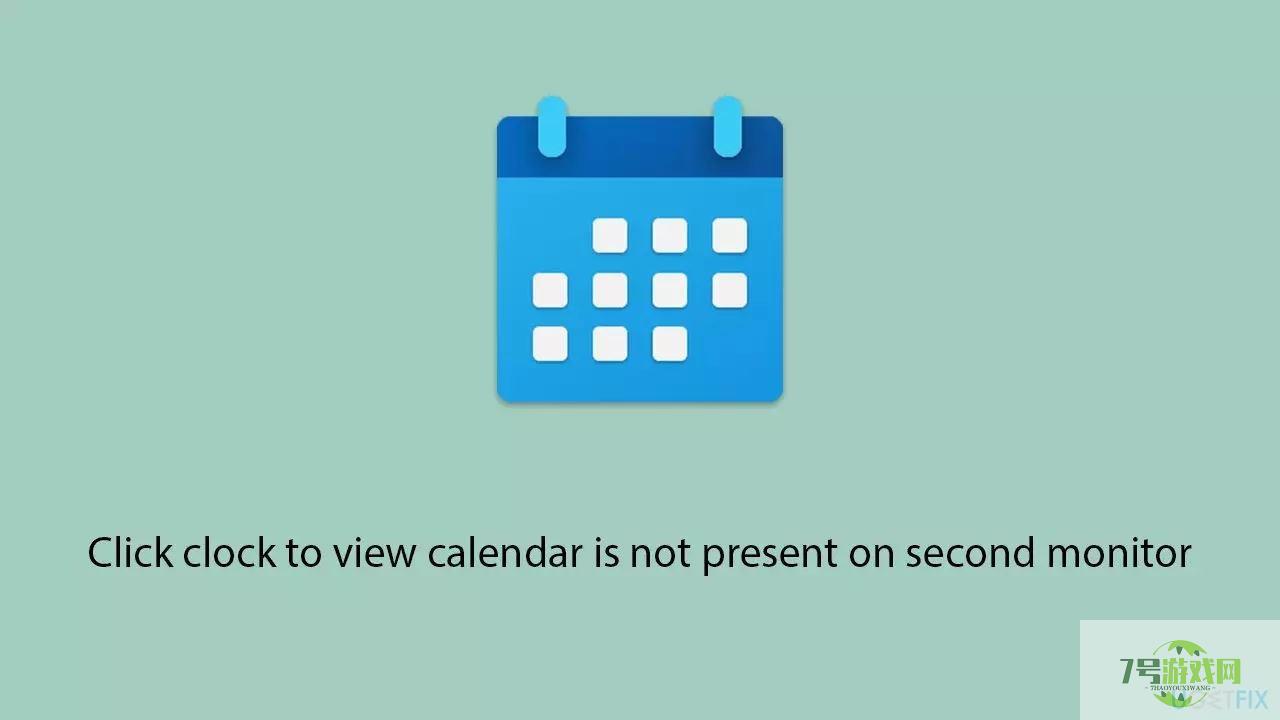
方法一:安装所有 Windows 更新
安装更新可以解决一系列问题,并可能为您的系统添加以前未启用的新功能,例如单击辅助监视器上的时钟以查看日历。更新可以包括错误修复、安全补丁和增强功能,以提高 Windows 的整体稳定性和性能。
在 Windows 搜索中键入更新并按Enter。单击检查更新。如果有可用更新,请单击立即安装。不要忘记安装所有可用的可选更新。完成后,重新启动计算机以实施更改。
方法二:使用“提供反馈”选项来请求实现功能
直接向 Microsoft 提供反馈可以影响未来的更新并鼓励包含特定功能,例如多显示日历功能。您的反馈有助于 Microsoft 了解用户需求并确定更改的优先级。
通过在“开始”菜单中搜索“反馈中心”并单击该应用程序来打开“反馈中心”。单击“建议功能”按钮。输入所需信息:总结您的反馈并详细解释。点击下一步。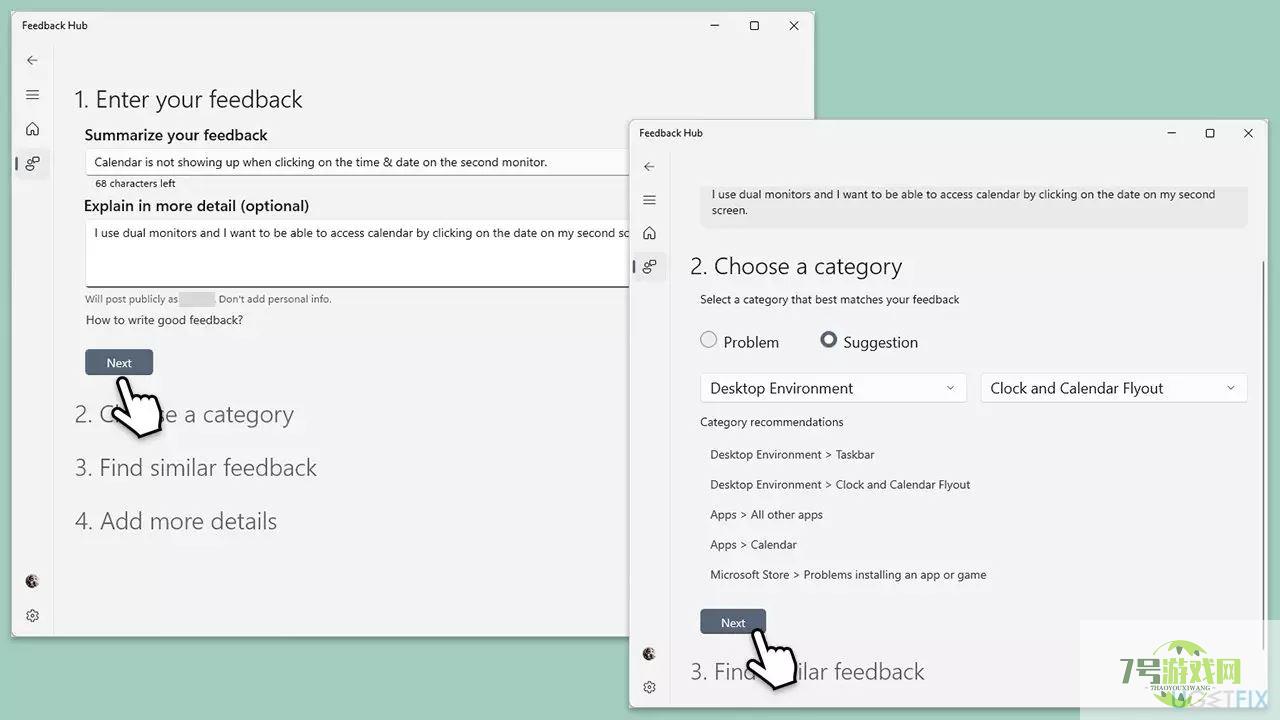

方法三:重新启动 Windows 资源管理器
重新启动 Windows 资源管理器有时可以解决任务栏及其功能的问题,而无需重新启动整个计算机。
按Ctrl + Shift + Esc打开任务管理器。在“进程”选项卡中,找到“Windows 资源管理器”。右键单击Windows 资源管理器并选择重新启动。等待几秒钟,任务栏和桌面图标就会消失并重新出现。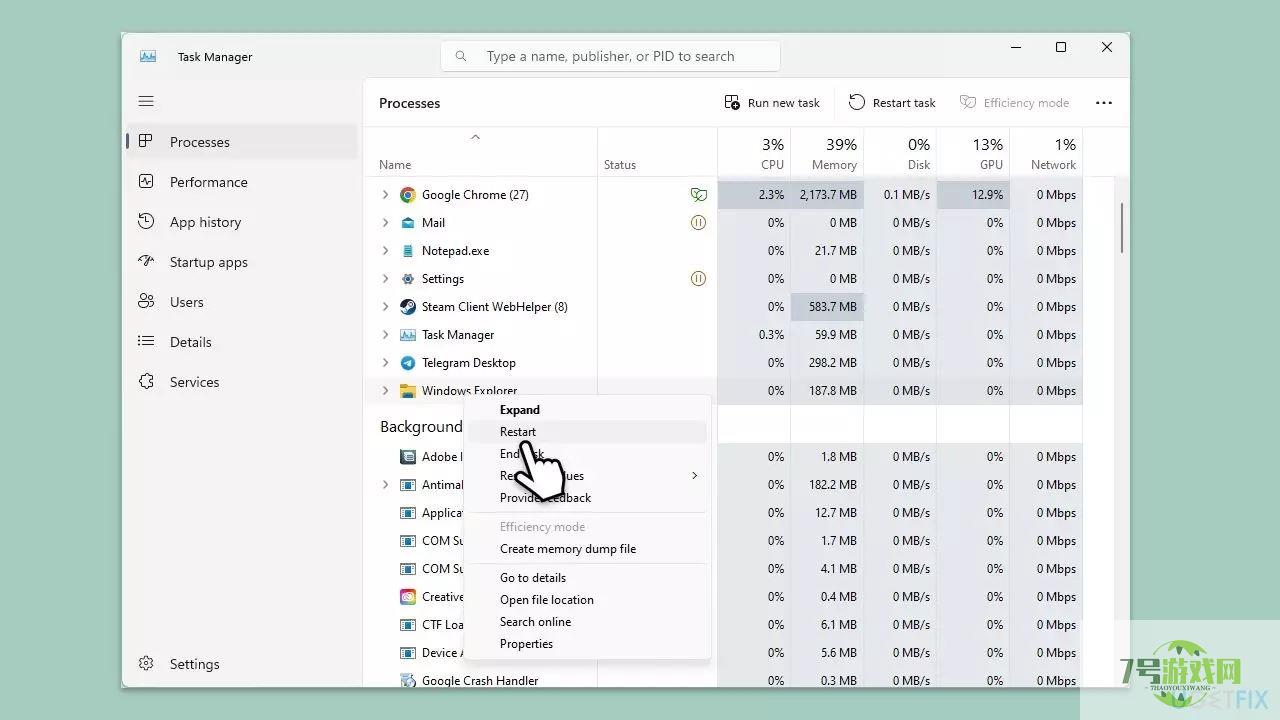
方法四:使用第三方软件启用点击时钟查看日历功能
某些第三方应用程序提供增强的任务栏功能,包括单击辅助监视器上的时钟以查看日历的功能。
研究并找到一个支持多个显示器的信誉良好的第三方任务栏增强工具。例如,您可以使用从官方Microsoft Store获取的“十一时钟”。另一个运行良好的应用程序是DisplayFusion。下载并安装软件。按照软件的设置说明在辅助显示器上启用时钟点击功能。根据您的喜好配置设置。
最新更新
更多-

- 笔趣谷免费小说app下载 v1.1
- 图书阅读 |
- Android/Ios 2024-11-06
-

- 奕管智慧校园app官方下载 v1.0
- 图书阅读 |
- Android/Ios 2024-11-06
-

- 秀才黄金屋app官方下载 v1.0.0
- 图书阅读 |
- Android/Ios 2024-11-06
-

- 医学三基智题库app官方下载 v1.2.0
- 图书阅读 |
- Android/Ios 2024-11-06
-

- 儿童识汉字app官方下载 v4.875.224
- 图书阅读 | 52.08MB
- Android/Ios 2024-11-06
-

- 免费极速驾考app软件下载 v1.0
- 图书阅读 |
- Android/Ios 2024-11-06
-

- 野果阅读1.0.7最新软件下载 v1.0.2
- 图书阅读 | 56.5MB
- Android/Ios 2024-11-06
-

- 日语考级宝app官方版下载 v2.0.6
- 图书阅读 |
- Android/Ios 2024-11-06
软件教程
更多-
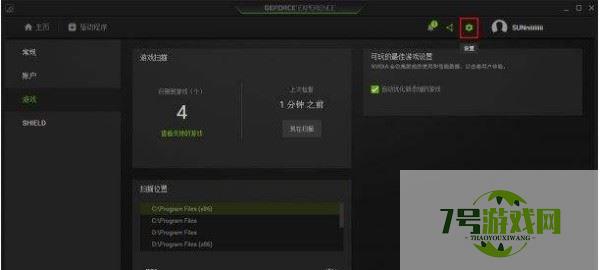
- win11无法玩单机游戏怎么办? win11不能玩单机游戏问题的解决办法
-
互联网
11-16
-

- win11如何更换开机提示语 win11开机提示语更换教程
-
互联网
11-16
-
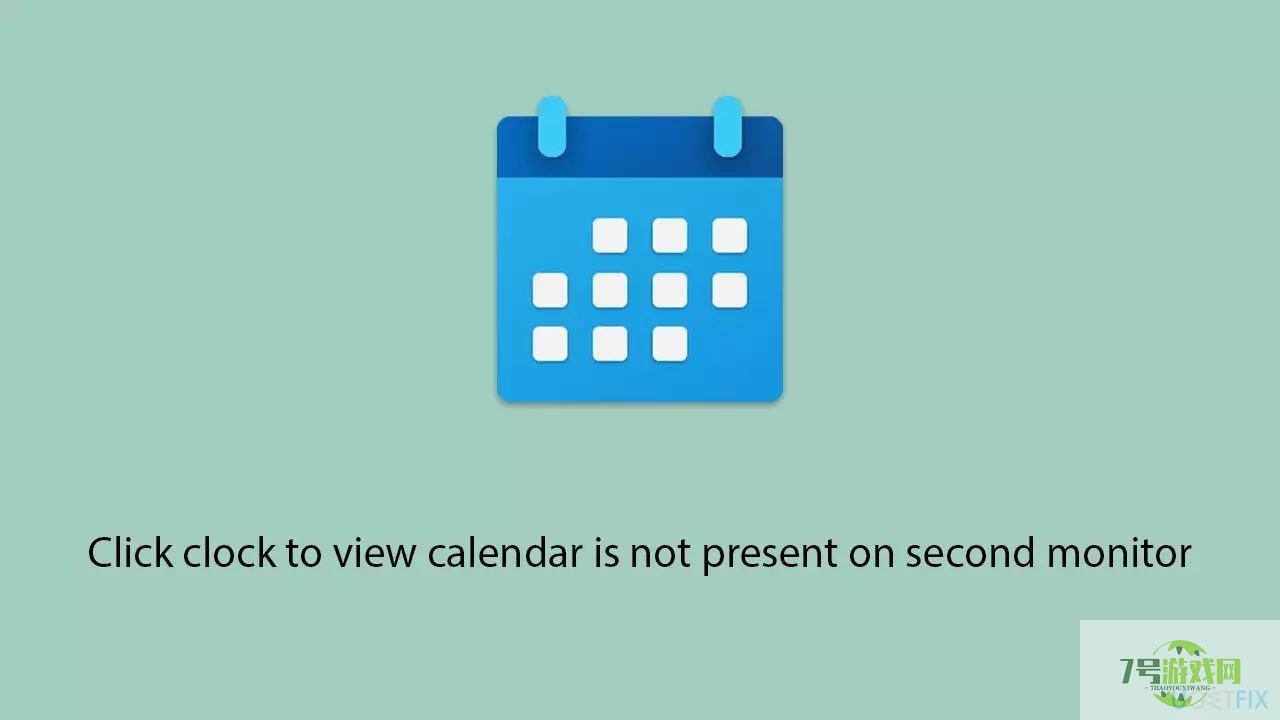
- win11双屏幕日历在第二台显示器上不存在怎么办?
-
互联网
11-16
-
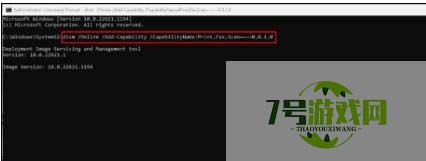
- win11找不到传真和扫描提示wfs.exe文件缺失怎么办?
-
互联网
11-16
-
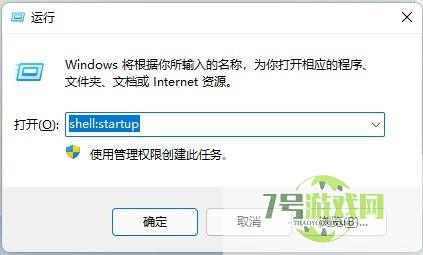
- 浏览器怎么设置开机自启动? Win11开机自动打开浏览器的方法
-
互联网
11-16
-
如有侵犯您的权益,请发邮件给3239592717@qq.com



