win11更新完系统没有声音怎么办? win11设备没有声音的解决方法
时间:2024-11-16 19:43:09 来源:互联网 阅读:
有些用户在更新升级了win11系统之后,电脑就没有任何的声音了,出现爱你这个问题,一般是因为没有设备、声卡驱动丢失、未知错误导致的,那么面对这些问题,我们应该如何解决呢,本期的win11教程就来和大伙进行解答,接下来让我们一起来看看详细的操作步骤吧。
win11升级后没有声音解决方法:
一、没有设备
1、如果我们使用的是台式电脑,很可能是因为没有设备。
2、因为一般的台式电脑不会自带音响,我们需要插入音响或者耳机才能有声音。

二、声卡驱动丢失
1、我们在更新Win11系统后,可能会导致原声卡或音响设备驱动不匹配,需要重新下载安装。
2、我们可以点开开始菜单,在其中搜索并打开“windows update settings”。
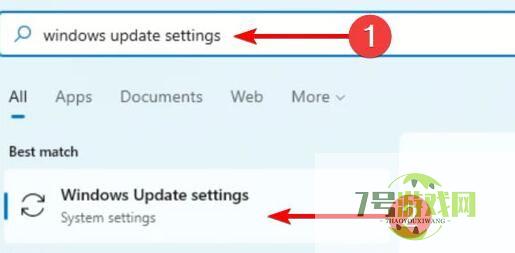
3、然后进入“more options”,选择“advanced options”。
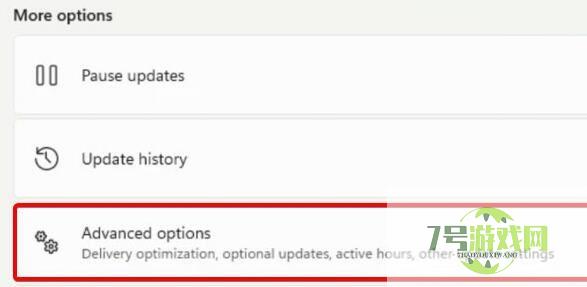
4、接着在其中进入“optional updates”。
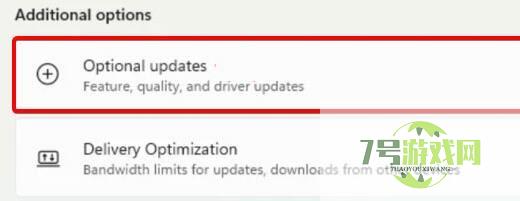
5、找到我们需要使用的驱动程序,点击“download&install”即可。
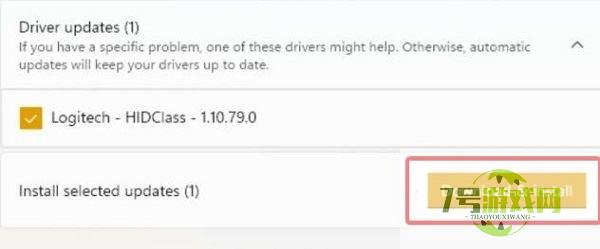
三、未知错误
1、如果既不是设备也不是驱动问题,我们还可以通过系统自检的方式来查找问题。
2、首先进入系统设置。
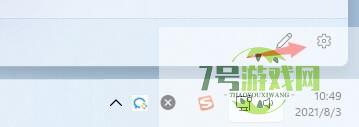
3、然后点击右侧的“声音”。
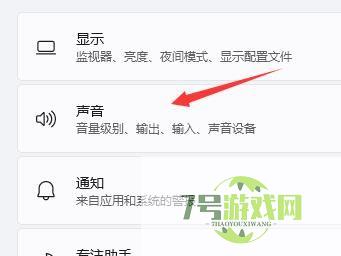
4、接着在下方的高级中点击排查常见声音问题的“输出设备”。

5、最后等待系统自动检测完毕并解决问题即可。
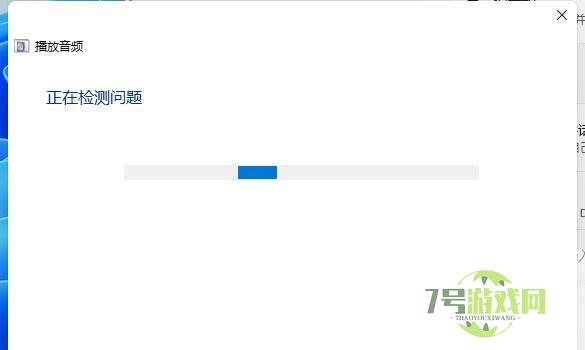
其他解决办法:
检查音量设置:确保电脑上的音量已打开,检查扬声器或耳机是否正确连接,以及系统托盘中的音量图标是否显示为静音。检查音频输出设备:右键点击桌面右下角的音量图标,选择“打开声音设置”,在“选择你的输出设备”下,确保您选择了正确的输出设备。更新音频驱动程序:按下“Win + X”键,然后选择“设备管理器”,展开“声音、视频和游戏控制器”类别,右键点击您的音频设备,选择“更新驱动程序”。检查连接到电脑的扬声器或耳机:尝试连接另一台设备,看看声音是否正常。如果可能,请尝试使用其他音频设备连接到您的电脑。检查系统文件:按下“Win + X”键,然后选择“Windows PowerShell(管理员)”或“命令提示符(管理员)”,输入sfc /scannow命令,然后按Enter。系统将开始检查并修复损坏的系统文件。重新安装音频驱动程序:如果上述步骤都无法解决问题,请尝试卸载音频驱动程序。按下“Win + X”键,然后选择“设备管理器”,展开“声音、视频和游戏控制器”类别,右键点击您的音频设备,选择“卸载设备”。重启您的电脑,系统将自动重新安装音频驱动程序。检查系统更新:点击开始按钮,选择“设置”图标,点击“Windows 更新”,然后选择“检查更新”。如果有可用的更新,请安装它们并重启电脑。最新更新
更多-

- 笔趣谷免费小说app下载 v1.1
- 图书阅读 |
- Android/Ios 2024-11-06
-

- 奕管智慧校园app官方下载 v1.0
- 图书阅读 |
- Android/Ios 2024-11-06
-

- 秀才黄金屋app官方下载 v1.0.0
- 图书阅读 |
- Android/Ios 2024-11-06
-

- 医学三基智题库app官方下载 v1.2.0
- 图书阅读 |
- Android/Ios 2024-11-06
-

- 儿童识汉字app官方下载 v4.875.224
- 图书阅读 | 52.08MB
- Android/Ios 2024-11-06
-

- 免费极速驾考app软件下载 v1.0
- 图书阅读 |
- Android/Ios 2024-11-06
-

- 野果阅读1.0.7最新软件下载 v1.0.2
- 图书阅读 | 56.5MB
- Android/Ios 2024-11-06
-

- 日语考级宝app官方版下载 v2.0.6
- 图书阅读 |
- Android/Ios 2024-11-06
软件教程
更多-

- win11更新完系统没有声音怎么办? win11设备没有声音的解决方法
-
互联网
11-16
-
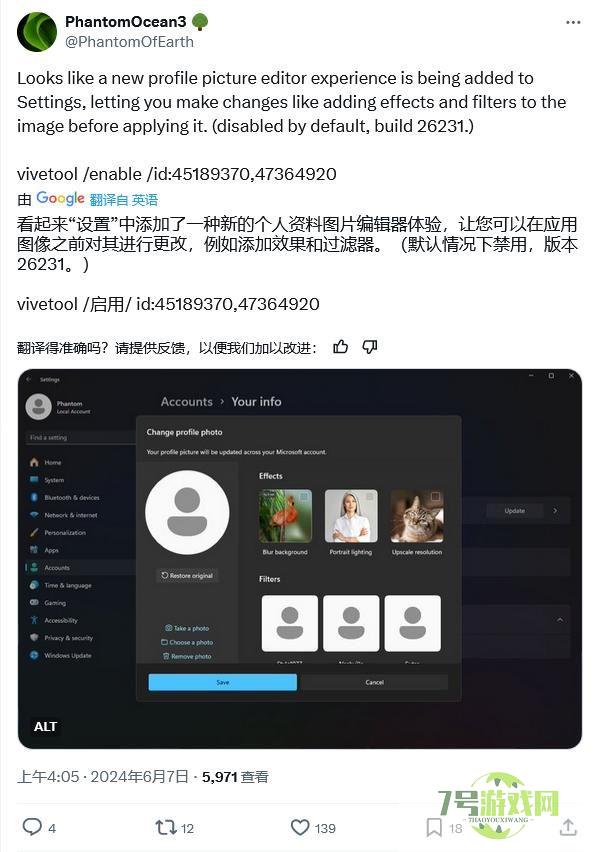
- Win11 Canary 26231预览版头像隐藏特性怎么体验?
-
互联网
11-16
-

- win11怎么禁止Windows Update 自动更新驱动程序?
-
互联网
11-16
-

- Win10/Win11如何删除search-ms URI搜索协议相关的注册表项?
-
互联网
11-16
-

-
如有侵犯您的权益,请发邮件给3239592717@qq.com



