win11系统怎么退回到win10 win11系统退回win10系统的方法
时间:2024-11-16 19:42:52 来源:互联网 阅读:
win11系统推出之后,很很多小伙伴也都将电脑进行了更新,但是升级成win11之后发现不喜欢想要退回到win10,却不知道怎么操作,下面小编就给大家详细介绍一下win11怎么退回到win10,有需要的小伙伴快来学习了解一下吧。
win11退回到win10的教程:
方法一:升级win11未超过10天
1、点击下方任务栏中的开始,选择"设置"选项。
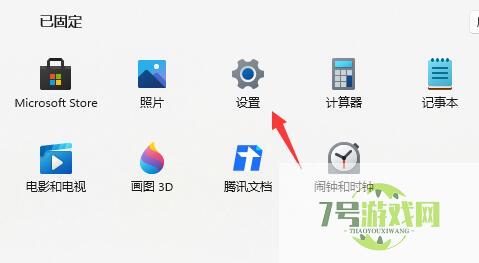
2、在新界面中,点击左侧的"Windows更新"选项。
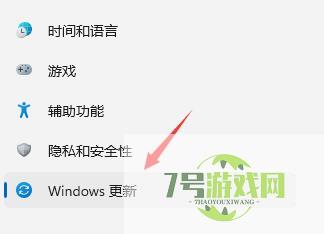
3、接着点击"更多选项"下方的"高级选项"。
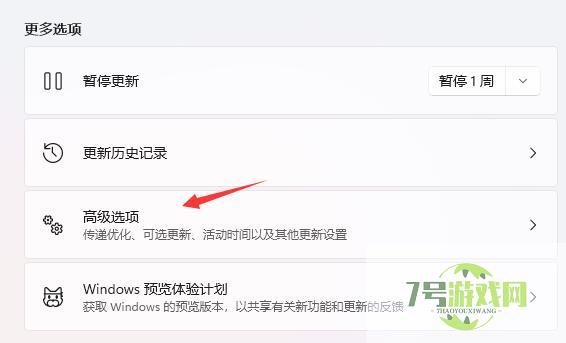
4、找到"其他选项"中的"恢复"功能。
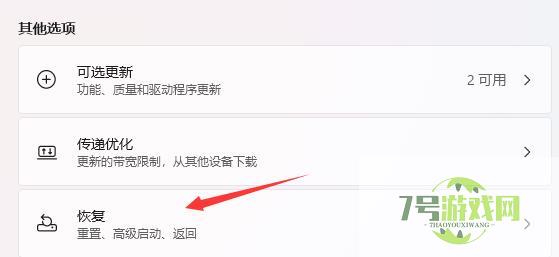
5、然后点击"以前版本的Windows"右侧的"返回"选项。
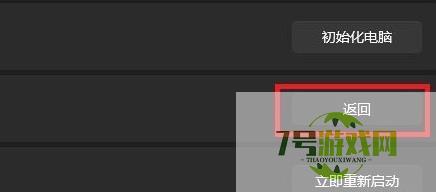
6、在给出的选项中选择一个回退的理由,直接跳过也可以。
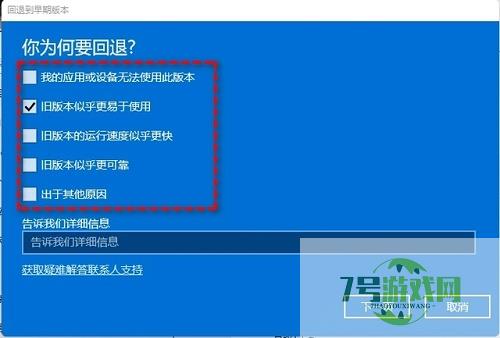
7、阅读一下需要了解的内容,点击下一页即可退回到win10系统。

方法二:
1、如果安装win11超过10天,则无法使用方法一退回到win10系统中。
2、没有U盘的话,可以下载系统,直接硬盘安装,但是注意一下不要将其放在C盘中。
3、有U盘的话,可以用U盘重新安装一个win10系统。
最新更新
更多-

- 笔趣谷免费小说app下载 v1.1
- 图书阅读 |
- Android/Ios 2024-11-06
-

- 奕管智慧校园app官方下载 v1.0
- 图书阅读 |
- Android/Ios 2024-11-06
-

- 秀才黄金屋app官方下载 v1.0.0
- 图书阅读 |
- Android/Ios 2024-11-06
-

- 医学三基智题库app官方下载 v1.2.0
- 图书阅读 |
- Android/Ios 2024-11-06
-

- 儿童识汉字app官方下载 v4.875.224
- 图书阅读 | 52.08MB
- Android/Ios 2024-11-06
-

- 免费极速驾考app软件下载 v1.0
- 图书阅读 |
- Android/Ios 2024-11-06
-

- 野果阅读1.0.7最新软件下载 v1.0.2
- 图书阅读 | 56.5MB
- Android/Ios 2024-11-06
-

- 日语考级宝app官方版下载 v2.0.6
- 图书阅读 |
- Android/Ios 2024-11-06
软件教程
更多-

- win11无法全屏怎么办? win11全屏占不满整个屏幕问题解决办法
-
互联网
11-16
-
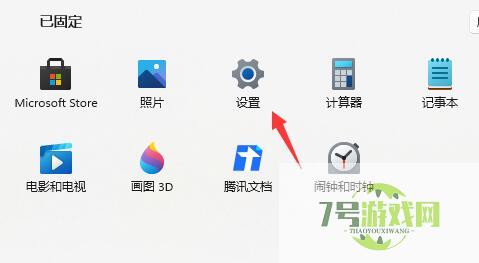
- win11系统怎么退回到win10 win11系统退回win10系统的方法
-
互联网
11-16
-
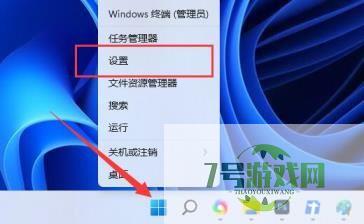
- capslock图标怎么取消? win11按capslock键会出现图标关闭方法
-
互联网
11-16
-

-
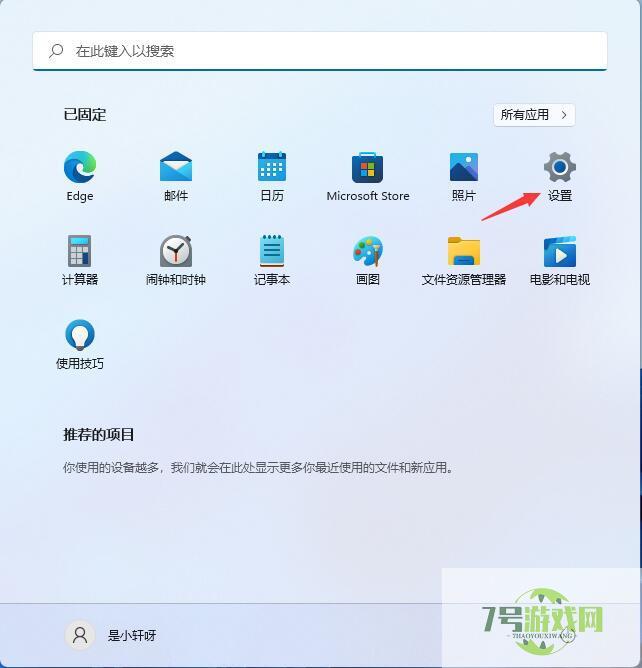
- win11怎么设置开启投屏功能 win11投屏功能启动教程
-
互联网
11-16
-
如有侵犯您的权益,请发邮件给3239592717@qq.com



