怎么在Word套用格式时将序号替换为上标
时间:2024-10-21 02:29:56 来源:互联网 阅读:
使用Word软件编辑文档时,可以在套用格式时将序号替换为上标,这样可以合理地使用序号标识段落内容。今天小编就来说明一下具体的操作步骤。

1、首先打开Word软件,进入到主编辑页面。

2、接着点击左上方的“文件”选项卡。

3、在左侧列表选择“更多...”项,并在弹出列表中点击“选项”。

4、然后在“Word选项”窗口左侧,选择“校对”项。

5、在右侧面板中,点击“自动更正选项”按钮。

6、最后在“自动更正”对话框中,进入“自动套用格式”选项卡的“替换”栏,勾选“序号(1st)替换为上标”即可。

最新更新
更多软件教程
更多-
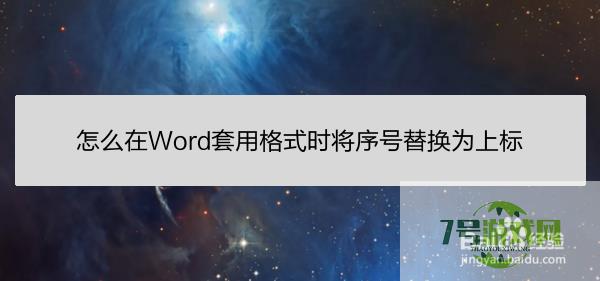
- 怎么在Word套用格式时将序号替换为上标
-
互联网
10-21
-
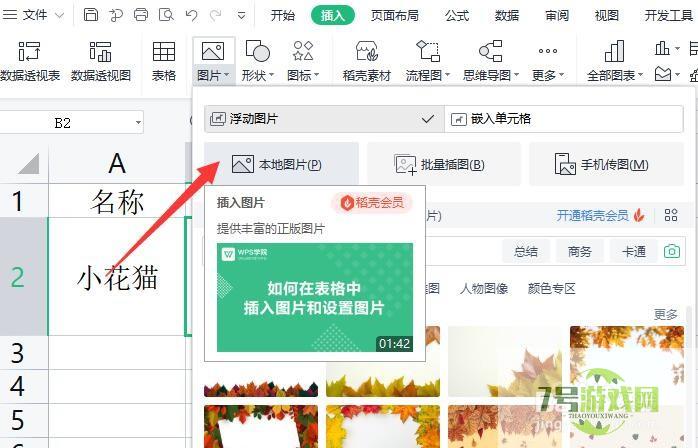
- Excel图片随单元格自适应调整大小怎么设置
-
互联网
10-21
-
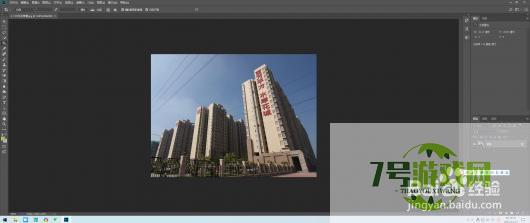
- Photoshop中,怎么调整图像的亮度和对比度?
-
互联网
10-21
-

- Windows11怎么添加无线显示器功能
-
互联网
10-21
-
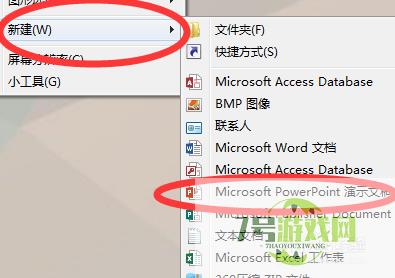
- 如何做PPT课件?
-
互联网
10-21
-
如有侵犯您的权益,请发邮件给3239592717@qq.com











