考勤表制作教程
时间:2024-10-21 02:29:16 来源:互联网 阅读:
考勤表怎样制作可以切换月份跟随变动,下面分享一下具体的操作教程。
1、打开WPS表格,输入表格名称:考勤表,然后在右上角单独输入月份(独占一个单元格)。
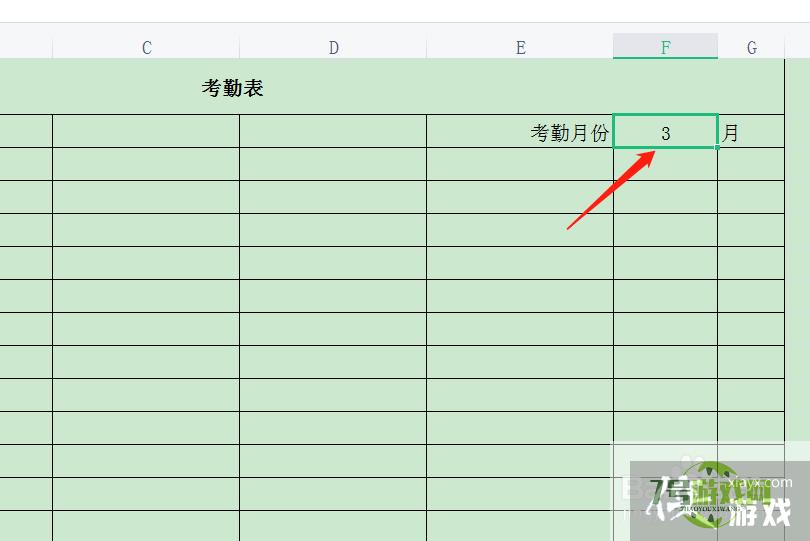
2、输入函数DATE,函数的第一个参数是年,输入即可。
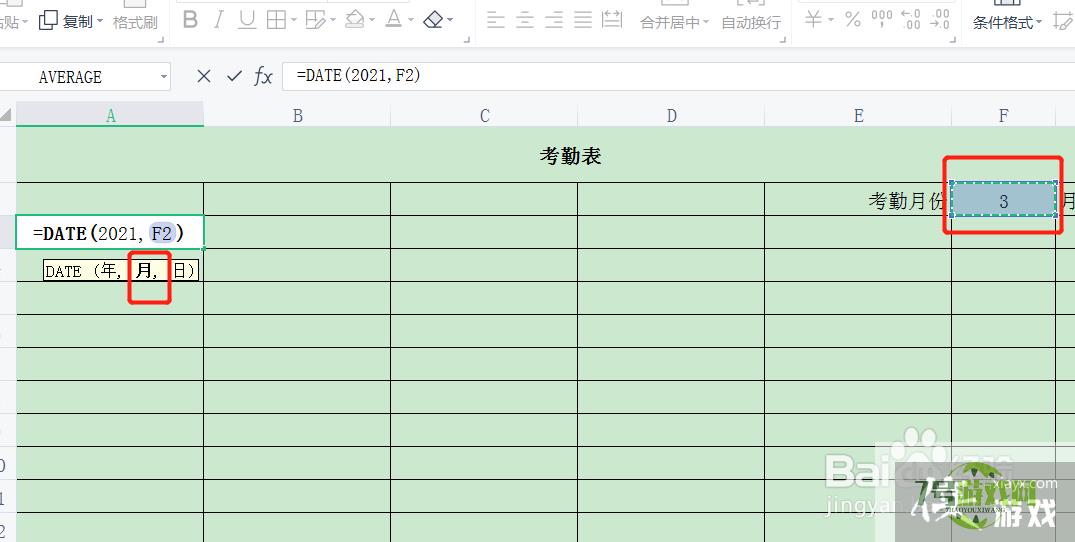
3、函数的第二个参数是月,去选择上面的月份所在的单元格。再输入日:1即可。
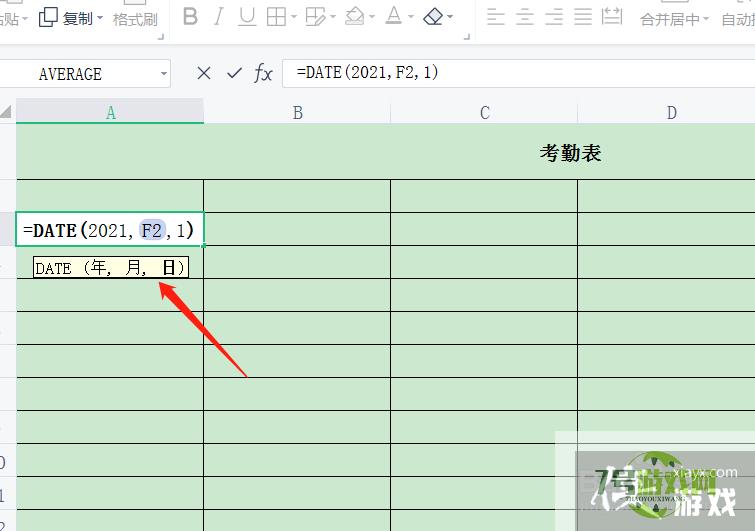
4、点击回车即可显示日期,在第二个单元格输入:前一个单元格+1。
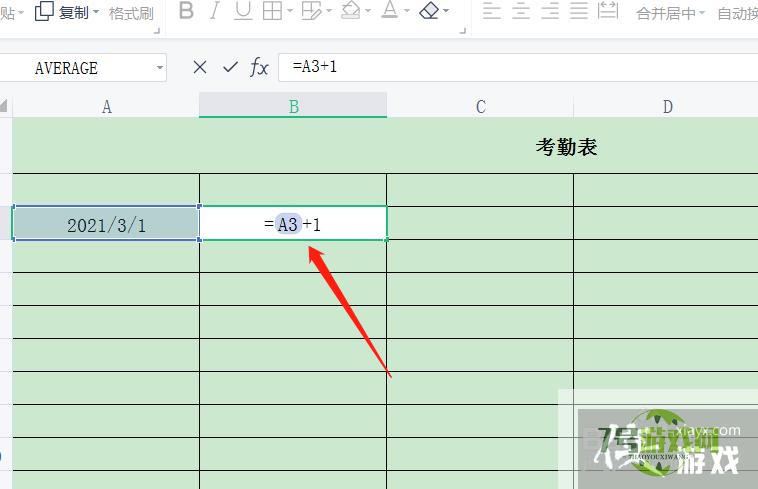
5、点击回车即可,然后向后拖动即可自动填充。
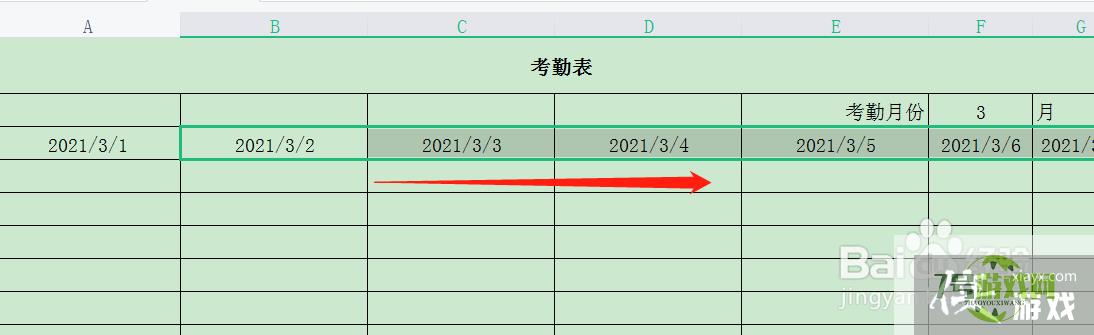
6、在下一行输入函数TEXT函数,函数的第一个值选择上方对应的日期,然后输入"aaa"。
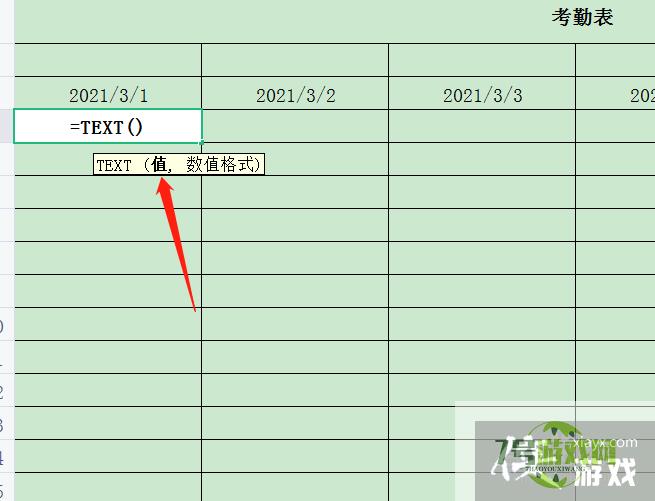
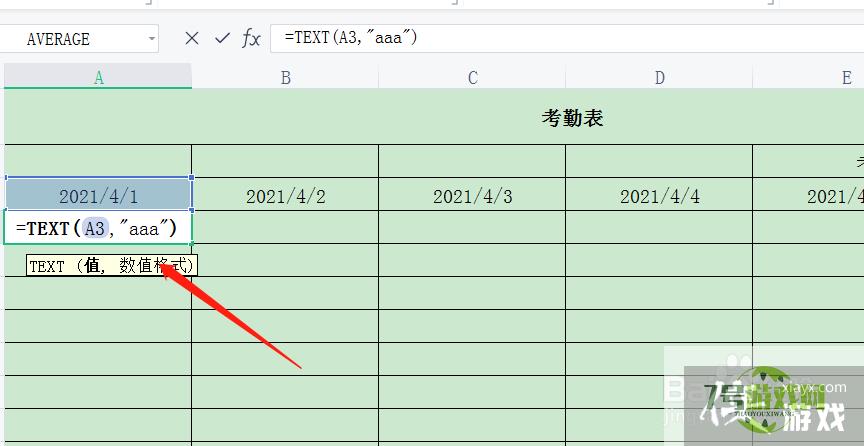
7、即可计算出对应的星期,再向后拖动即可,然后需要更改月份后,下方的数据也是随着更新的。
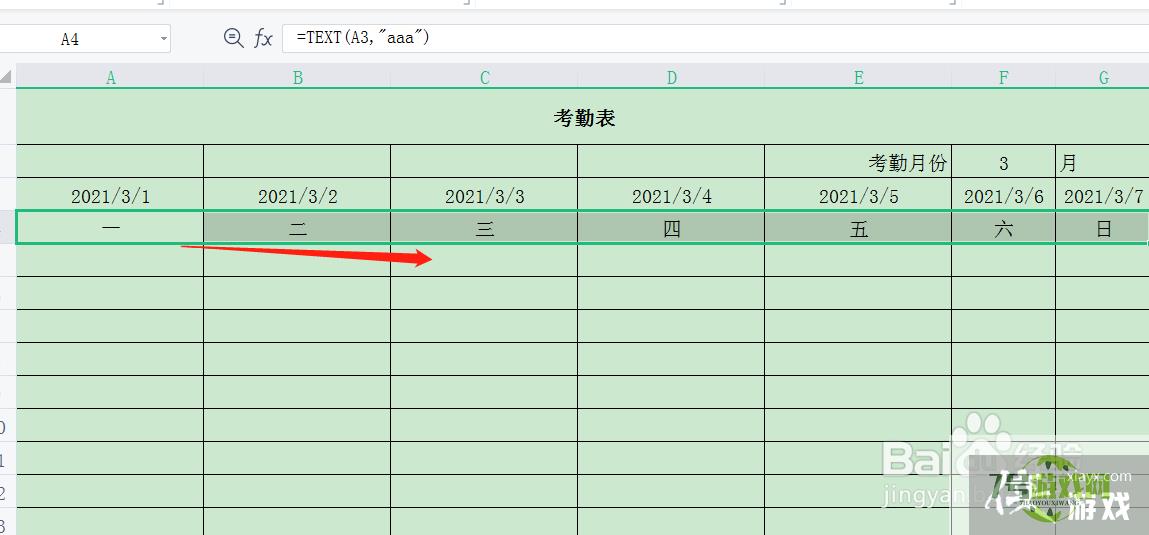
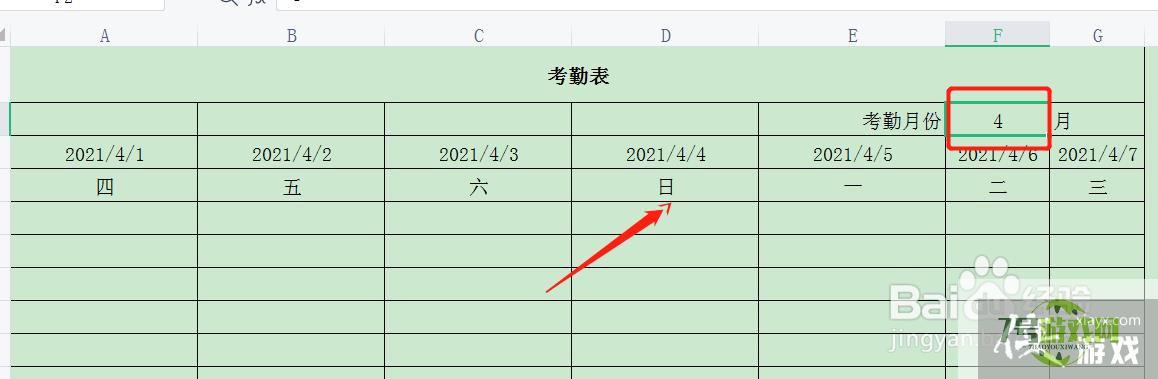
最新更新
更多软件教程
更多-
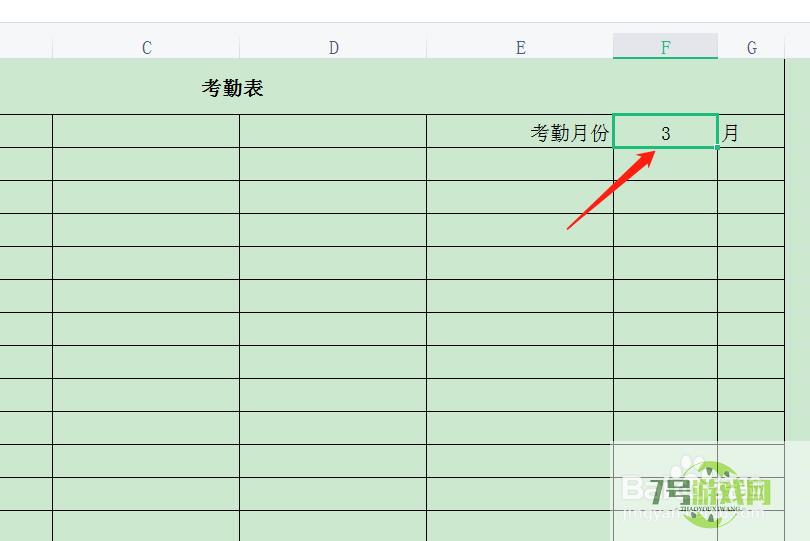
- 考勤表制作教程
-
互联网
10-21
-
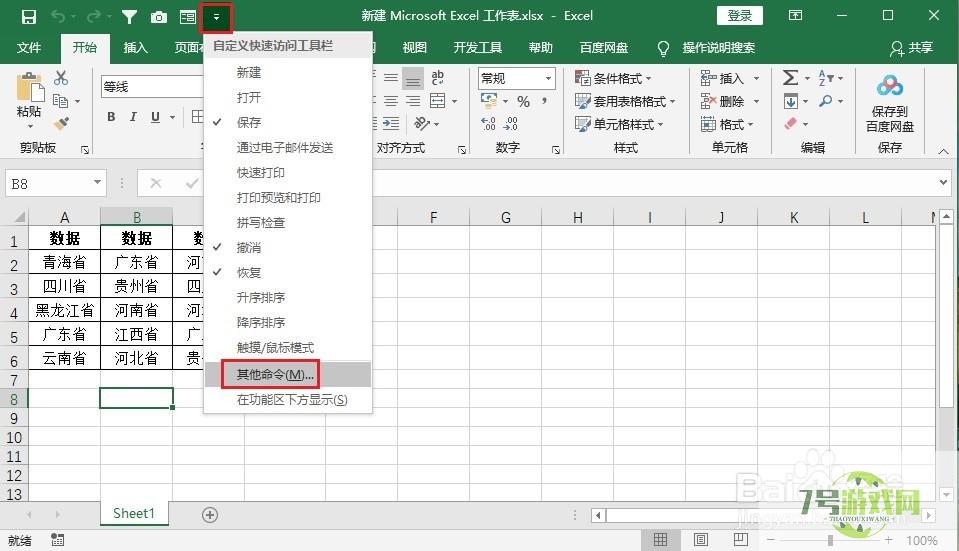
- 如何将Excel中的多列数据去重并统计重复个数
-
互联网
10-21
-
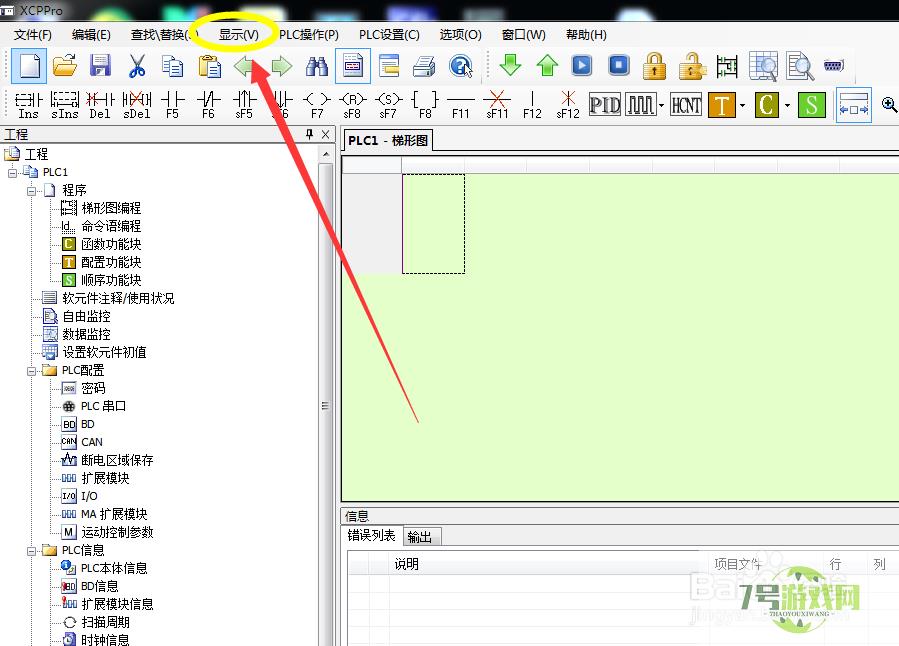
- 信捷PLC如何将程序循环开始以及循环结束
-
互联网
10-21
-

- 火绒安全软件怎么添加信任文件?
-
互联网
10-21
-
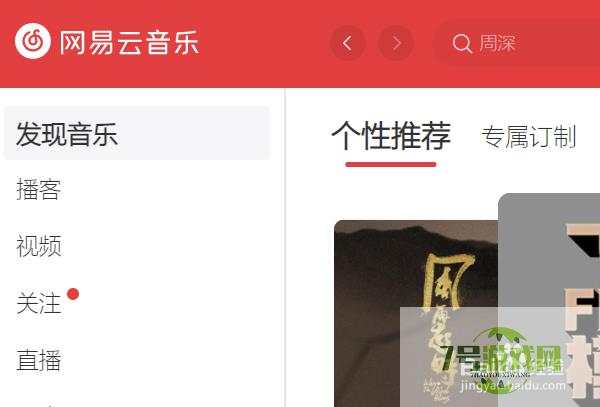
- 云音乐成长励志类内容哪里听?
-
互联网
10-21
-
如有侵犯您的权益,请发邮件给3239592717@qq.com











