ps怎么把图形的一部分删掉
时间:2024-10-21 02:28:04 来源:互联网 阅读:
ps怎么把图形的一部分删掉,下面把图形删除一部分的操作方法分享给大家。
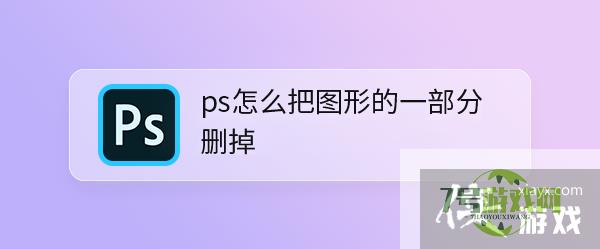
1、我们用【圆角矩形工具】画出3个相同大的圆角矩形,如图所示。
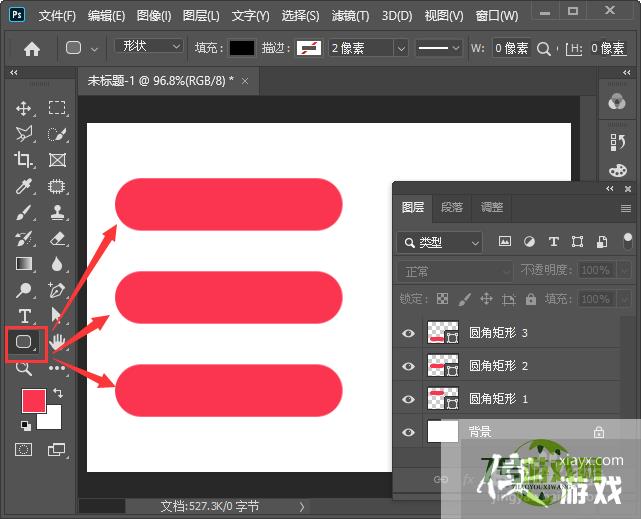
2、我们选中圆角矩形1的图层,点击【矩形工具】在上方找到路径操作,然后选择【减去顶层形状】,如图所示。
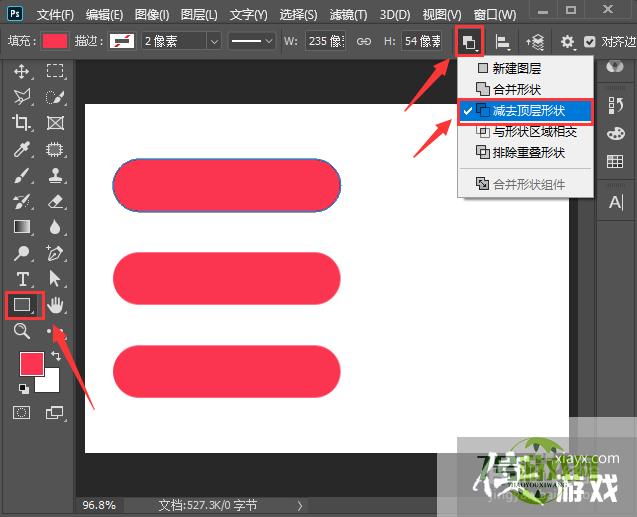
3、接着,我们在圆角矩形1上面画出一个正方形,这样中间的部分就被删除掉了,如图所示。
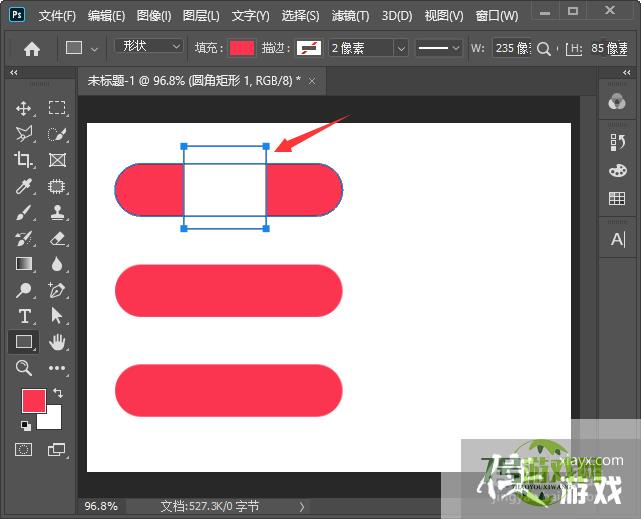
4、我们用相同的操作方法,在圆角矩形2上面画出一个长方形,如图所示。
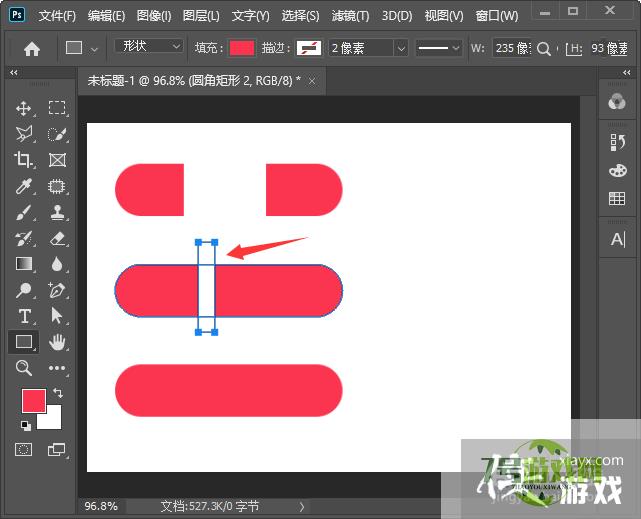
5、我们用【直接选择工具】调整长方形即可,如图所示。
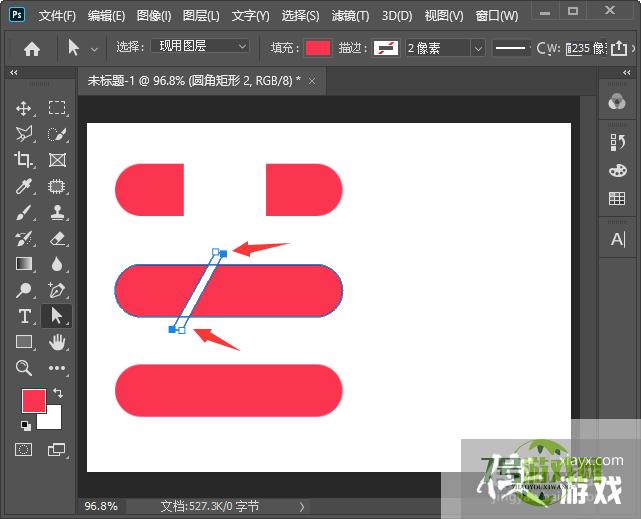
6、接下来,我们给圆角矩形3添加上蒙版,然后用【矩形选框工具】选择一小部分,如图所示。
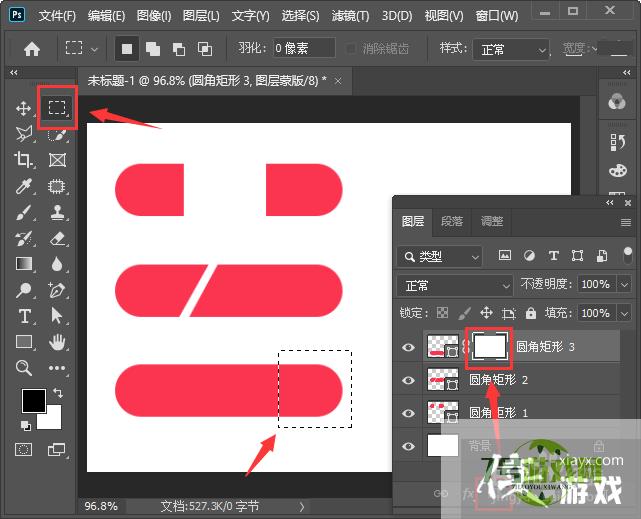
7、我们给蒙版填充上黑色,现在看到圆角矩形3右边的一部分已经被删除了,如图所示。

8、最后,我们给形状调整好角度和颜色,分别在形状上面输入文字就完成了。
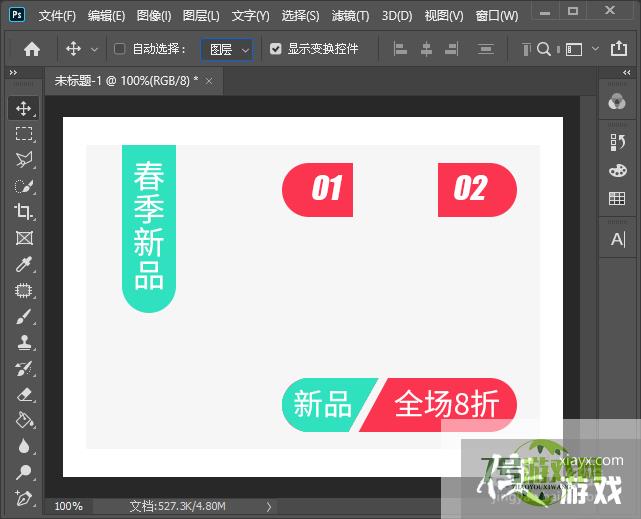
最新更新
更多软件教程
更多-
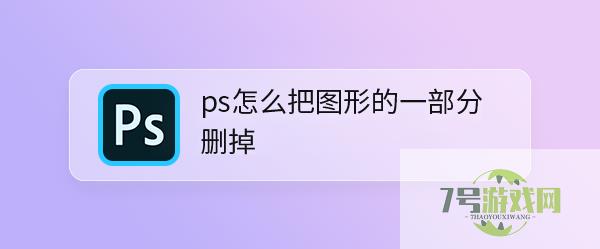
- ps怎么把图形的一部分删掉
-
互联网
10-21
-

- excel中如何筛选出重复数据并整合在一起
-
互联网
10-21
-
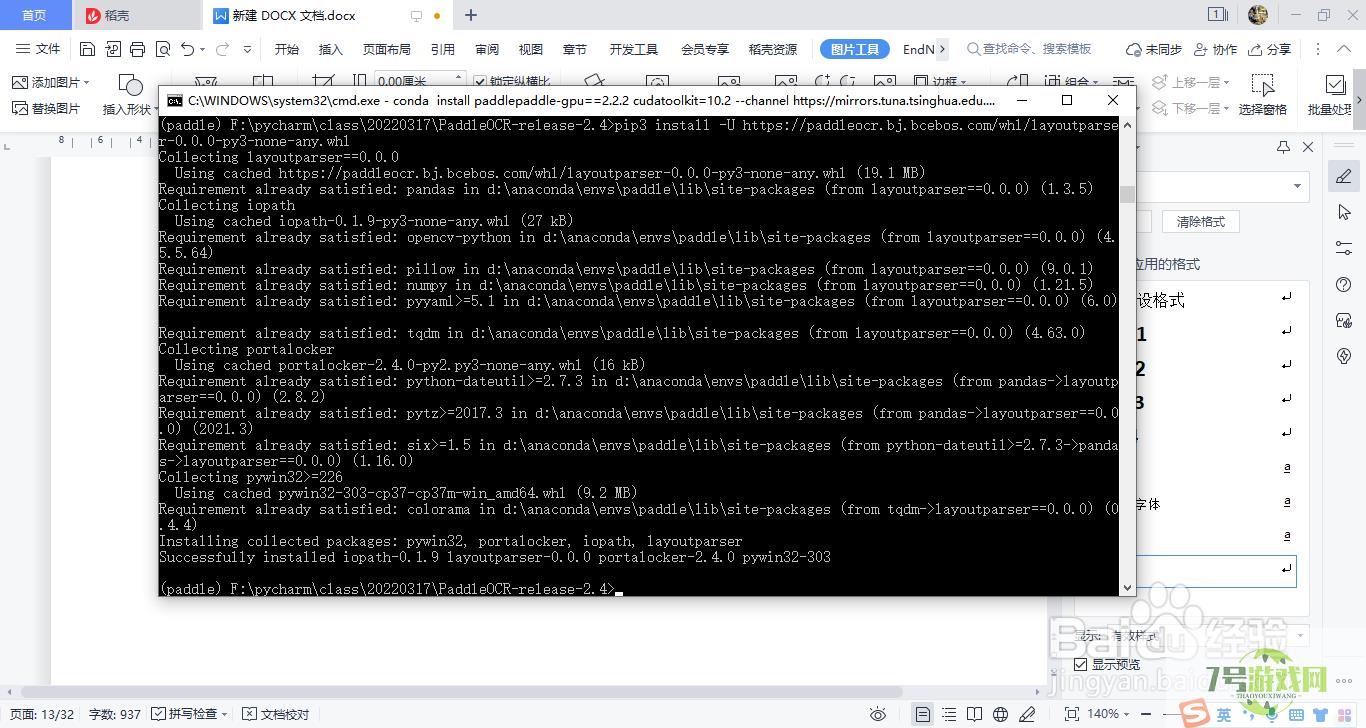
- 在命令窗口中如何进行路径的跳转
-
互联网
10-21
-

- Word点式下划线怎么设置
-
互联网
10-21
-
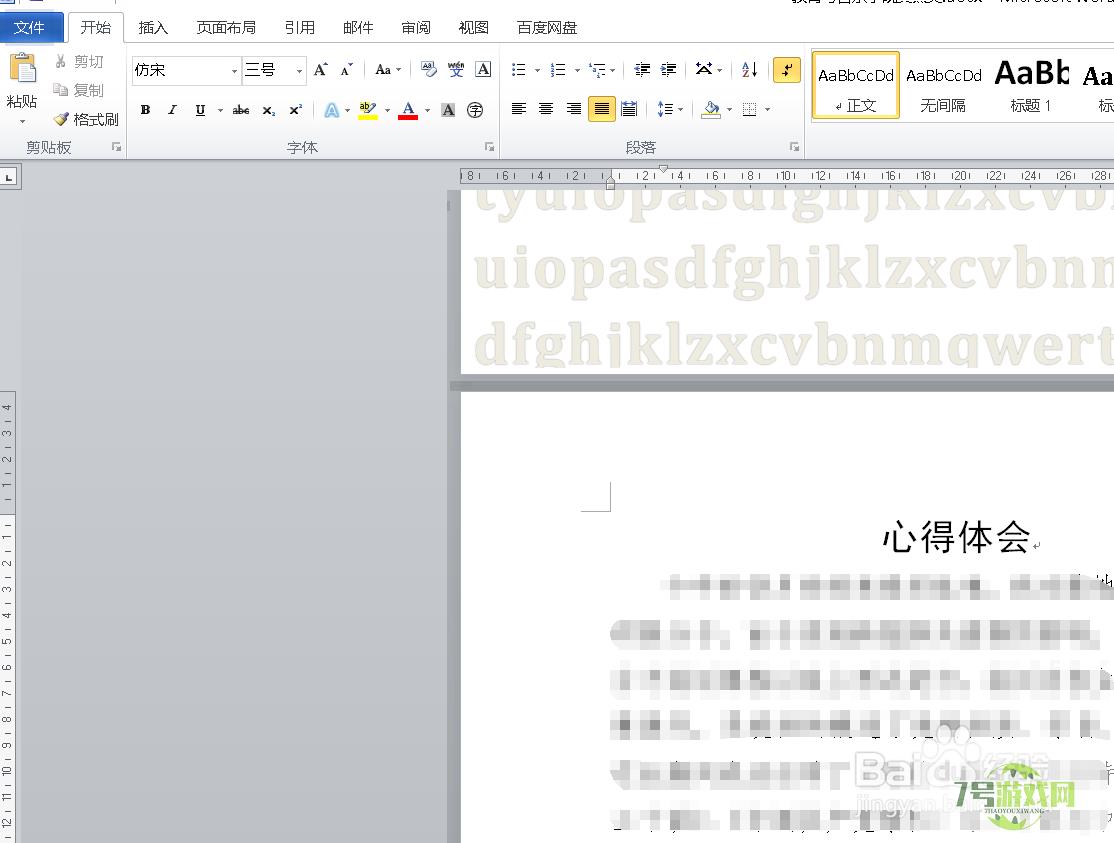
- word如何输入全角空格?
-
互联网
10-21
-
如有侵犯您的权益,请发邮件给3239592717@qq.com











