ps怎么做中间透明的文字描边效果
时间:2024-10-21 02:26:33 来源:互联网 阅读:
ps怎么做中间透明的文字描边效果,下面把制作透明文字描边的操作方法分享给大家。

我们点击【渐变工具】,然后在上方设置自己喜欢的渐变颜色,给背景填充上渐变颜色。
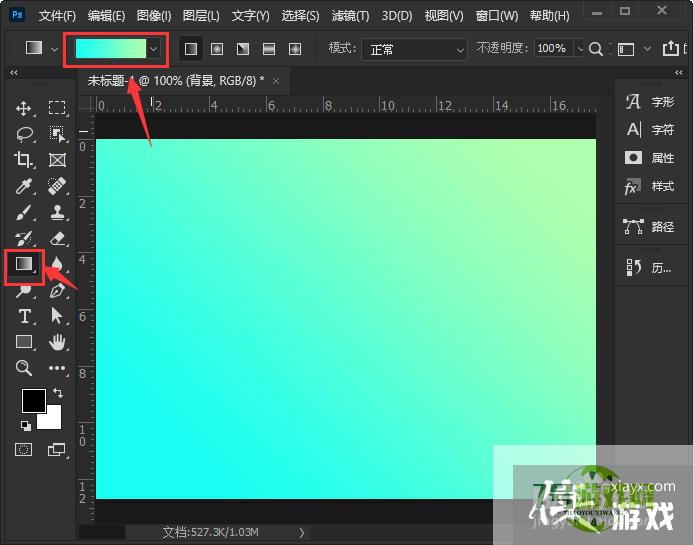
2、文字工具输入YOU
接着,我们用【文字工具】输入自己需要的文字,比如:YOU,设置为白色。
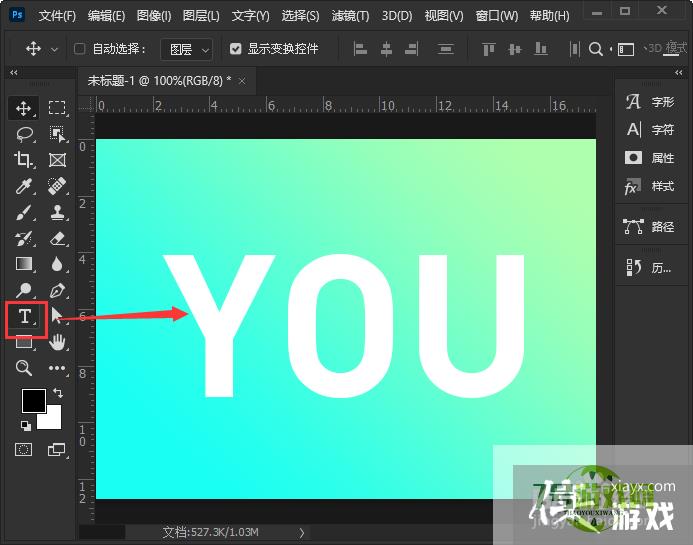
3、点击【fx】-【描边】
接下来,我们选中YOU的文字图层,然后点击【fx】-【描边】。
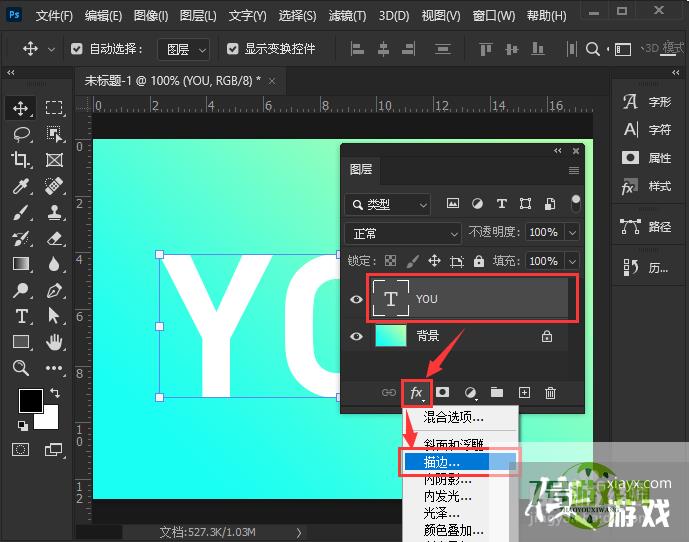
4、第1个描边的不透明度设置为0%
我们在描边里面,把大小设置为【18】像素,不透明度设置为【0】%。
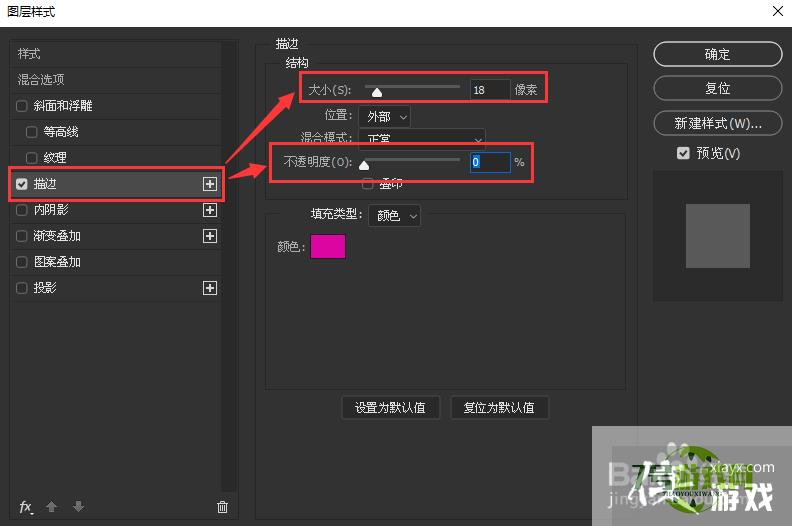
5、第2个描边的不透明度设置为100%
接着,我们再添加一个描边,把描边颜色设置【橙色:#FF7F19】,不透明度设置为【100】%,大小设置为【21】像素,点击【确定】。
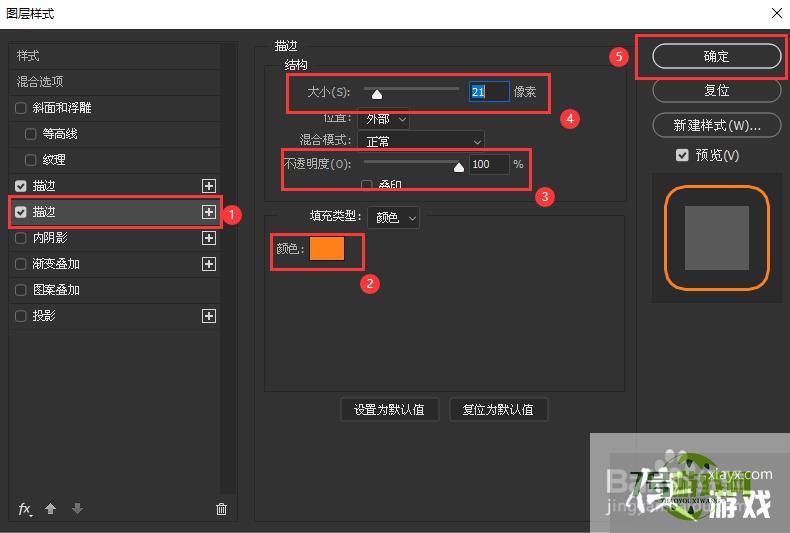
6、文字中间透明描边效果
最后,我们看到文字的中间就变成透明的描边效果了。
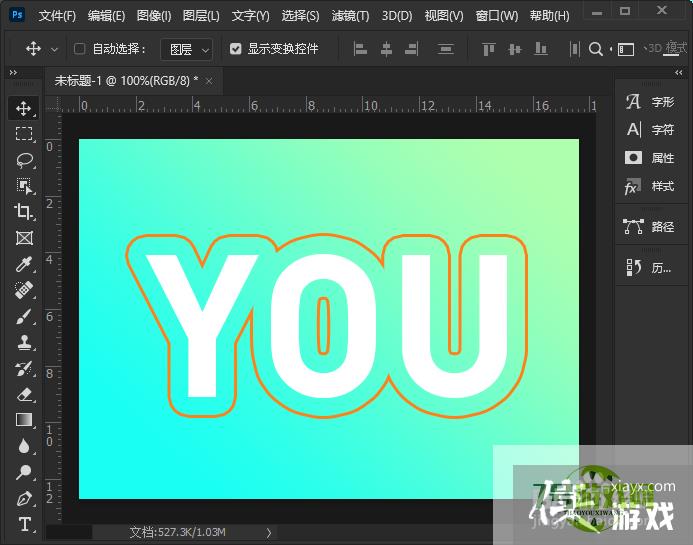
最新更新
更多软件教程
更多-

- ps怎么做中间透明的文字描边效果
-
互联网
10-21
-
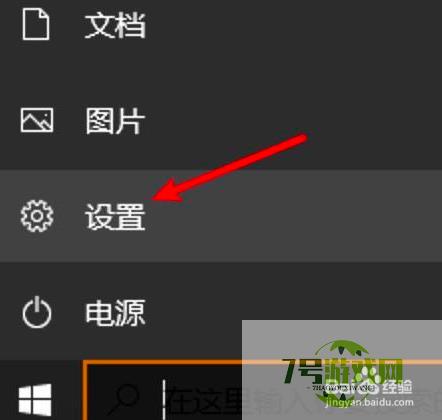
- Win10电脑怎么关闭数字签名?
-
互联网
10-21
-
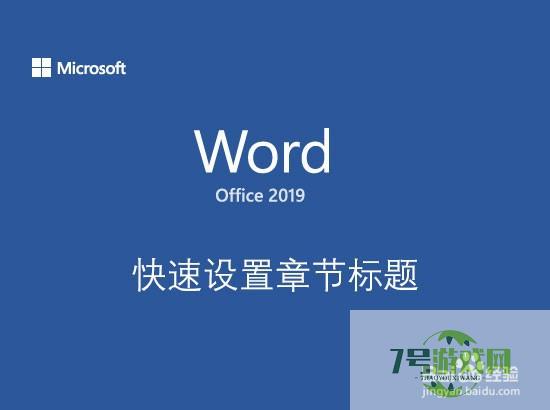
- Word快速统一设置章节标题
-
互联网
10-21
-
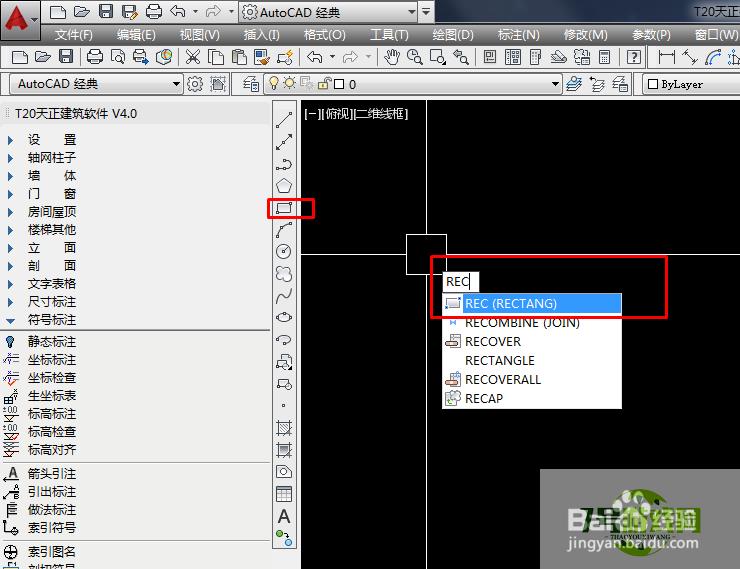
- CAD怎么画一个矩形
-
互联网
10-21
-
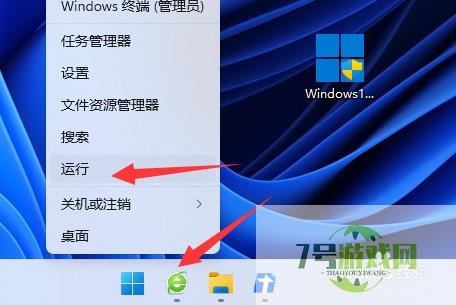
- win11关机时有程序阻止怎么关闭
-
互联网
10-21
-
如有侵犯您的权益,请发邮件给3239592717@qq.com











