怎么在PS中将倾斜物体进行水平摆正
时间:2024-10-21 02:23:07 来源:互联网 阅读:
下面就与大家分享一下,在PS中将倾斜物体进行水平摆正的具体方法。
1、首先,我们在PS中打开如图所示的图片,在此,需要将其中的图片中的物体进行摆正。

2、其基本方法时,我们利用自由变换工具,直接将物体进行旋转,以实现水平放正。

3、接下来我们修改图像界面中的任意角度选项,将图片进行再次的矫正,之后呢,我们就在工具上种选择魔法工具,对图片四周的空白区域进行选择。
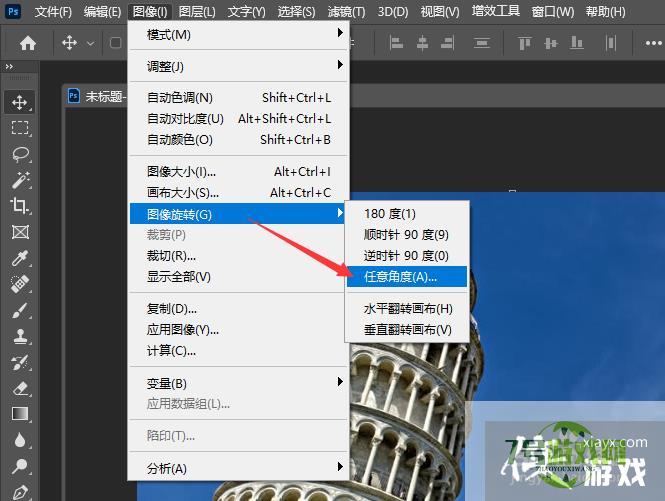
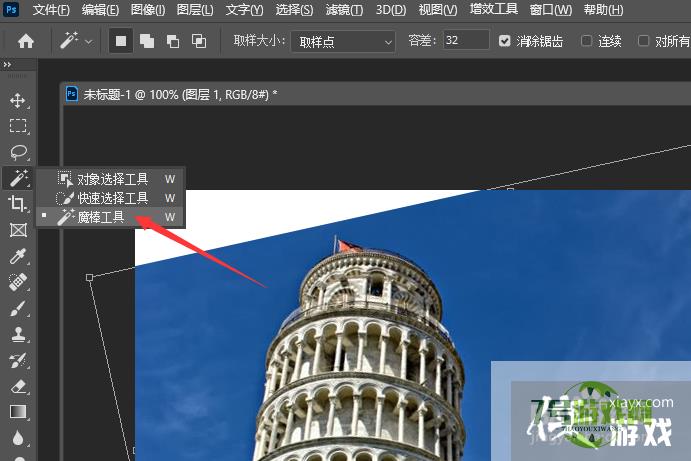
4、四周的图片选中之后,我们还可以对通过属性对图片进行精确的选择。
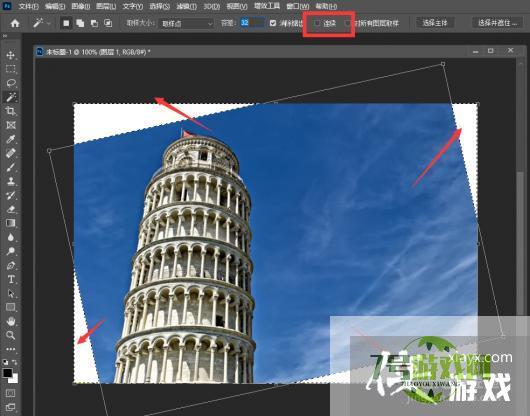
5、然后我们点击编辑菜单中的内容识别填充选项。
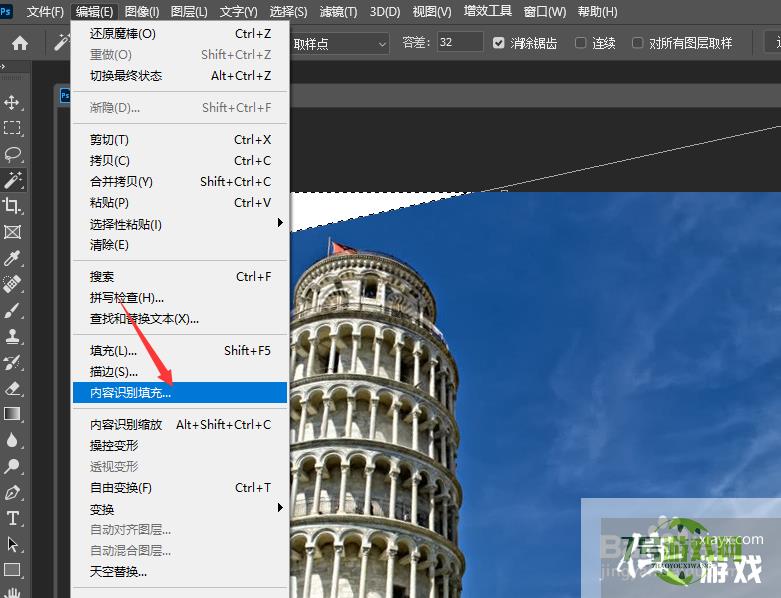
6、最后,在弹出如图所示的内容识别填充界面中,我们按图示进行生成,点击确定按钮,将自动完成四周图片的识别操作。最终效果如图所示。
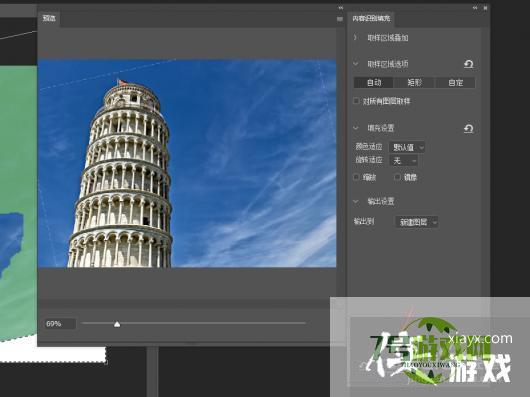
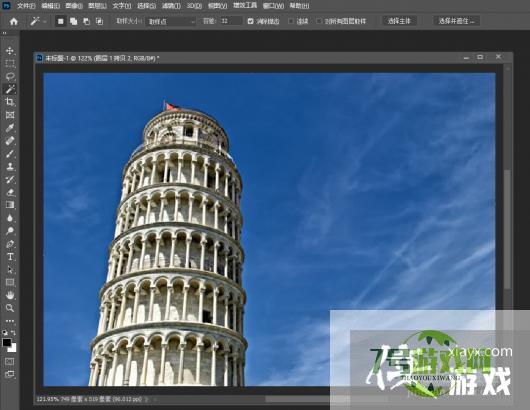
最新更新
更多软件教程
更多-

- 怎么在PS中将倾斜物体进行水平摆正
-
互联网
10-21
-
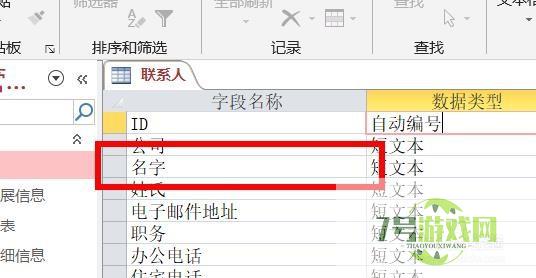
- Access如何设置字段为查询向导
-
互联网
10-21
-

- 微星b450怎么更新bios
-
互联网
10-21
-
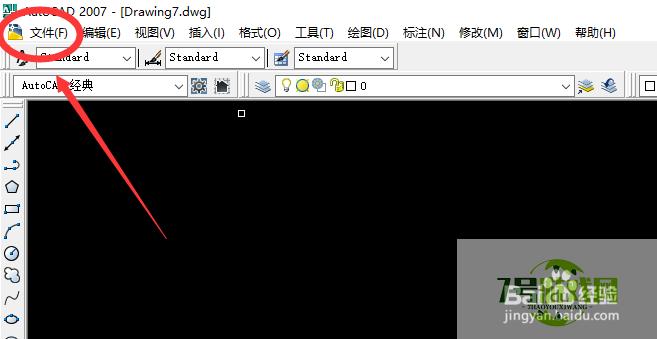
- AUTOCAD如何选择样板文件创建图形
-
互联网
10-21
-

- 如何通过WPS表格和身份证号区分男女性别?
-
互联网
10-21
-
如有侵犯您的权益,请发邮件给3239592717@qq.com











