如何在同一Word文档中添加横向和纵向的页面
时间:2024-10-21 02:19:40 来源:互联网 阅读:
以下就是有关在word中插入横向和纵向页面的具体方法,
1、首先,我们切换到插入选项卡,点击分页下拉列表中的下一页分节符。
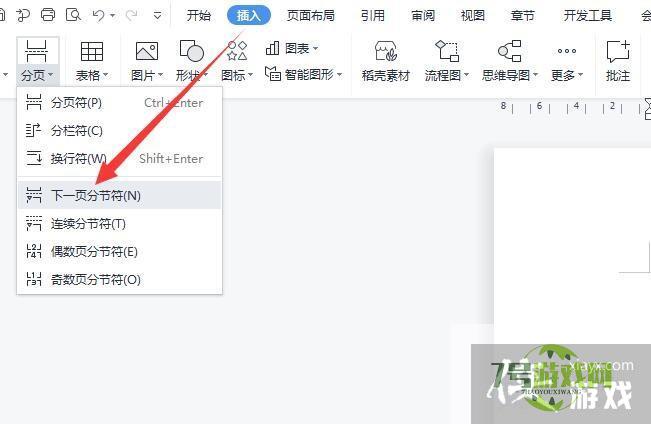
2、此时,光标将自动出现第二页,在此,我们可以直接设置纸张的大小。
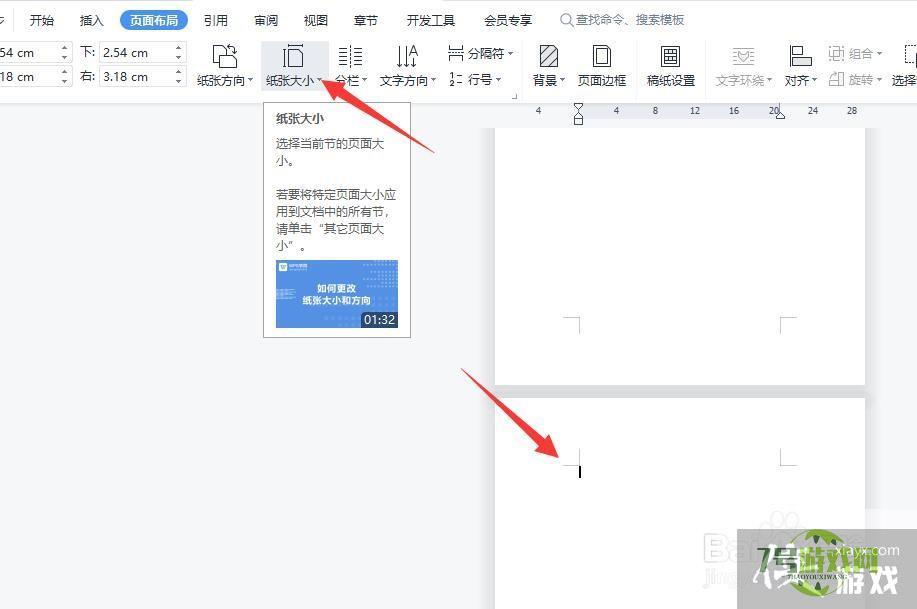
3、同时,点击纸张方向下拉列表。
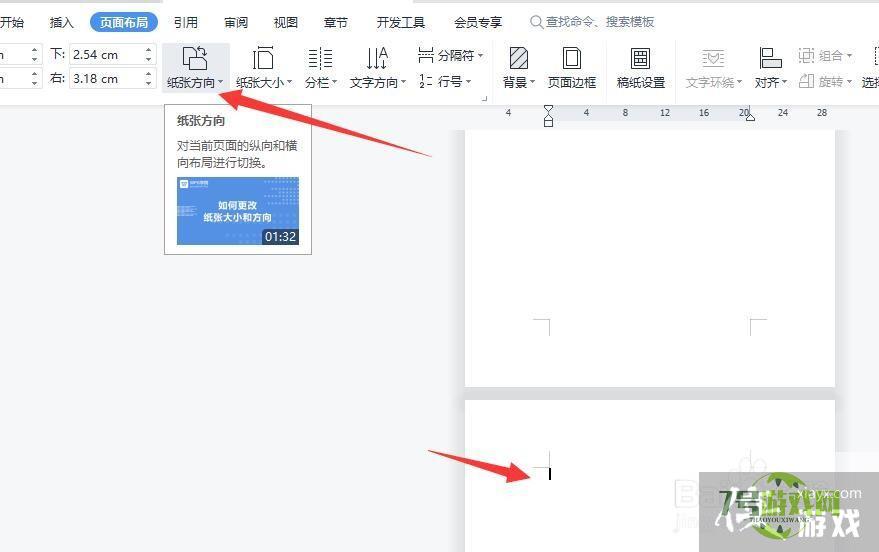
4、同期,列表中我们选择横向,这样我们就会发现,在同一个Word文档中,可以实现纵向和横向页面上混合排版操作了!
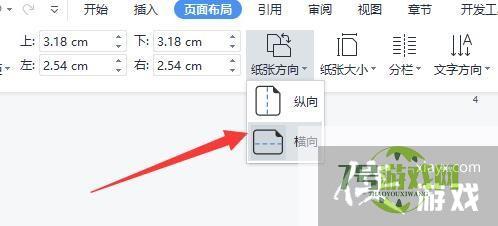
5、此时效果如图所示,
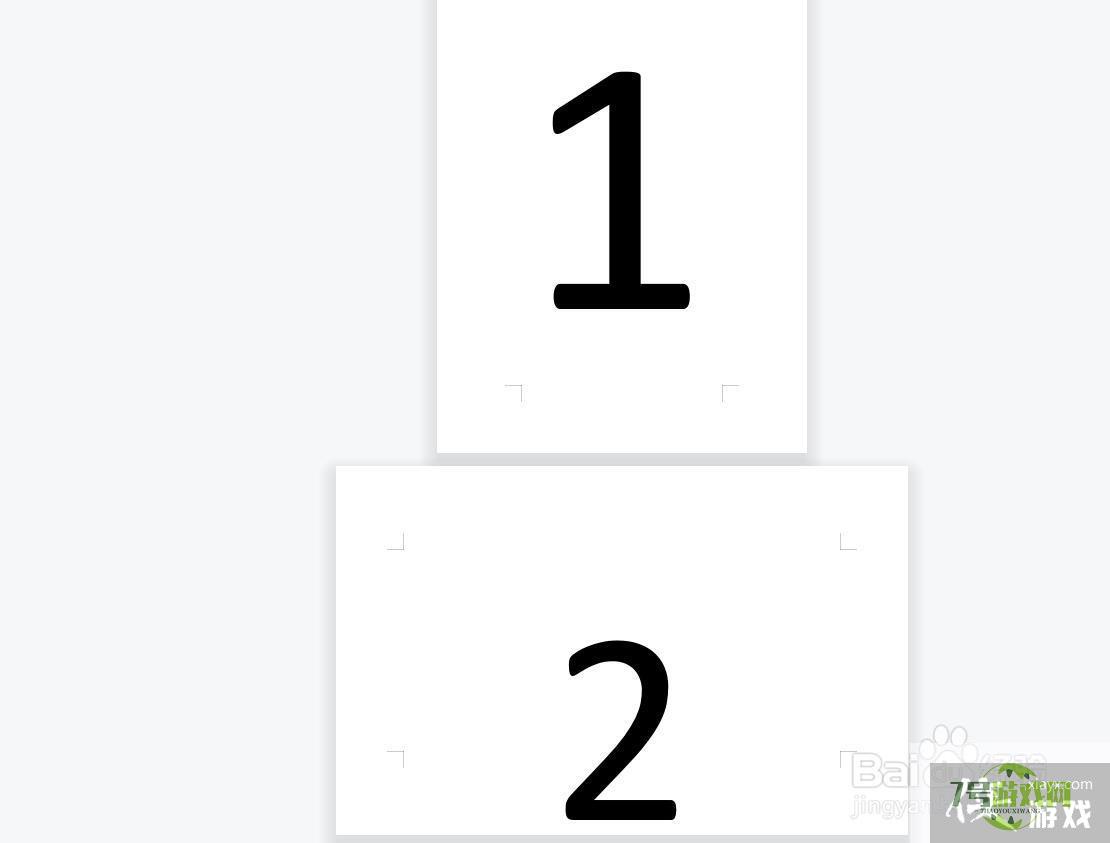
6、当然,我们还可以直接在空白页列表中插入横向或者纵向的页面来实现相应的功能效果,如图所示。
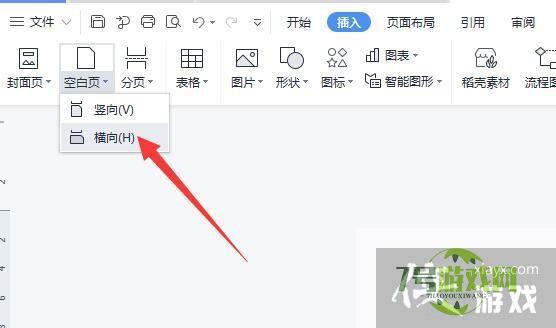
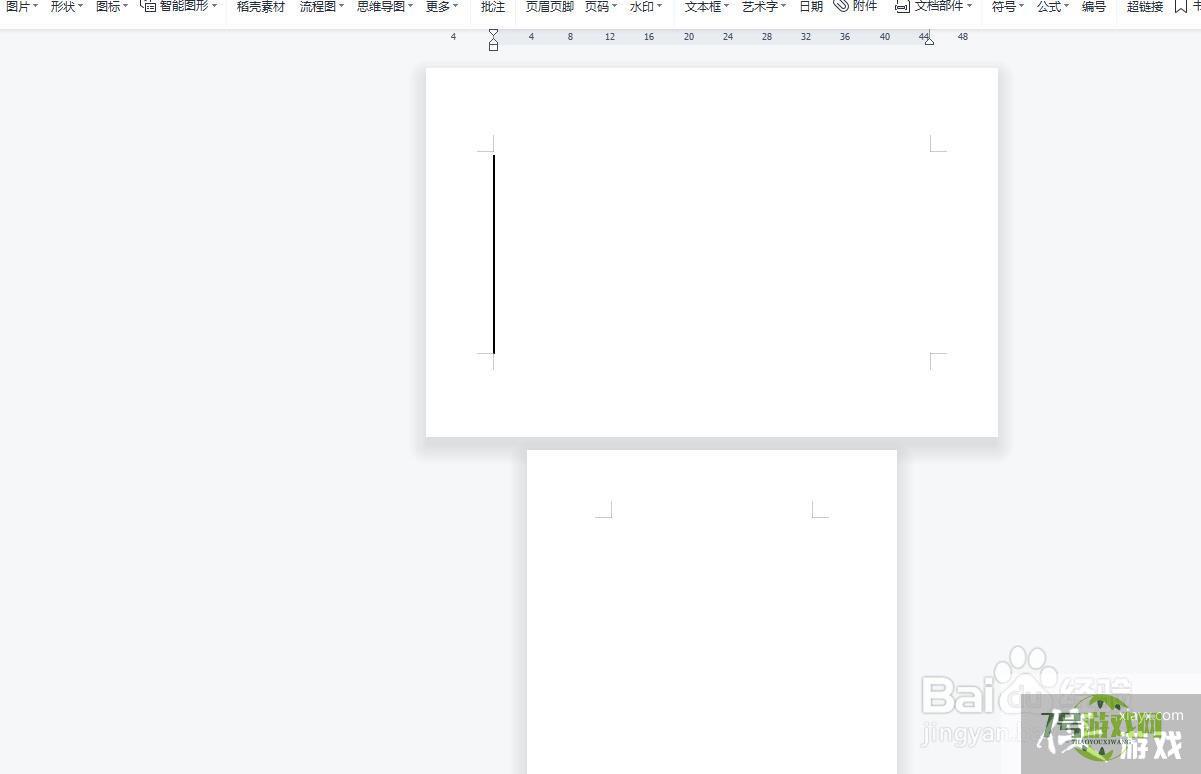
最新更新
更多软件教程
更多-
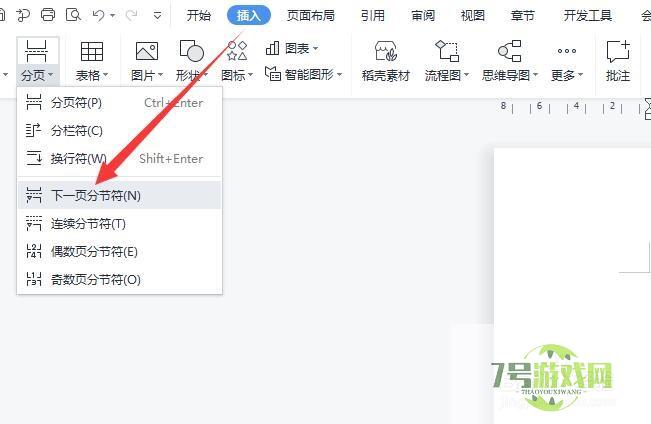
- 如何在同一Word文档中添加横向和纵向的页面
-
互联网
10-21
-

- 打字时闪动的光标变粗了,怎么变细?
-
互联网
10-21
-
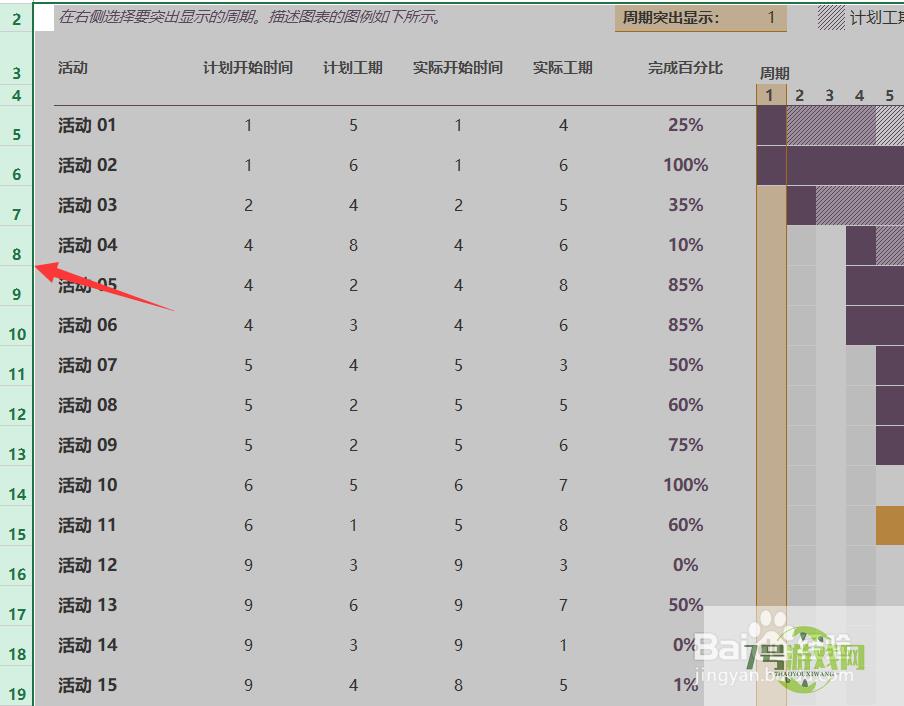
- Excel如何设置自适应行高和列宽
-
互联网
10-21
-

- SW如何在工程图中添加孔标注
-
互联网
10-21
-
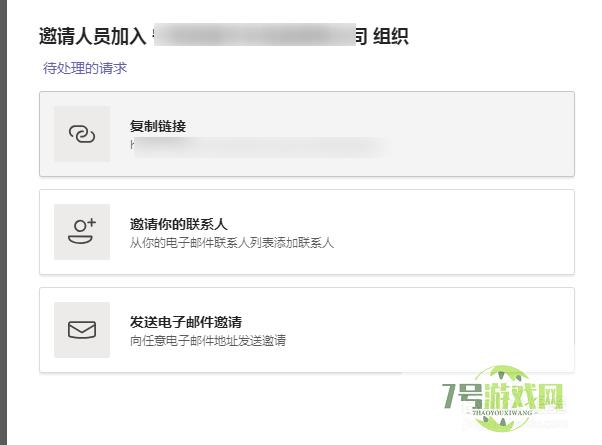
- 微软teams开会怎么用
-
互联网
10-21
-
如有侵犯您的权益,请发邮件给3239592717@qq.com











