如何在Win10系统创建局域网共享文件夹
时间:2024-10-21 02:14:22 来源:互联网 阅读:
如何在Win10系统创建局域网共享文件夹?最近有用户询问这个问题,不知道应该怎么操作,那么怎么创建局域网共享文件夹呢?针对这一问题,本篇带来了详细的在Win10系统创建局域网共享文件夹教程,操作简单易上手,分享给大家,一起看看吧。
1、鼠标右击桌面网络图标,选择打开“网络和Internet设置”。
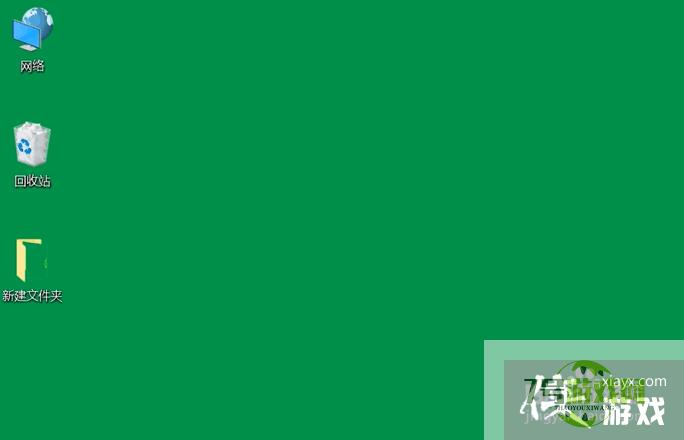
2、点击“共享选项”。
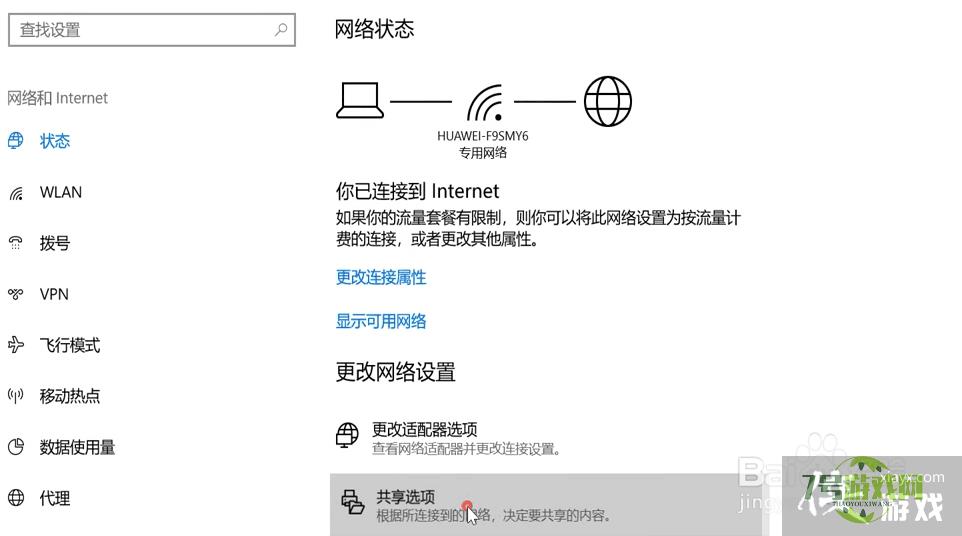
3、选择“启用网络发现”,启用”文件和打印机共享“。
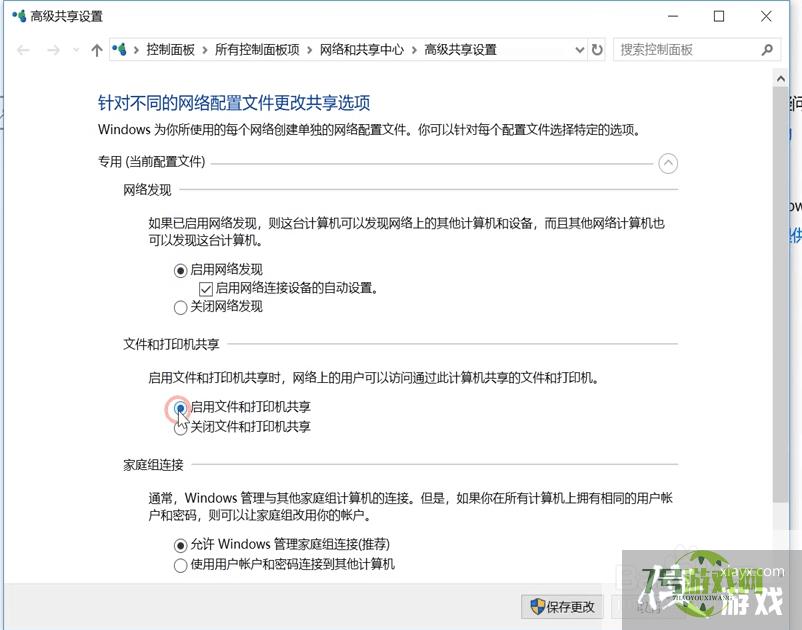
4、打开”所有网络“,勾选”关闭密码保护共享“,点击“保存更改”。
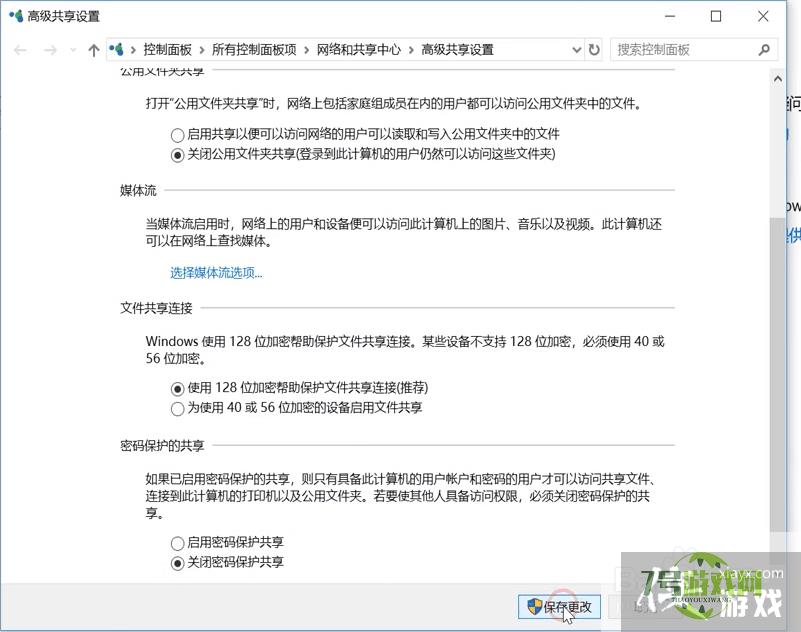
5、右键点击要共享的文件夹,选择“属性”。
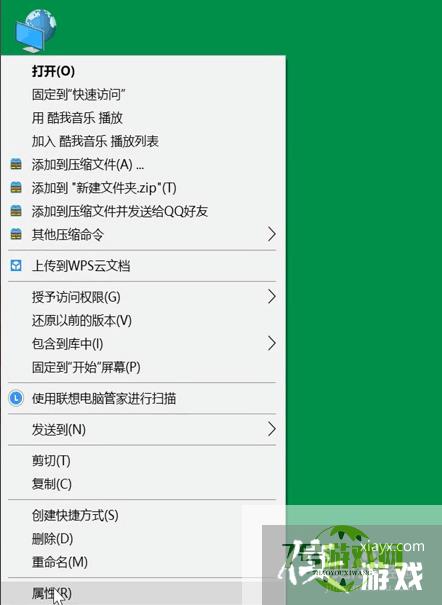
6、点击“共享”选项卡下的“共享”选项。
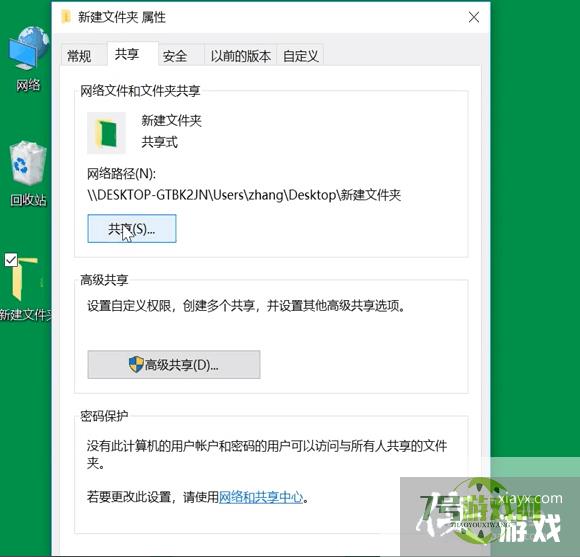
7、输入“guest”点击“添加”。
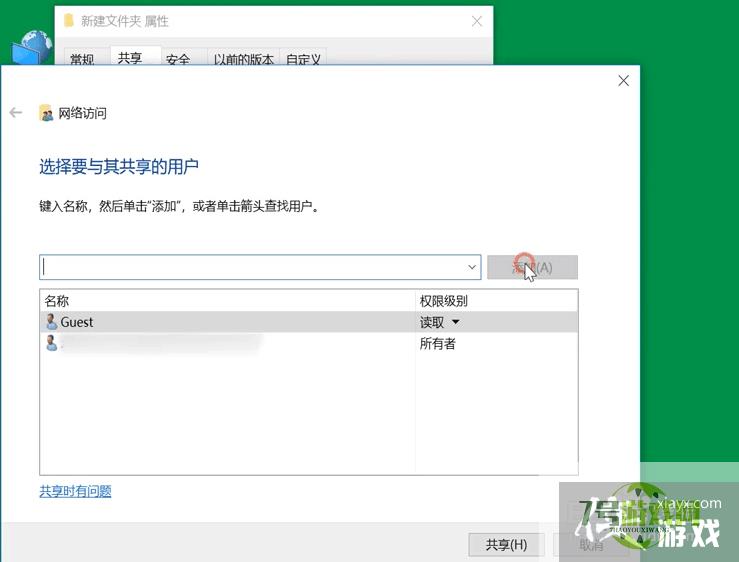
8、在权限级别中选择”读取/写入“权限。点击“共享”。
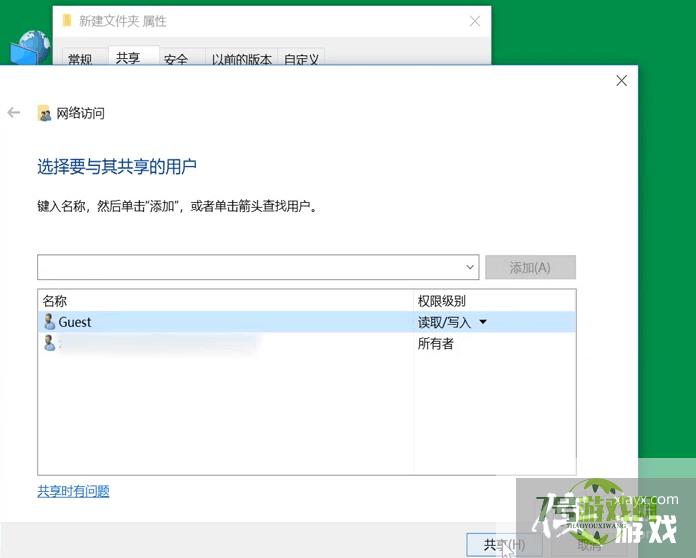
9、点击“完成”。
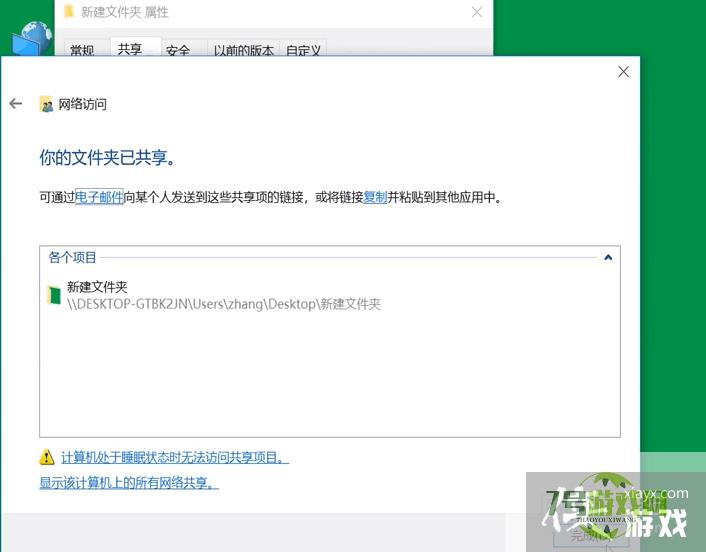
10、再点击“高级共享”。
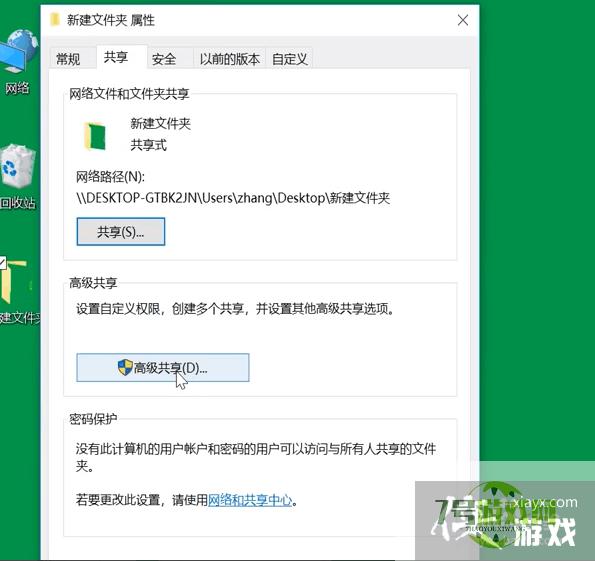
11、勾选“共享此文件夹”,点击“确定”。
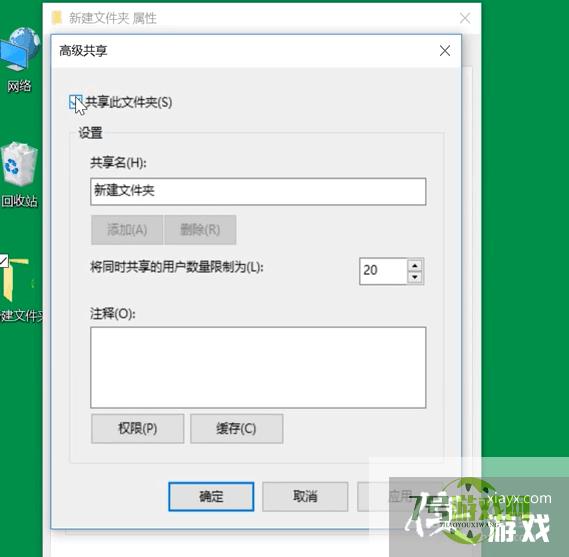
12、按快捷键”win+X“,选择”运行“。输入”cmd“。
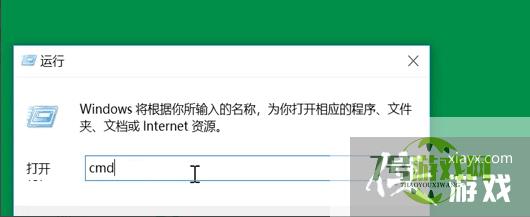
13、输入命令“ipconfig”,按回车键,查看网络的“ipv4”地址。
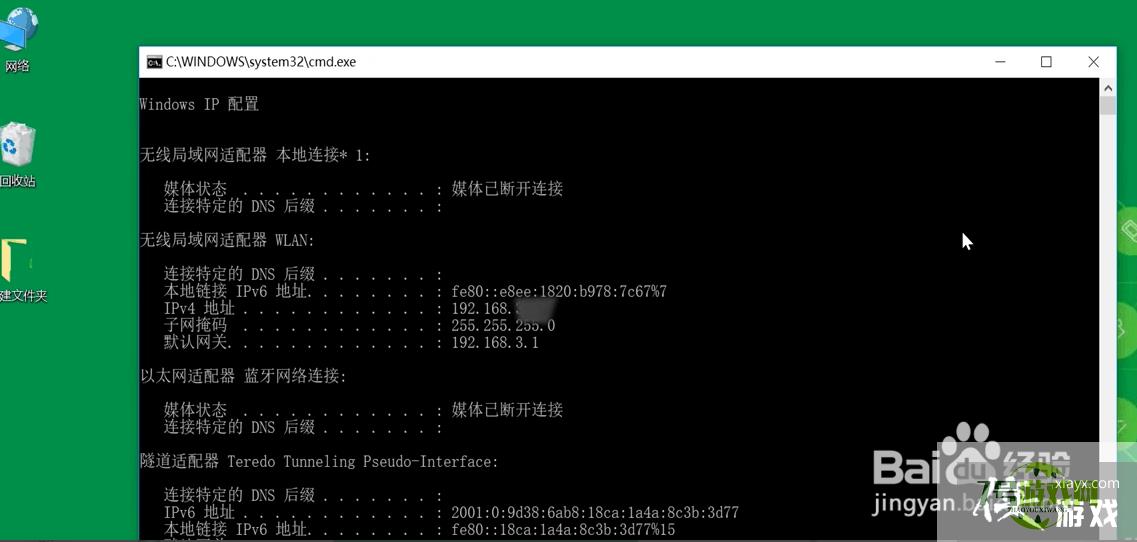
14、再打开”运行“以ipv4的地址格式输入,”确定“即可。
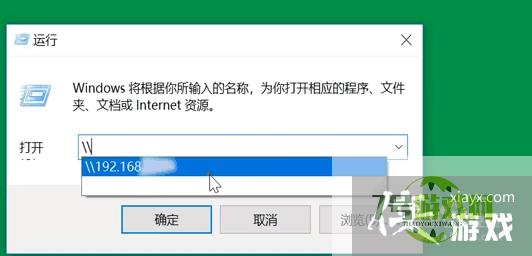
最新更新
更多软件教程
更多-
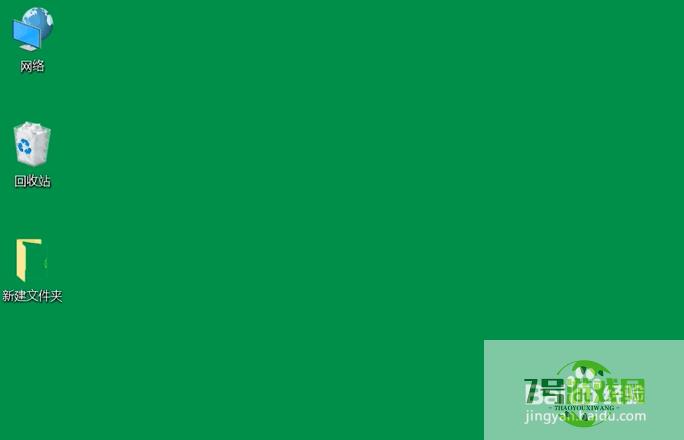
- 如何在Win10系统创建局域网共享文件夹
-
互联网
10-21
-
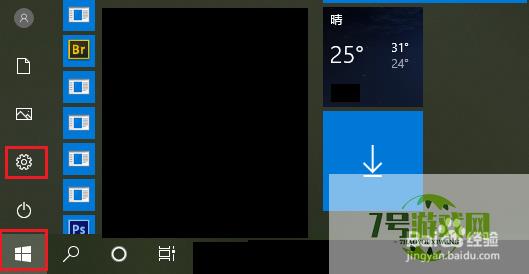
- win10麦克风被禁用了,怎么打开?
-
互联网
10-21
-
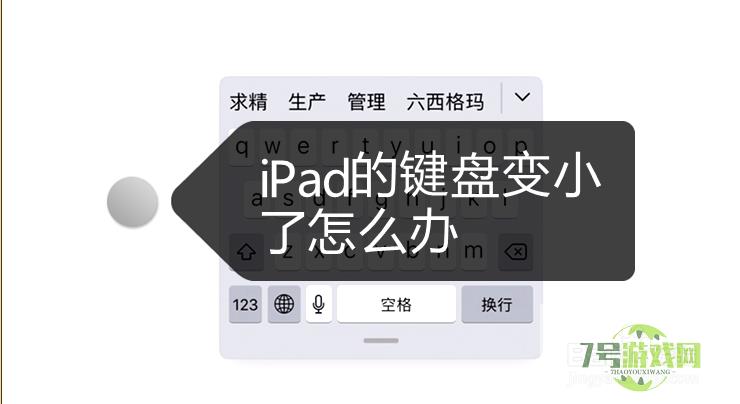
- iPad的键盘变小了怎么办?如何避免?
-
互联网
10-21
-
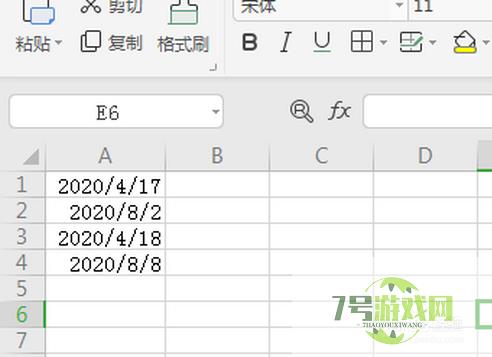
- Excel日期提醒设置方法
-
互联网
10-21
-

- 怎么在Python中创建空元组
-
互联网
10-21
-
如有侵犯您的权益,请发邮件给3239592717@qq.com











