win10系统给电脑增加分区的方法教程
时间:2024-10-21 02:14:13 来源:互联网 阅读:
Win10怎么增加分区?增加分区可以使用户按自己的习惯来设置存放不同的文件数据,便于管理,那么想要给系统怎么分区的话要怎么操作呢?以win10系统为例,一起来看下增加分区的操作教程吧。
1、第一步是打开电脑的管理页面。先右键“此电脑”,点击“管理”。
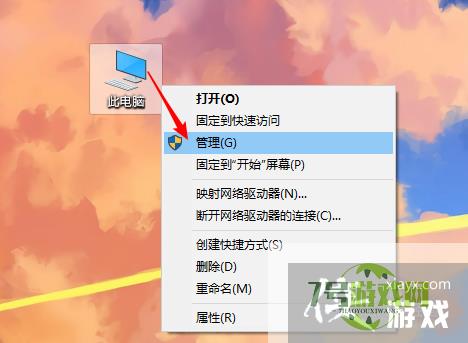
2、第二步是找到电脑的磁盘管理。在“计算机管理”页面中,点击存储,便可看到“磁盘管理”选项。
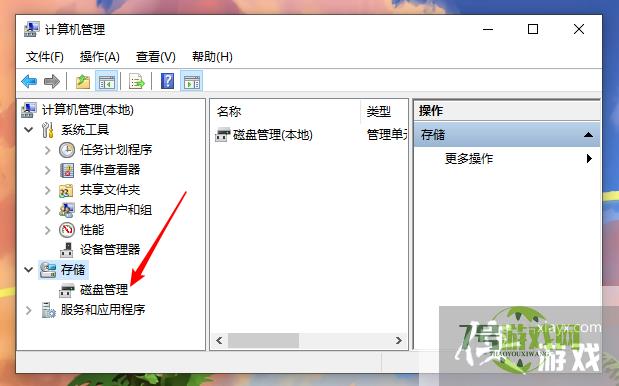
3、点击磁盘管理,在右界面就可以看到磁盘情况了。PS:小编的磁盘是已经分好区的了,如果你们的电脑只有一个磁盘的话在这个界面只能看到一个系统C:盘。
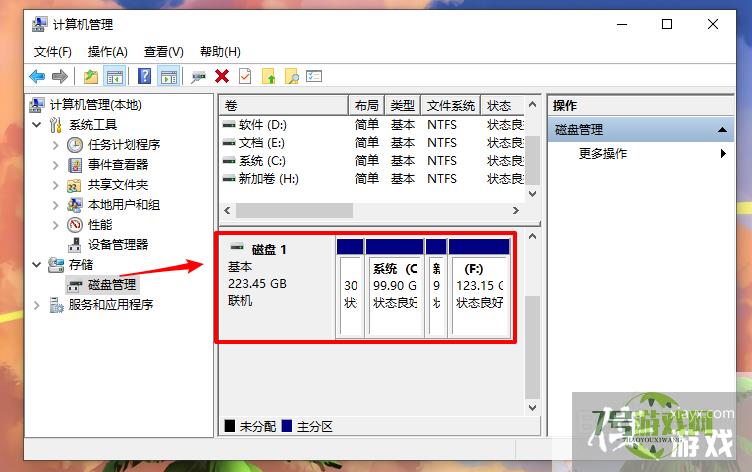
4、右键c盘,选择“压缩卷”选项。
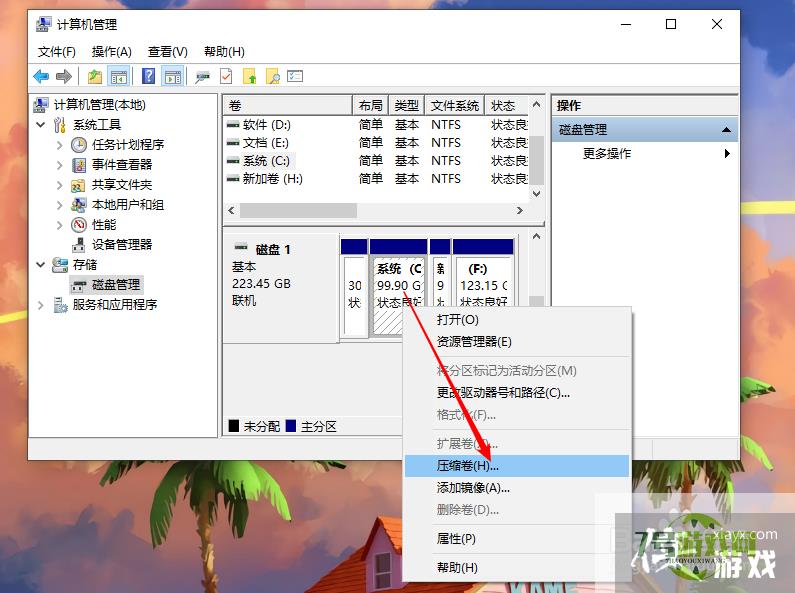
5、等待系统检测计算机磁盘,检测结束后可以看到可压缩的空间,参考可用压缩空间的大小,输入需要压缩的空间量,不能超过可用压缩空间。然后点击压缩。
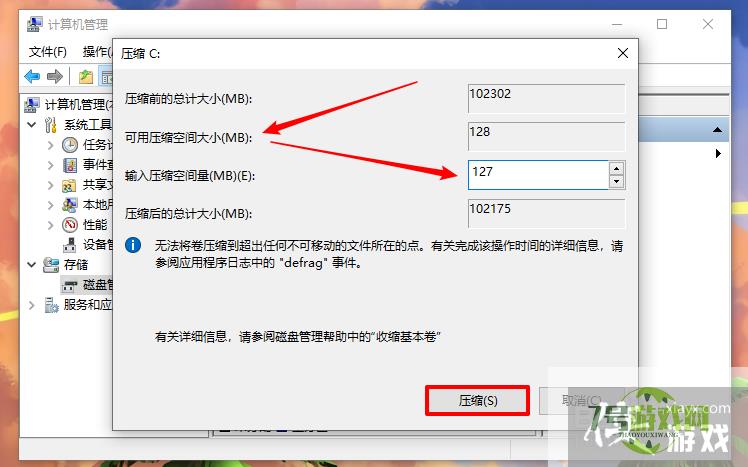
6、通过上面的设置,我们就给系统分好区了,但是还没有结束,接下来要给分区设置驱动器号和格式化分区。因为分区要进行格式化才能使用。
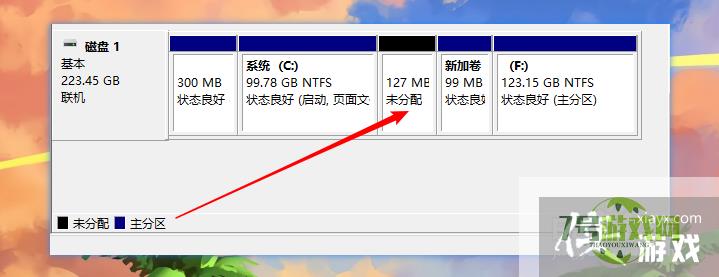
7、右键点击刚刚设置的未分配的分区,选择“新建简单卷”选项。
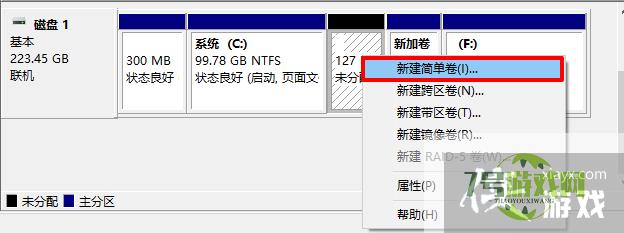
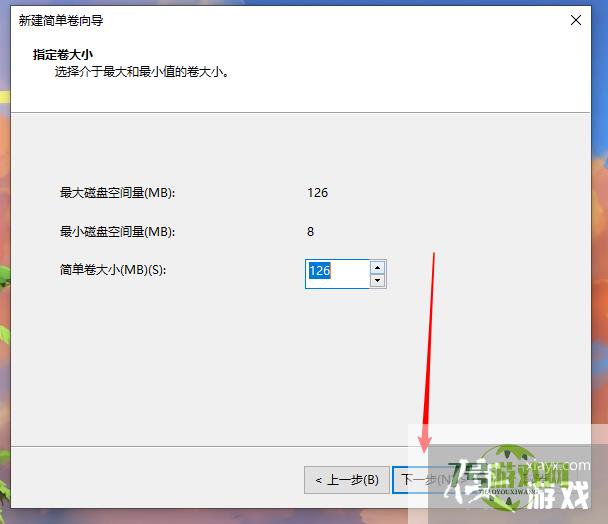
8、然后直接点击“下一步”,填写驱动器号也就是盘符号,例如设置为D盘/E盘/F盘。
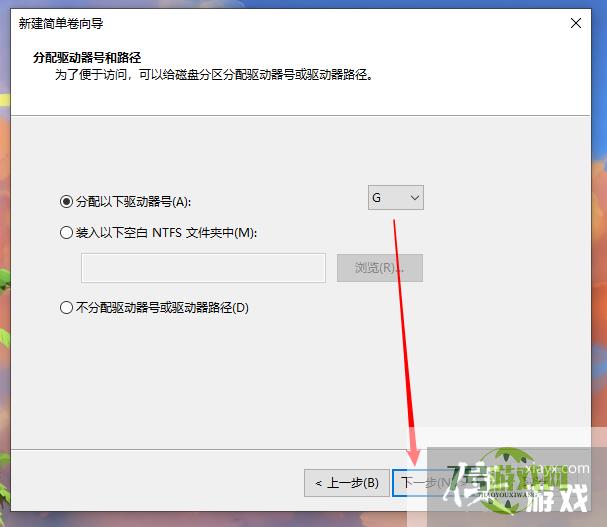
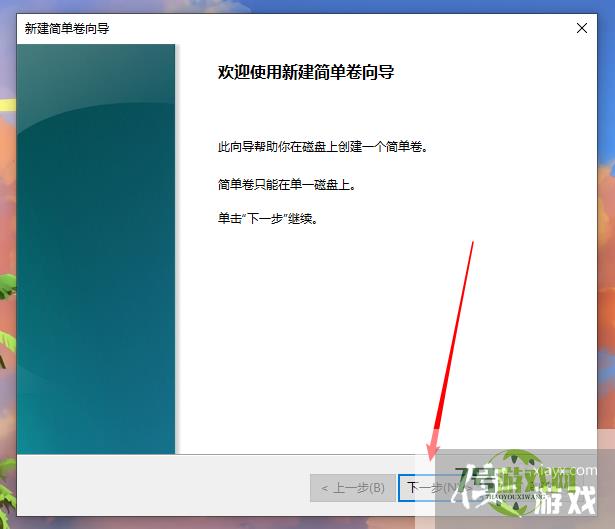
9、这一步就到了格式化分区界面,不用其他的操作,直接点击“下一步”。
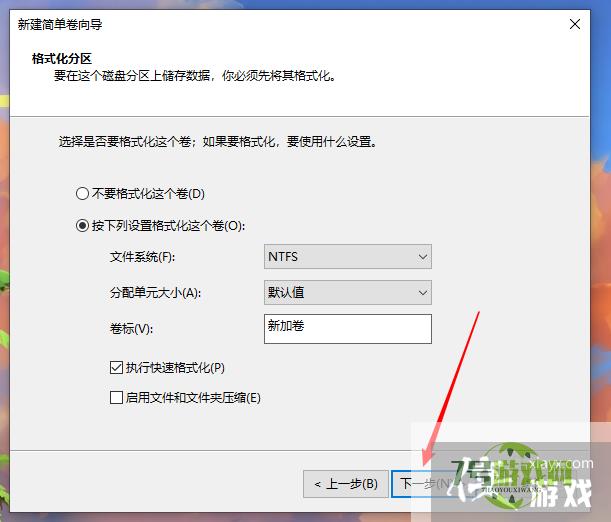
10、按步骤到达以下界面,点击 完成 按钮,分区就完成了,也可以使用了。
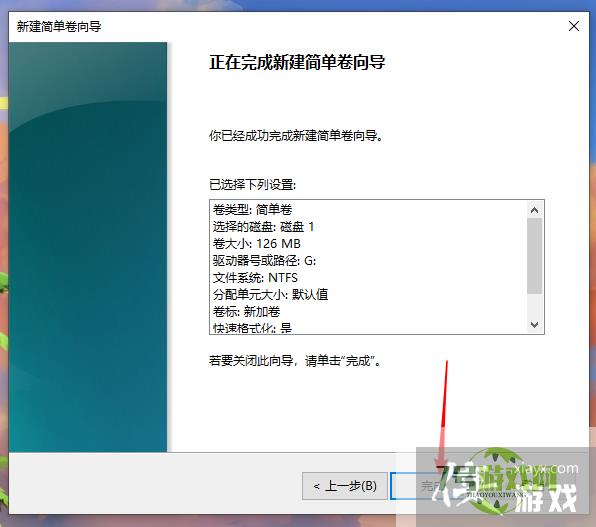
最新更新
更多软件教程
更多-
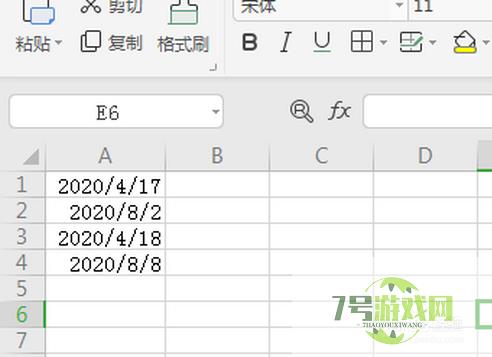
- Excel日期提醒设置方法
-
互联网
10-21
-

- 怎么在Python中创建空元组
-
互联网
10-21
-
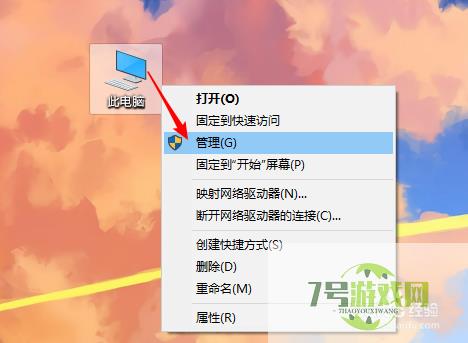
- win10系统给电脑增加分区的方法教程
-
互联网
10-21
-
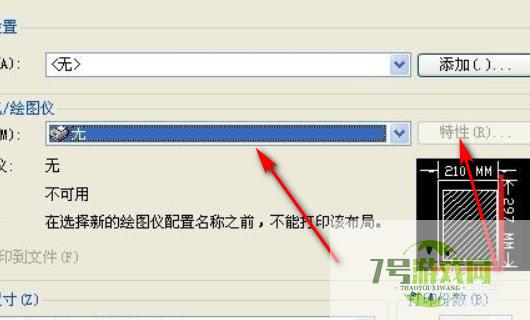
- CAD打印图纸时怎么自己设置打印分辨率或尺寸?
-
互联网
10-21
-
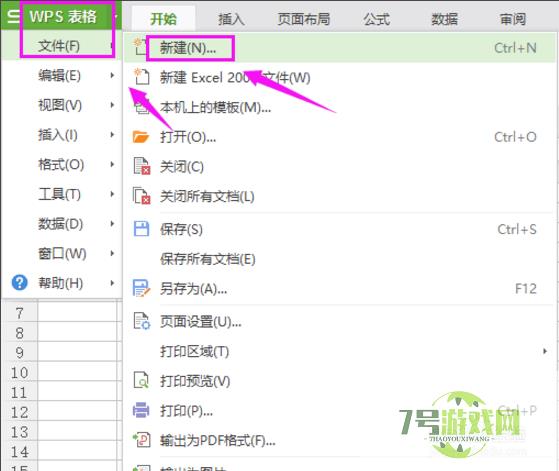
- Excel表格里生成随机数的简单操作
-
互联网
10-21
-
如有侵犯您的权益,请发邮件给3239592717@qq.com











