ps的图层面板不见缩览图只显示画笔图标,怎么办
时间:2024-10-21 02:12:45 来源:互联网 阅读:
ps的图层面板,没有了缩览图层,就只显示一只画笔的状态,怎么办
工具/原料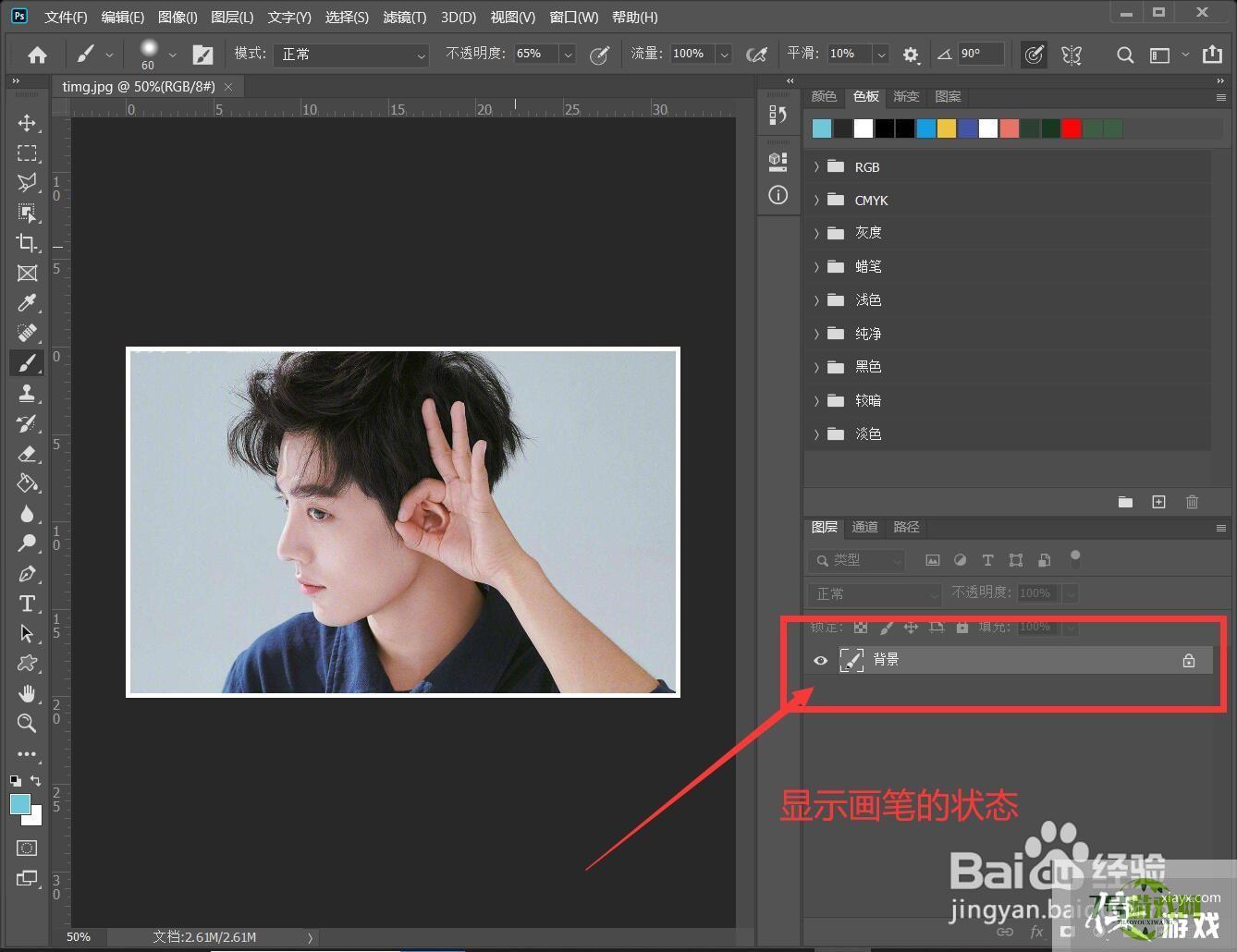
2、因为我是直接导入图片,所以这里变成是锁定的背景图
ctrl+j复制一层(如果你的图片不是锁定的背景图层,可以忽略步骤)
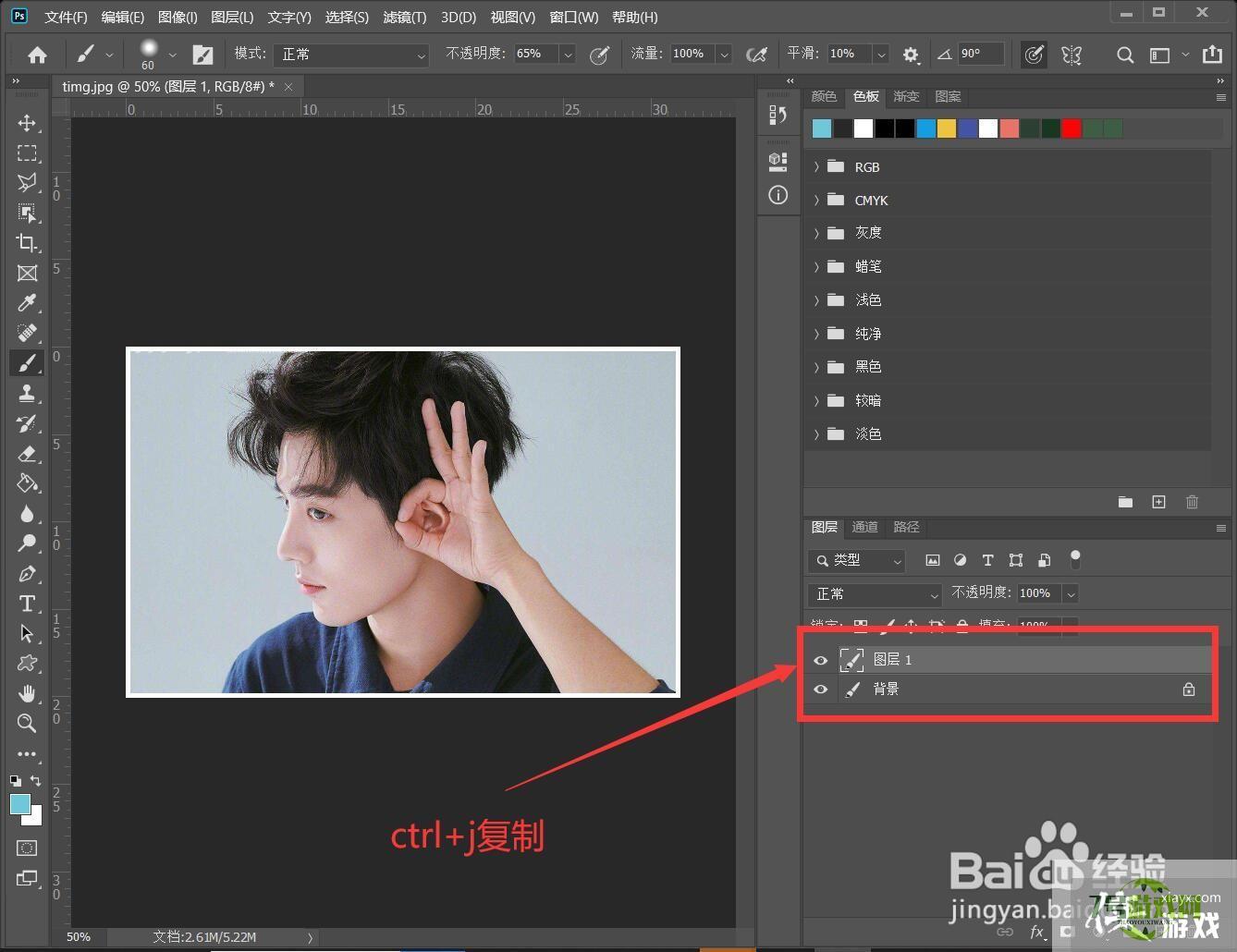
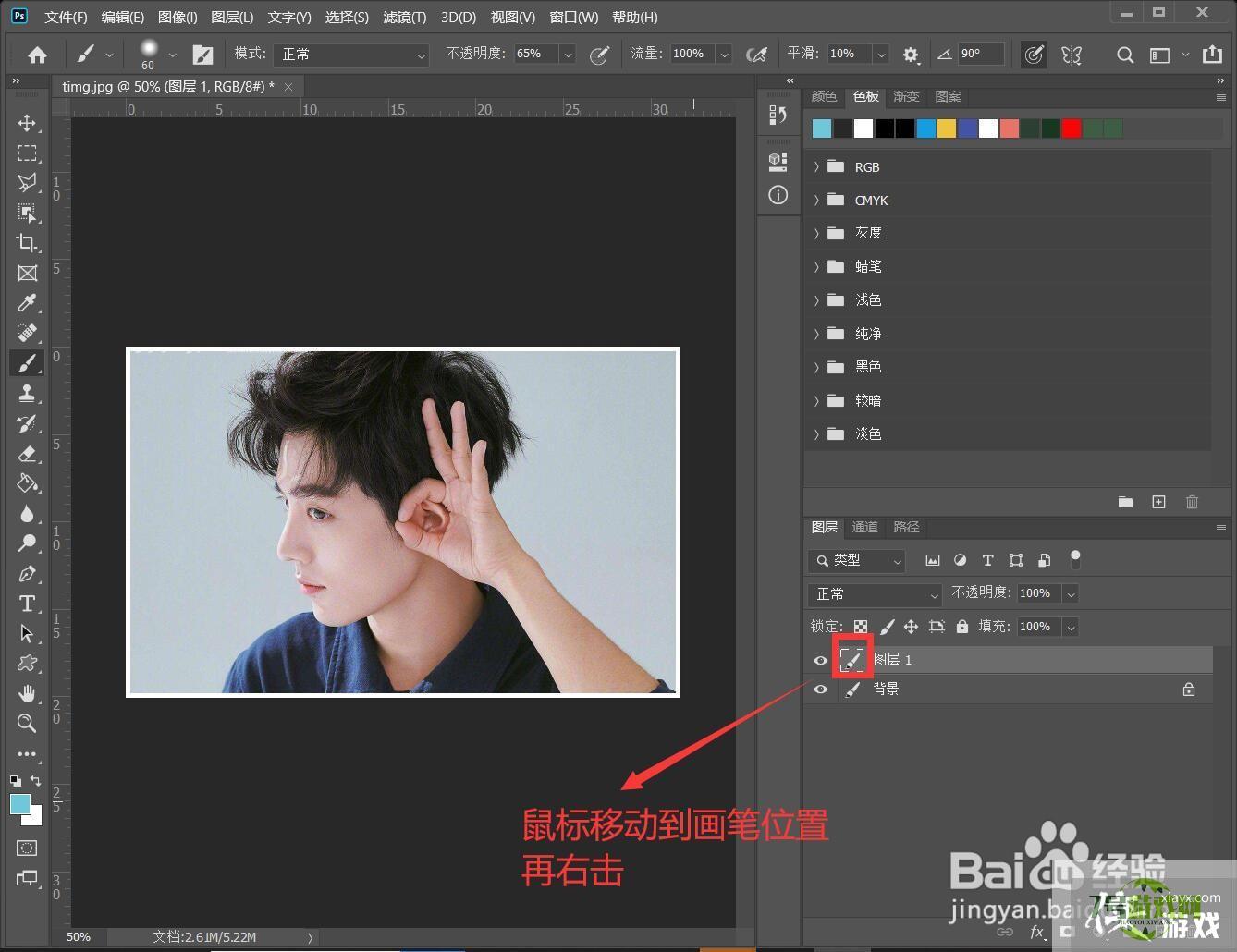
4、弹出页面后选择【小缩览图】(根据个人习惯选择大小)
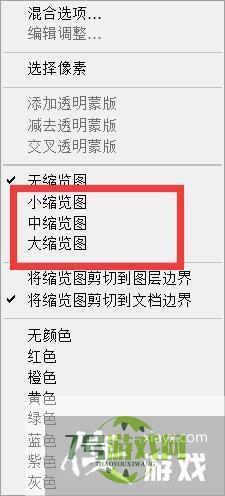
5、注意,鼠标一定要移动到之前【画笔】图标的位置,再右击,否则弹出的不是步骤4的页面
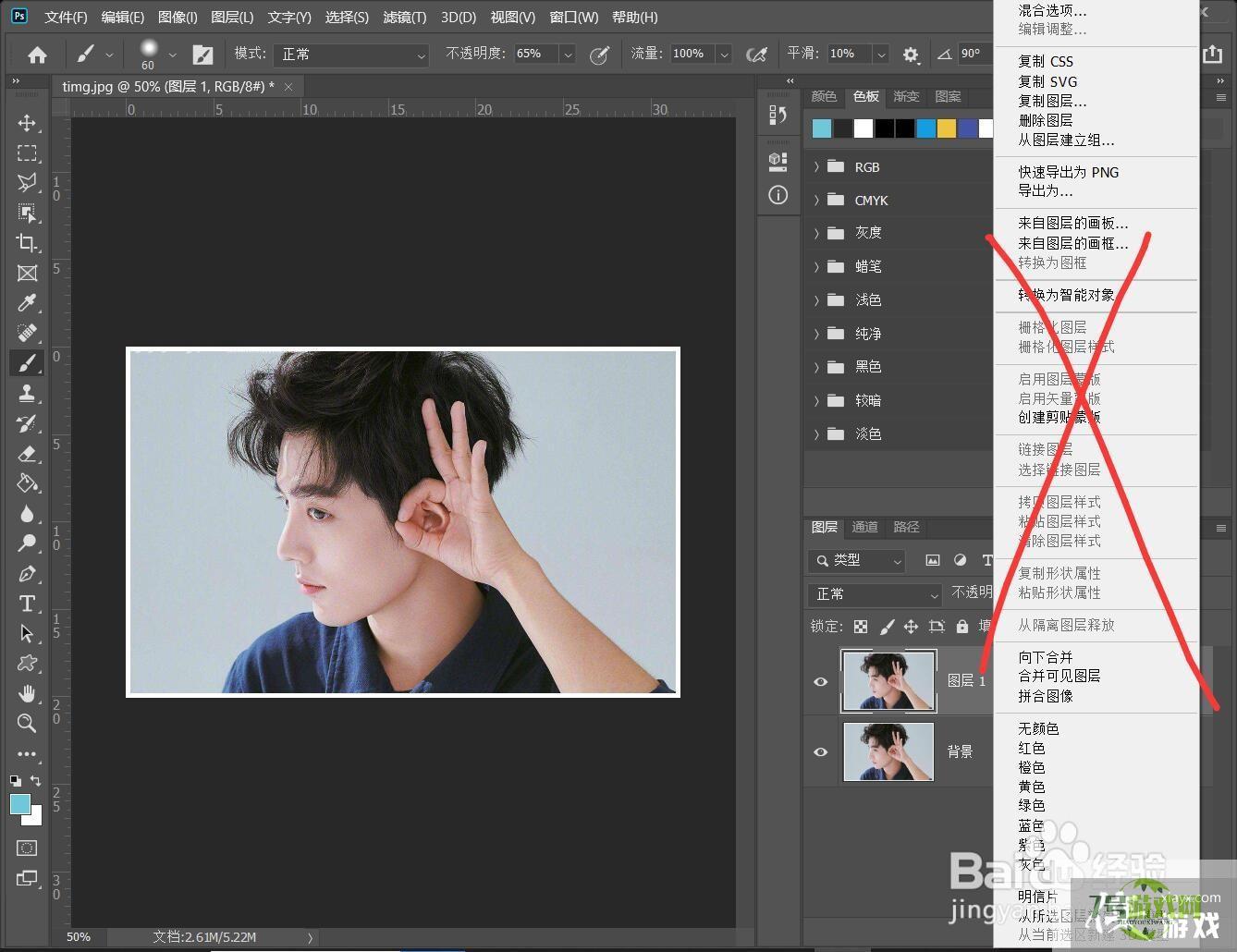
最新更新
更多软件教程
更多-
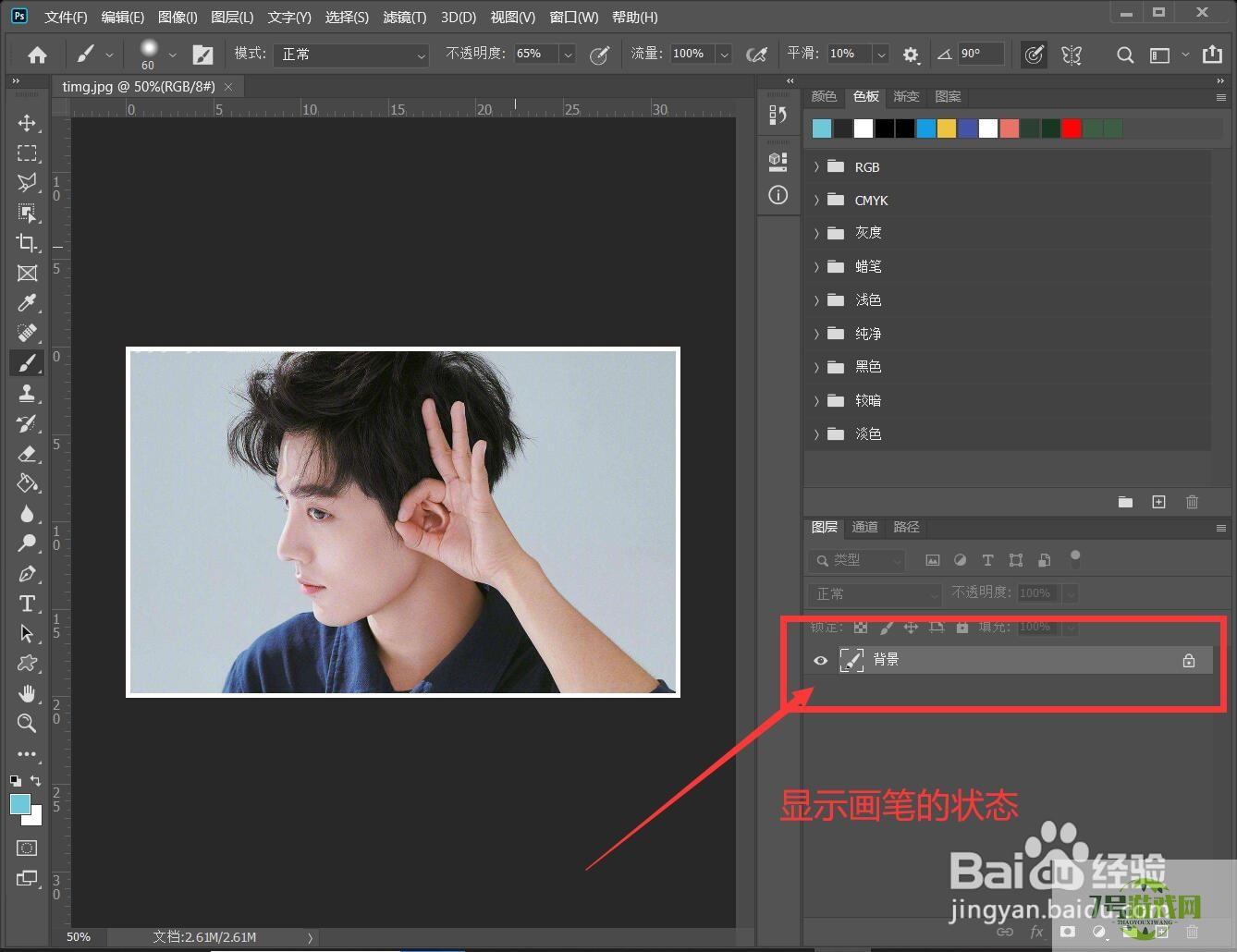
- ps的图层面板不见缩览图只显示画笔图标,怎么办
-
互联网
10-21
-

- ps如何取消滤镜库里的滤镜效果
-
互联网
10-21
-
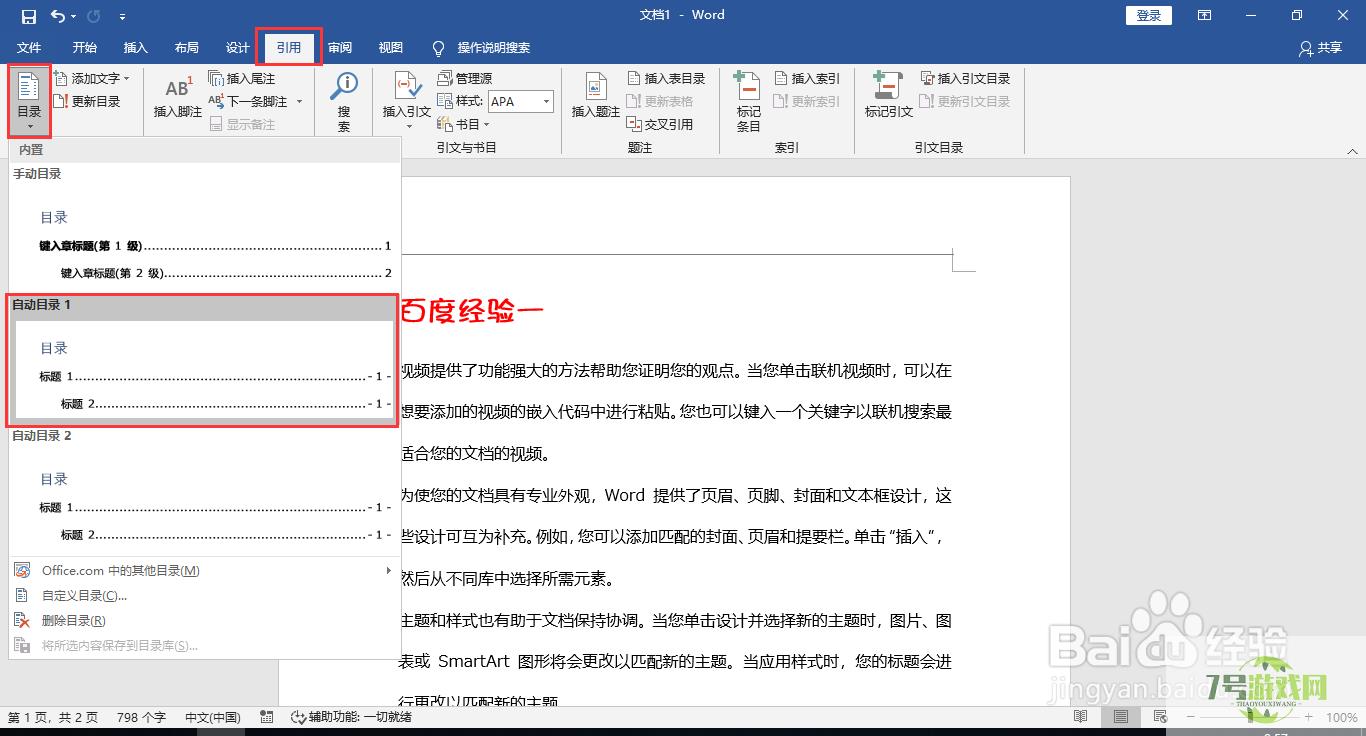
- Word文档打印前自动更新域
-
互联网
10-21
-
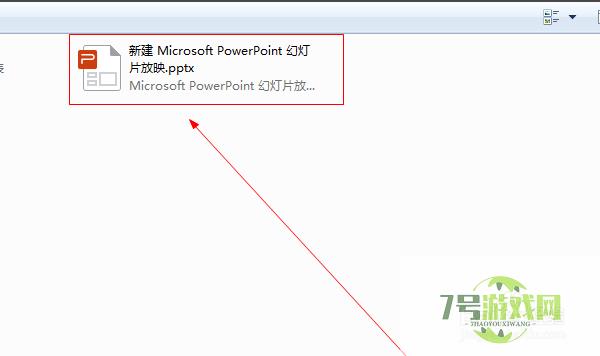
- PPT中“随机垂直线条”如何设置?
-
互联网
10-21
-

- word单独一页横向设置
-
互联网
10-21
-
如有侵犯您的权益,请发邮件给3239592717@qq.com











