Powerpoint中大树的绘制方法
时间:2024-10-21 02:09:34 来源:互联网 阅读:
介绍了Powerpoint中大树的绘制方法。
1、在Powerpoint页面中点击插入,然后点击形状。
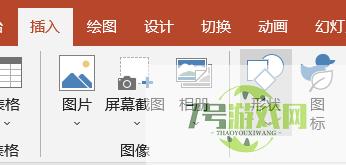
2、在形状下拉菜单中点击云朵。
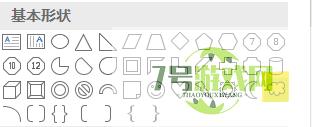
3、在页面中绘制出云朵。

4、在云朵下方绘制一个矩形。
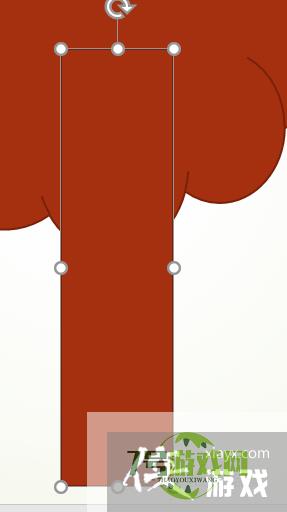
5、右键单击,在菜单中选择编辑顶点。
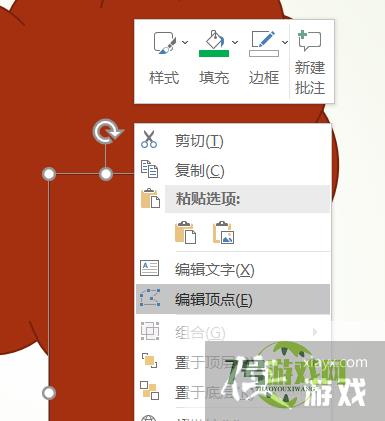
6、在顶点处再次右键单击,选择增加顶点。在矩形的一侧各增加3个顶点。
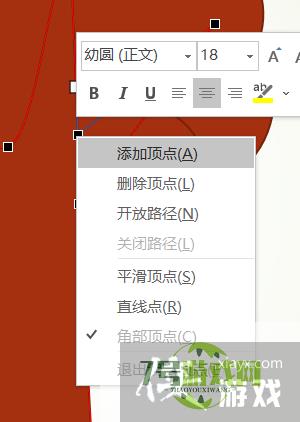
7、拖拽中间的一个顶点,变成树杈状。
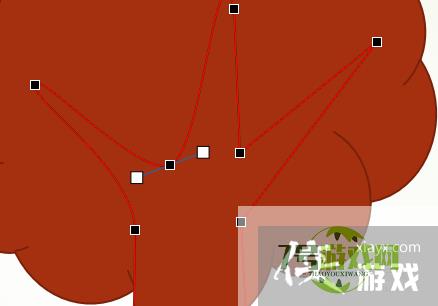
8、将形状的颜色重新设置为绿色,所有形状设置为无轮廓。大树就绘制好了。

最新更新
更多软件教程
更多-
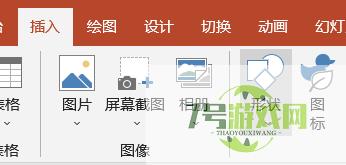
- Powerpoint中大树的绘制方法
-
互联网
10-21
-

- ppt怎么变更动画的尺寸?
-
互联网
10-21
-
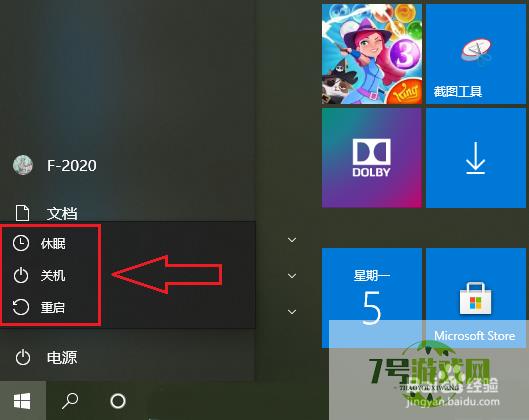
- win10的睡眠功能不见了,怎么办?
-
互联网
10-21
-
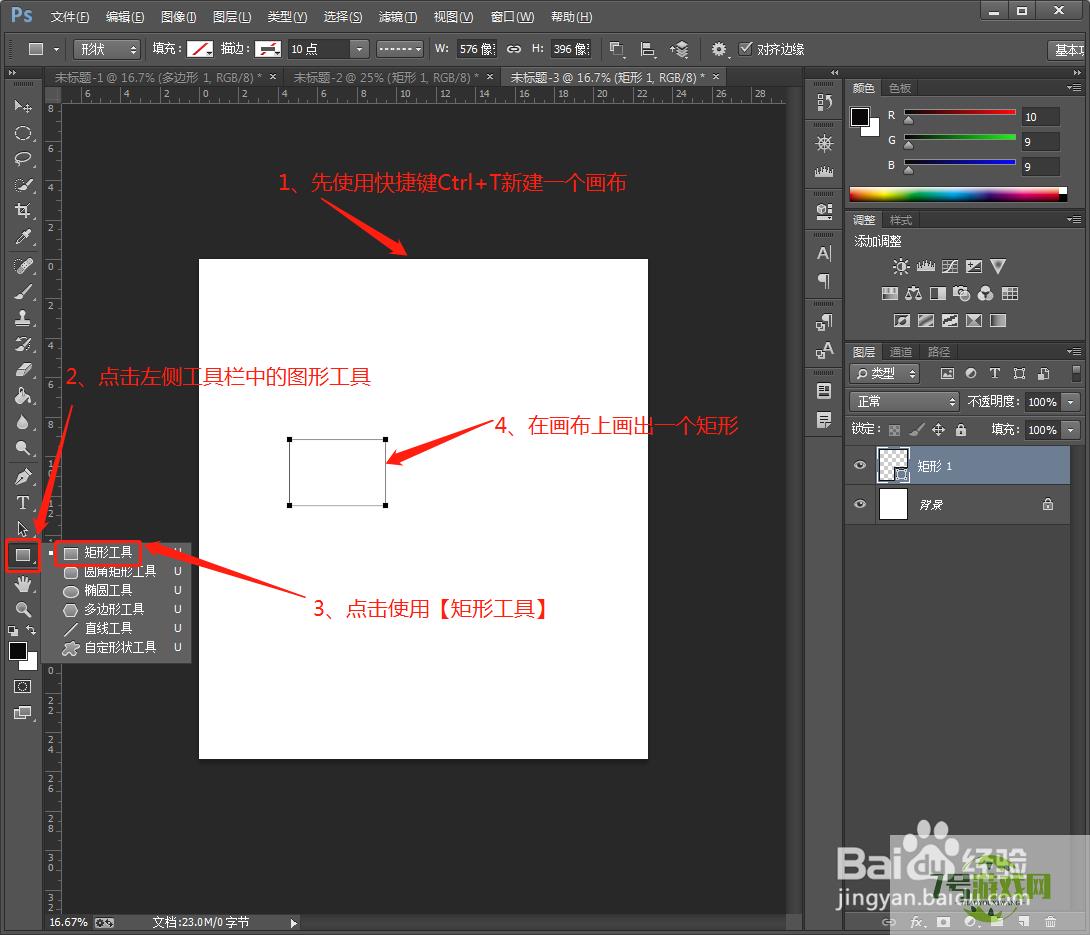
- 如何使用PS软件绘制长方体图形
-
互联网
10-21
-

- Excel怎么对标记相同颜色的单元格求和
-
互联网
10-21
-
如有侵犯您的权益,请发邮件给3239592717@qq.com











