WPS演示文稿怎样使用iSlide插件压缩图片
时间:2024-10-21 02:03:04 来源:互联网 阅读:
WPS演示文稿怎样使用iSlide插件压缩图片?下面给大家介绍具体的操作方法,希望对大家有所帮助。

1、打开WPS演示文稿,依次点击“插入”-“图片”。

2、选择几张图片插入,点击菜单栏中的“iSlide”插件,选择工具栏中的“PPT瘦身”。
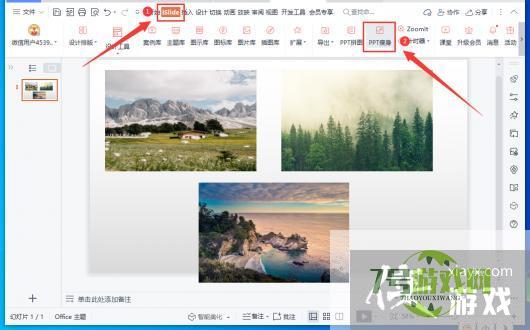
3、在打开窗口中,勾选“图片压缩”,并选择“压缩比例”,点击“另存为”。
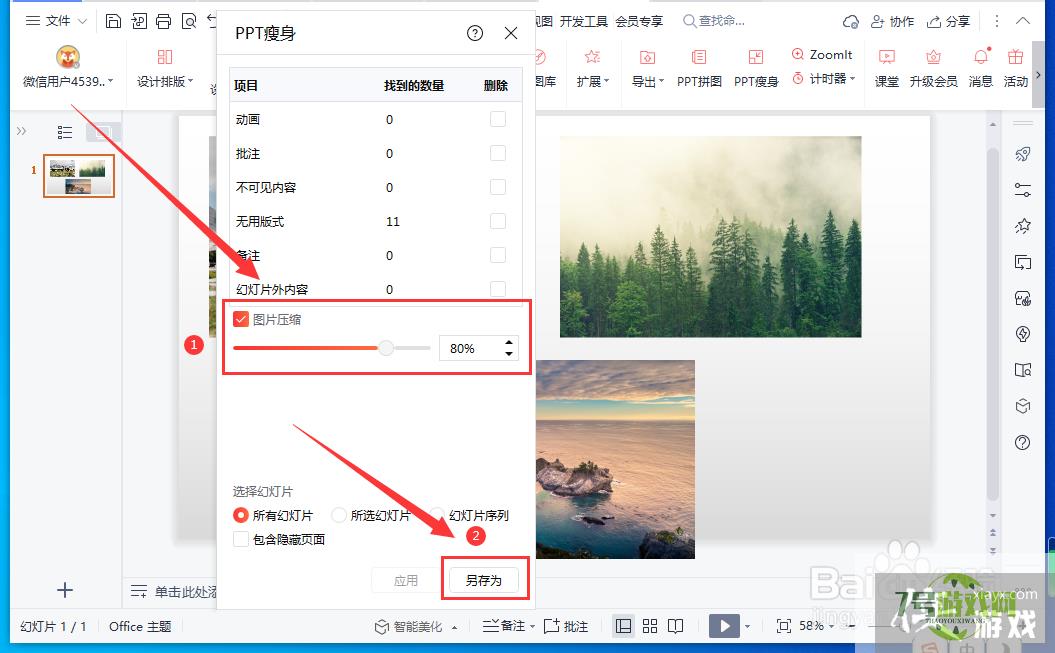
4、在弹出的窗口,点击“保存”。
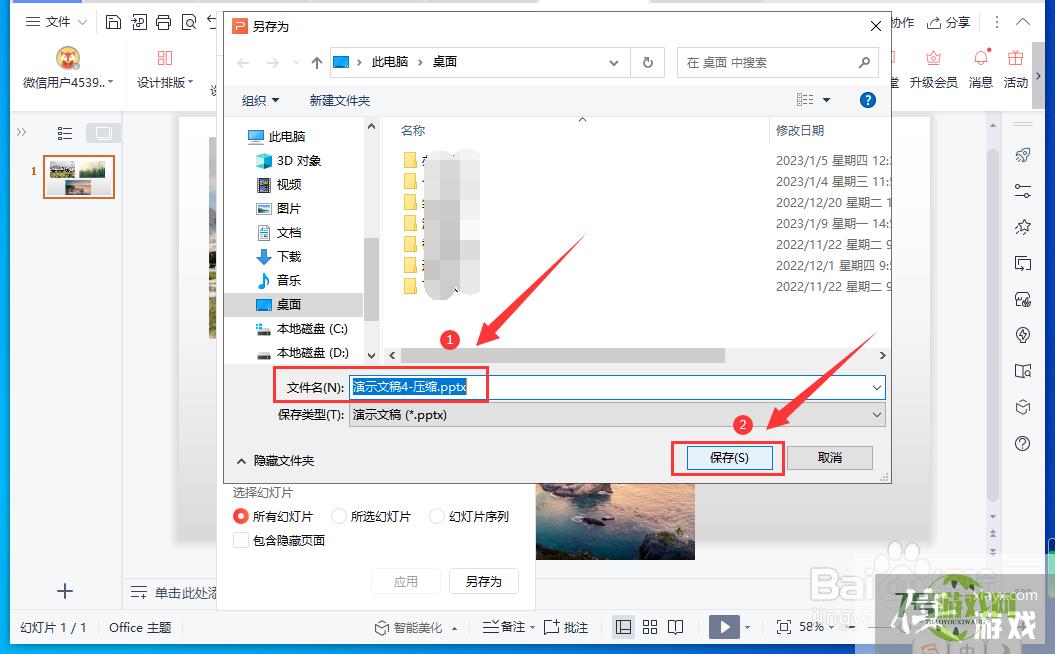
5、对比两个文件大小,图片就已经被压缩了。
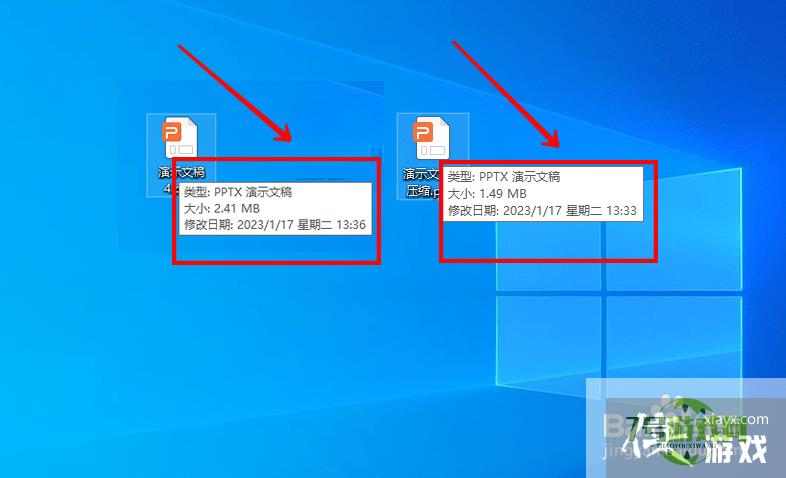
最新更新
更多软件教程
更多-

- WPS演示文稿怎样使用iSlide插件压缩图片
-
互联网
10-21
-
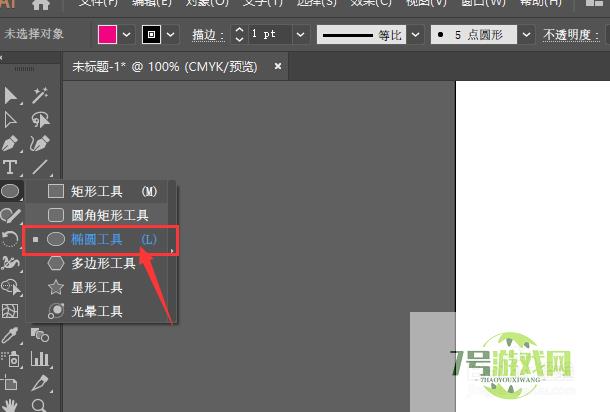
- 在AI中如何创建心形形状
-
互联网
10-21
-

- 在Excel中怎么使用SKEW函数
-
互联网
10-21
-

- 怎么在Excel使用OCT2HEX函数
-
互联网
10-21
-
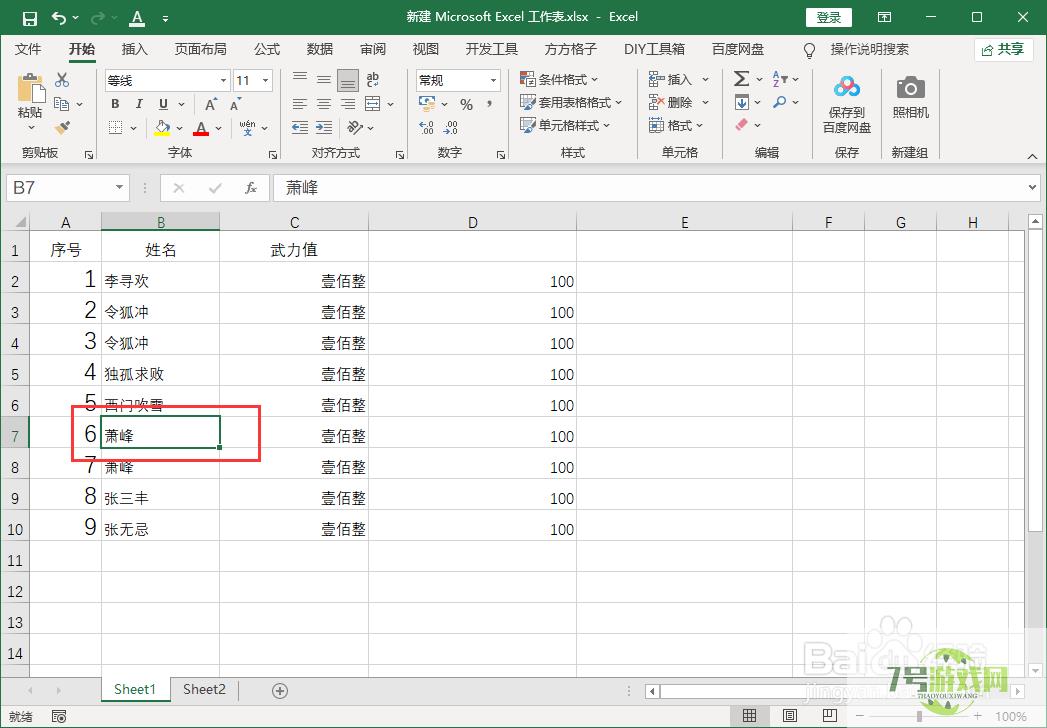
- Excel使用键盘选中单元格
-
互联网
10-21
-
如有侵犯您的权益,请发邮件给3239592717@qq.com











