win10打开网络里面看不见别人的共享电脑怎么办
时间:2024-10-21 02:02:14 来源:互联网 阅读:
今天不知道怎么回事打开桌面的网络里面就只有自己的计算机 看不见别人共享的计算机了 这里说一下下面的一些方法
工具/原料1、首先选择网络图标右击选择属性进去
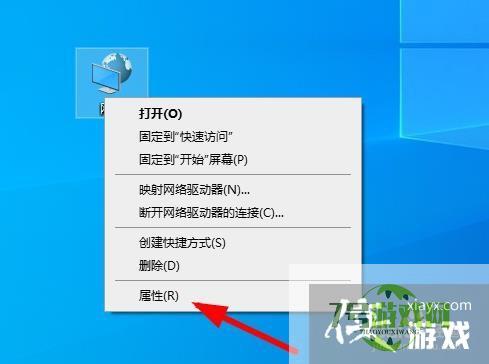
2、在属性里面点击 更改高级共享设置
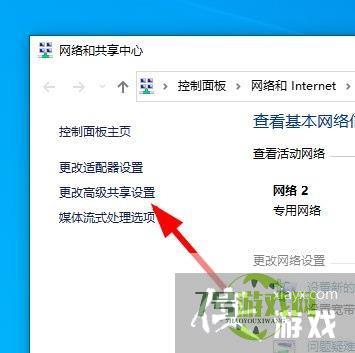
3、把这里几个里面的网络都打开
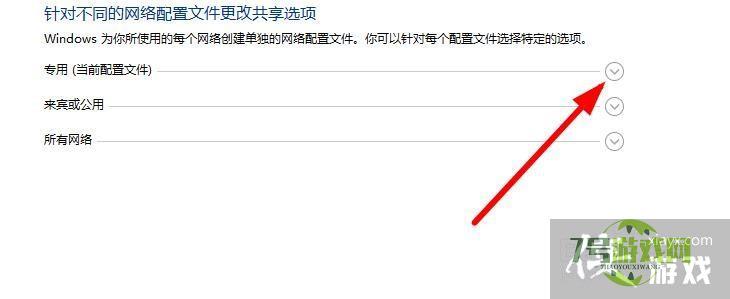
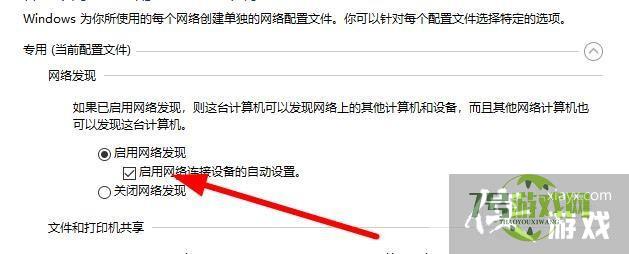
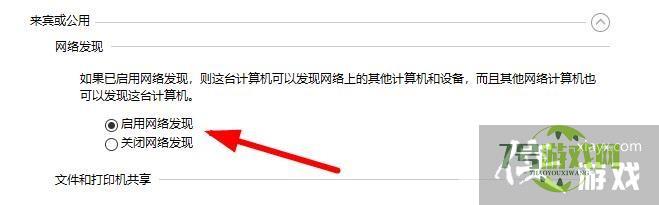
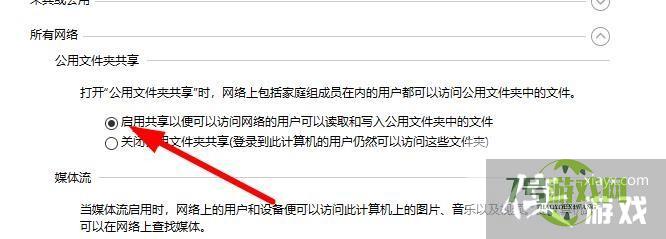
4、选择好了不要忘记了点击下面的保存更改 然后在打开网络看看能不能找到其他电脑了
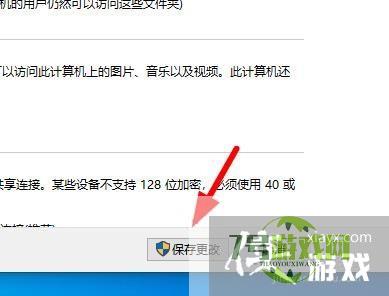
5、如果还是不行就点击系统左下角的开始 找到设置进去
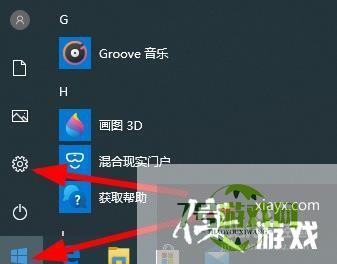
6、在点击 应用
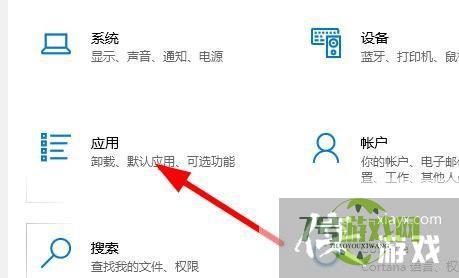
7、找到功能和重新点击进去
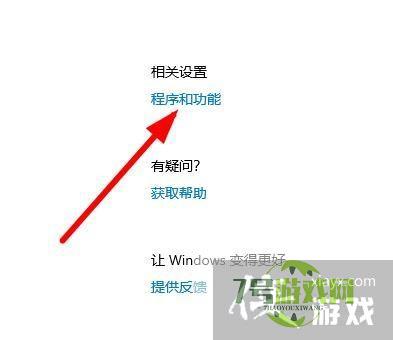
8、点击左边的 启用或关闭 windows功能
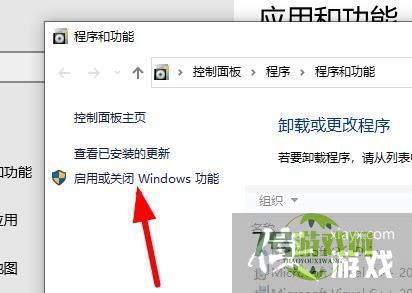
9、找到SMB1.0/CLFS文件共享支持 前面打勾 然后在点击确定 安装好了重新启动电脑
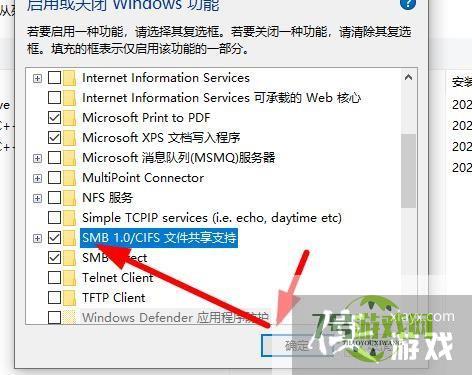
10、如果还是不行 那么就安装键盘的win+r 打开运行界面 在运行界面输入 services.msc 在点击确定
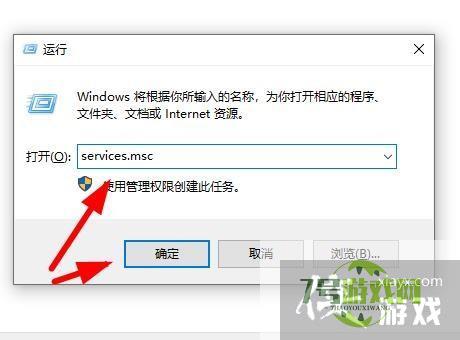
11、找到Server 服务 右击选择属性
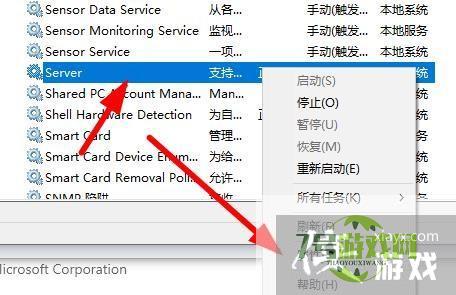
12、启动类型设置成自动 然后在点击下面的确定
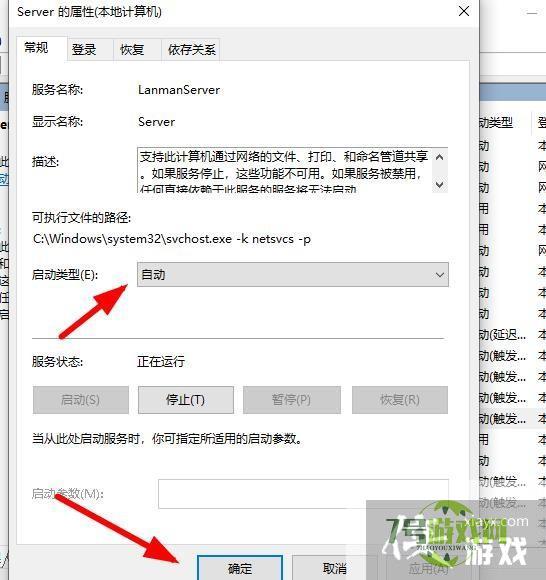
13、在右击Server 服务 选择启动
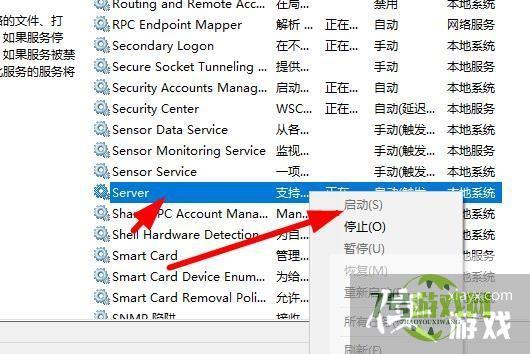
最新更新
更多软件教程
更多-
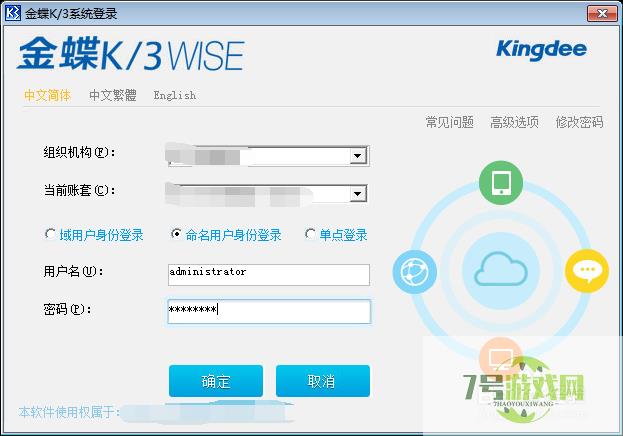
- 金蝶 K3 WISE如何设置成审核与制单可为同一人?
-
互联网
10-21
-
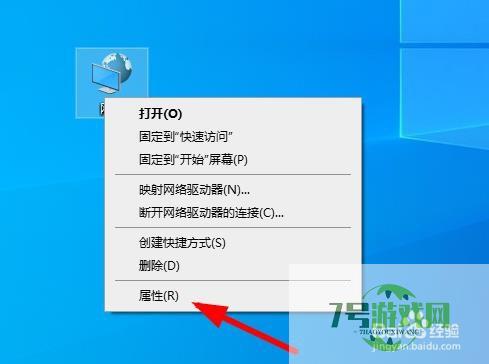
- win10打开网络里面看不见别人的共享电脑怎么办
-
互联网
10-21
-

- Windows 10 系统,锁屏后启动特别慢,解决办法
-
互联网
10-21
-

- 怎样在Excel中使用GROWTH函数
-
互联网
10-21
-
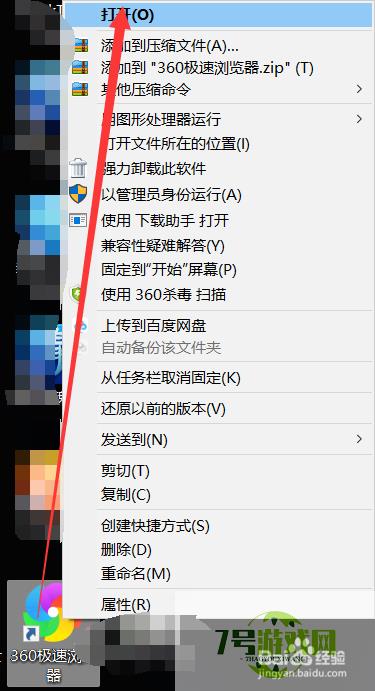
- 勾选记住密码,但下次登陆依然要输入密码怎么办
-
互联网
10-21
-
如有侵犯您的权益,请发邮件给3239592717@qq.com











